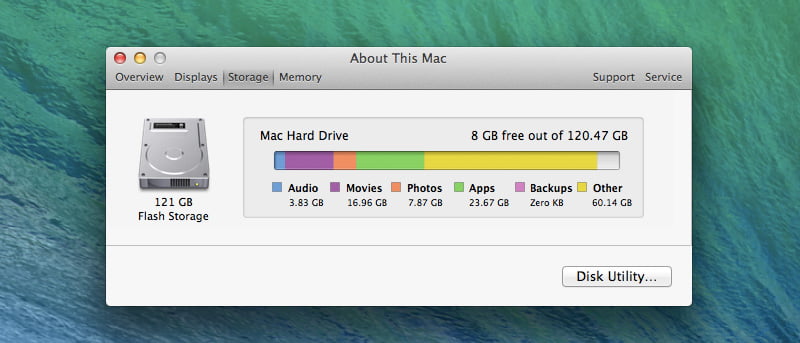Mientras usa su Mac, es posible que esté acostumbrado a descargar, instalar y crear archivos grandes con regularidad en programas como Adobe Photoshop, Final Cut Pro X, iMovie, etc. espacio en la Mac. Con esta advertencia, también puede sentir que su sistema funciona un poco más lento, lo cual es otro problema frustrante.
Si ocurre tal problema, su primer instinto natural debería ser verificar cuánto espacio libre en su disco duro. Para hacer esto, simplemente siga los pasos que se detallan a continuación:
1. Abra la pestaña «Ir» en Finder y haga clic en Computadora.
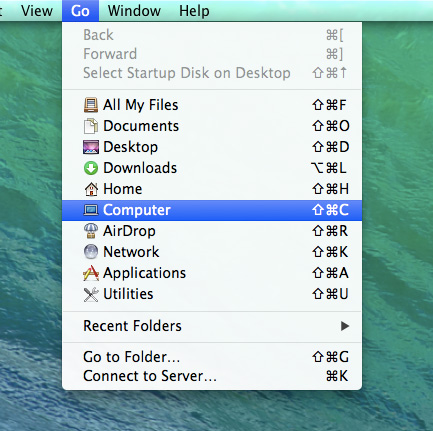
2. Aquí debería ver su disco duro principal. Haga clic derecho (clic secundario) en esto y seleccione «Obtener información».
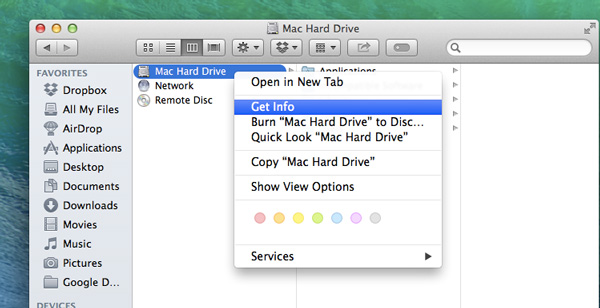
3. En la pestaña General, verifique las estadísticas de «Capacidad», «Disponible» y «Usado» para ver cuánto espacio se usa.
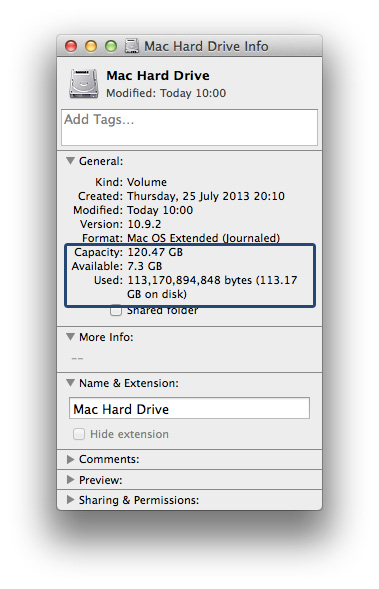
Ahora sabe exactamente cuánto espacio de disco duro tiene libre. El siguiente paso es tener una idea general de cuánto espacio ocupa todo. Para ello, siga los pasos que se describen a continuación:
1. En el menú de Apple, seleccione «Acerca de esta Mac».
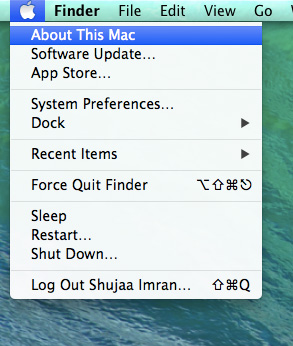
2. En la ventana que se abre, haga clic en «Más información».
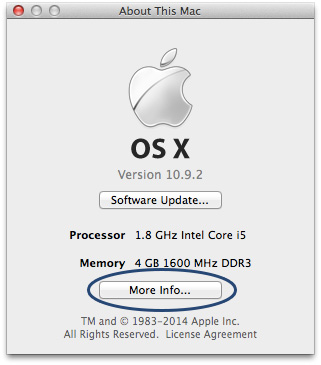
3. Se abrirá una nueva ventana. Aquí, haga clic en la pestaña «Almacenamiento» en la barra de herramientas y verá una representación gráfica del espacio utilizado en su disco. Esto debería ayudar a identificar exactamente cuánto espacio en disco está ocupando todo.
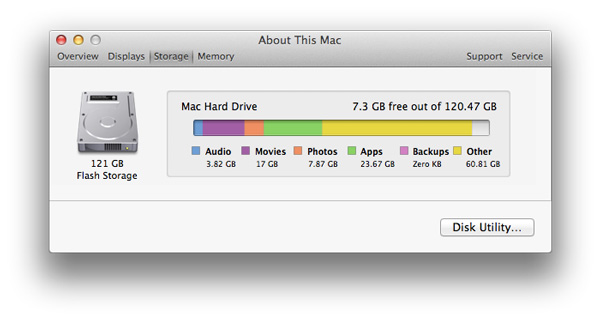
En esta ventana, si el espacio total ocupado es diferente del que observó anteriormente en la ventana de información del disco duro, su Índice de Spotlight podría estar dañado y deberá reconstruirse. Para hacer esto:
1. Abra la pestaña Spotlight en Preferencias del Sistema.
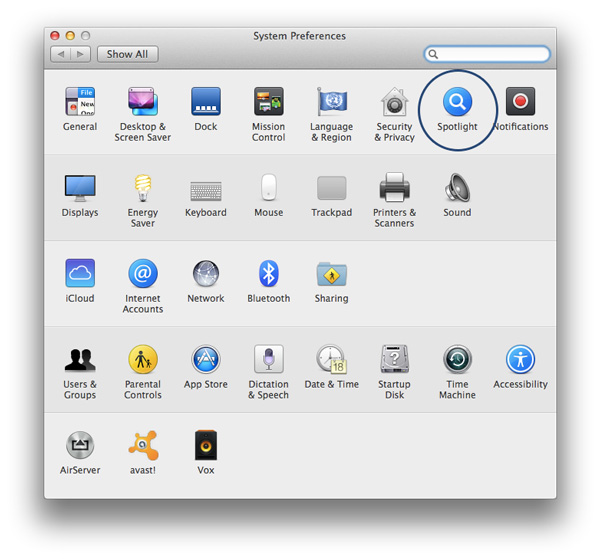
2. En la pestaña Privacidad, agregue su disco duro haciendo clic en el signo «Más» en la esquina inferior izquierda.
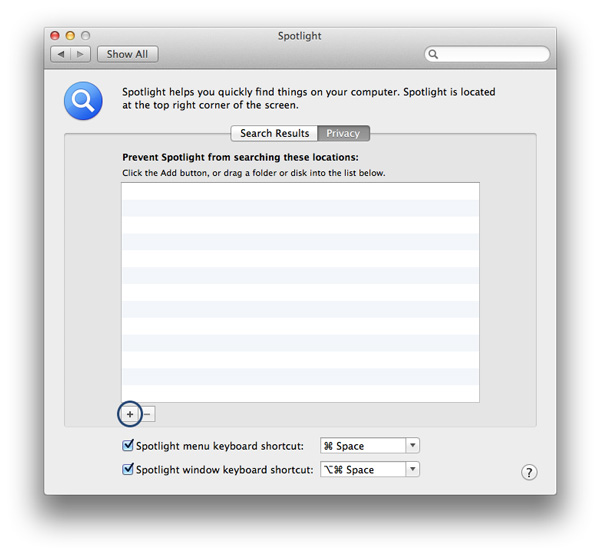
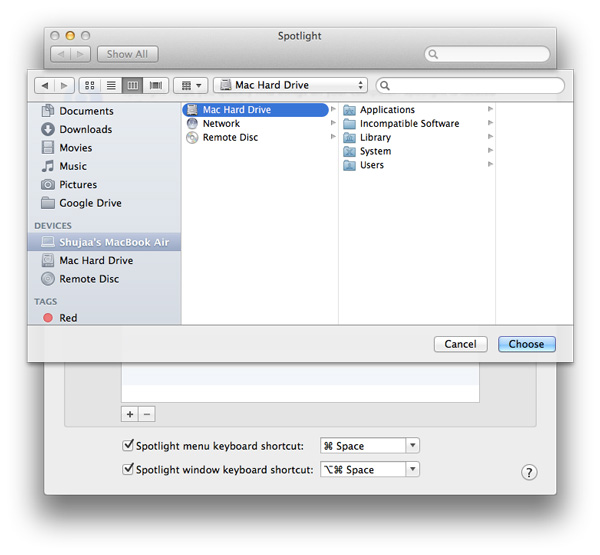
3. Una vez que haya agregado su disco duro, retírelo haciendo clic en el signo «Menos».
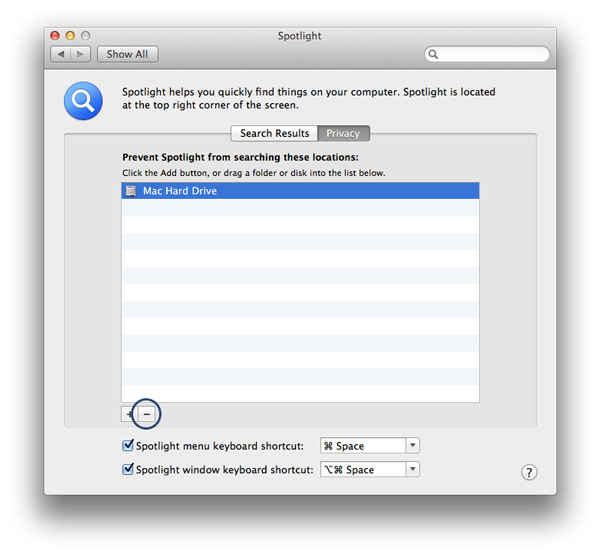
El último consejo que tenemos para usted es que si recientemente migró datos de otra unidad, restauró desde una copia de seguridad recientemente o transfirió datos entre bibliotecas de aplicaciones (como iTunes e iPhoto), es posible que sin saberlo haya creado duplicados de muchos archivos en su sistema. Las aplicaciones como iTunes realmente no le mostrarán los duplicados, por lo que tendrá que abrir las bibliotecas de archivos para descubrir y eliminar los duplicados. Para hacer esto, simplemente seleccione el elemento en la biblioteca, haga clic con el botón derecho y seleccione la opción «Revelarlo en Finder».
Algunas aplicaciones de terceros como GrandPerspective y DaisyDisk también pueden ayudarlo a analizar el uso de su disco y brindar una ayuda visual para saber qué archivos y carpetas son los más grandes en su sistema.
Una vez que haya localizado los archivos más grandes en su sistema, depende de usted cómo proceder. Puede optar por moverlos a un disco duro externo o eliminarlos. Debe tener al menos el 10% de la capacidad de su disco duro libre para que su sistema funcione libremente. Si elige eliminar sus archivos, recuerde vaciar su Papelera de reciclaje, ya que de lo contrario no liberará espacio en su disco duro.
Conclusión
Con suerte, con los consejos enumerados anteriormente, podrá liberar espacio en su Mac y abordar la advertencia de poco espacio en disco. Puede optar por mover sus archivos adicionales a un disco duro externo o puede eliminarlos. Hagas lo que hagas, solo asegúrate de tener al menos 10 a 12 GB libres en tu disco duro para un mejor rendimiento del sistema.