El software GeForce Experience de NVIDIA tiene una funcionalidad de transmisión de juegos incorporada. Si tiene hardware de gráficos NVIDIA, no necesita ningún software adicional para transmitir a Twitch, Facebook Live o YouTube Live.
Es posible que la función de transmisión de NVIDIA no tenga todas las funciones avanzadas disponibles en Open Broadcaster Software (OBS), pero es mucho más fácil de usar y también admite cámaras web, micrófonos, información de estado y superposiciones personalizadas.
Activar transmisión
Para comenzar, necesitará tener Experiencia NVIDIA GeForce instalado, que no necesariamente viene con una instalación regular del controlador. Así que adelante, descárguelo, instálelo y luego inicie sesión.
Después de eso, solo necesita presionar Alt + Z para abrir la superposición de GeForce Experience. Puedes hacer esto en cualquier lugar, en el juego o incluso en el escritorio de Windows.
Si la superposición no aparece, deberás abrir la aplicación GeForce Experience e ir a Configuración> General> Superposición en el juego. Habilita la superposición si está deshabilitada y observa el atajo de teclado que la abre. También puede hacer clic en «Configuración» para personalizar el método abreviado de teclado.
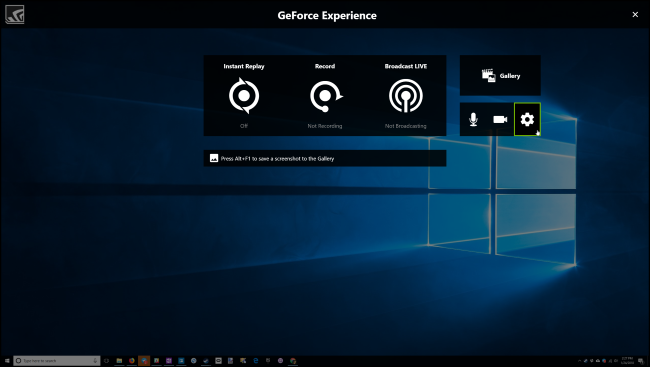
Haga clic en el icono «Configuración» en forma de engranaje, luego haga clic en el botón «Transmisión en vivo». Asegúrese de que la opción «Habilitar transmisión» en la parte superior de la pantalla esté configurada en «Sí».
Desde allí, también puede personalizar la configuración de calidad de transmisión de Facebook, Twitch y YouTube. También encontrará opciones de superposición personalizadas en la parte inferior de esta pantalla, lo que le permitirá superponer cualquier imagen personalizada en la parte superior de su feed. Puede volver aquí para cambiar esta configuración en el futuro.
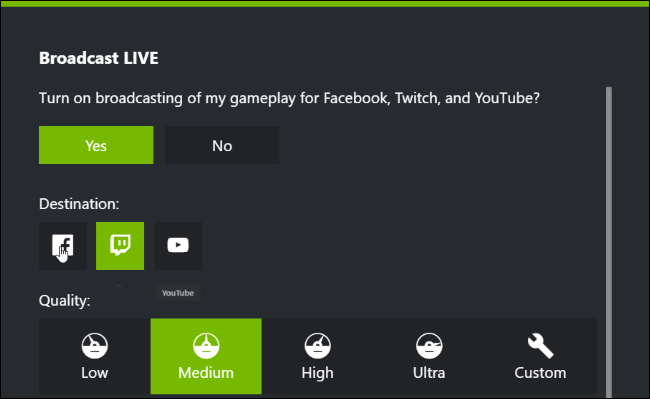
Iniciar sesión en cuentas
Para iniciar sesión en sus cuentas, haga clic en el icono «Configuración» en la forma de un engranaje en la superposición, luego haga clic en la configuración «Conectar». Haga clic en el servicio que desea configurar (Facebook, Twitch o YouTube), luego haga clic en el botón «Conectar». Ingrese el nombre de usuario y la contraseña de la cuenta con la que desea transmitir.
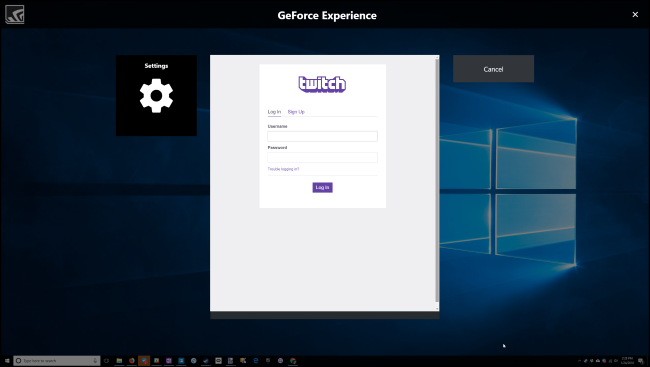
Configure su cámara web y micrófono
Para configurar cómo funciona su micrófono, abra la superposición y haga clic en el icono del micrófono. Seleccione un modo: siempre activado, pulsar para hablar o desactivado. De forma predeterminada, la tecla pulsar para hablar es la tecla Grave (`) justo encima de la tecla Tab de su teclado. Puede cambiarlo a otra tecla yendo a Configuración> Atajos de teclado.
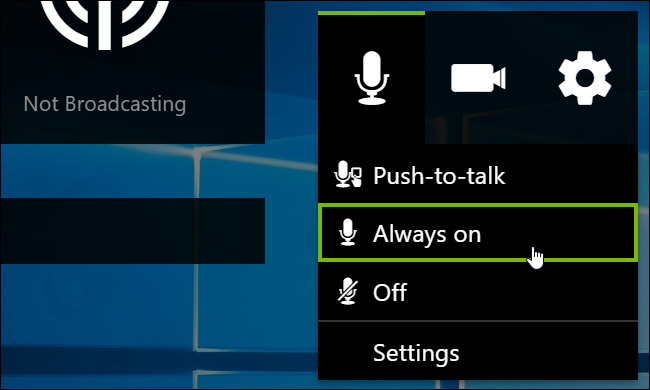
Para configurar el tamaño y la forma de su cámara web, vaya a Configuración> Diseño de HUD, luego elija una posición y tamaño para la alimentación de la cámara en su pantalla. Seleccione «Desactivado» aquí si no desea que el video de su cámara web aparezca en la transmisión.
En cualquier momento durante la transmisión, puede presionar Alt + Z para abrir la superposición y hacer clic en los íconos de micrófono y video para encender o apagar el micrófono y la cámara web.
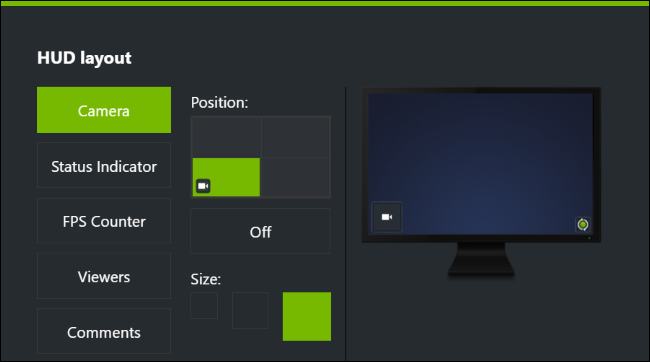
Comenzar a emitir
Para comenzar a transmitir con GeForce Experience, primero inicie el juego que desea transmitir. A continuación, presione Alt + Z para abrir la superposición, luego haga clic en el botón «Transmisión en vivo». Haz clic en la opción «Iniciar» para comenzar a transmitir tu juego.
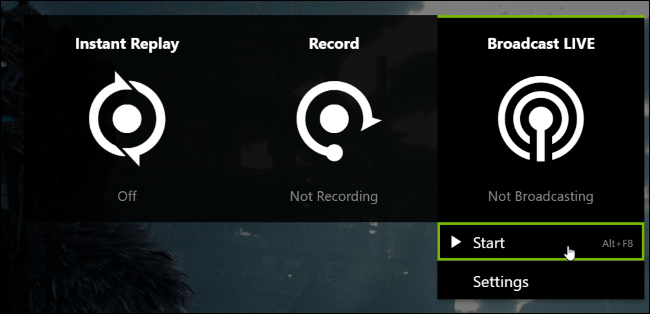
Se le pedirá que elija el servicio al que desea transmitir. Si aún no ha iniciado sesión en el servicio que desea utilizar, puede hacerlo desde aquí. También puede proporcionar un título, una ubicación y una configuración de privacidad para el feed. Las opciones exactas disponibles aquí dependen del servicio al que está transmitiendo.
Haga clic en «Transmitir EN VIVO» cuando esté listo para comenzar a transmitir.
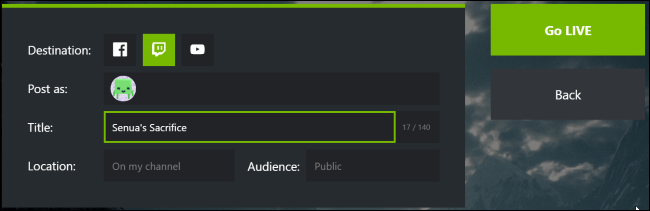
Durante la transmisión, el botón «Transmitir EN VIVO» en la superposición se vuelve verde. Para detener la transmisión, presione Alt + Z para abrir la superposición, haga clic en el botón «Transmisión en vivo» y luego haga clic en el comando «Detener».
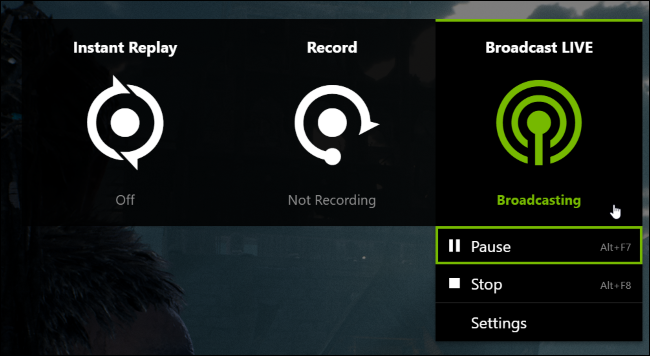
Si la transmisión parece lenta, es probable que su conexión a Internet no pueda proporcionar el ancho de banda de descarga requerido. Intente dirigirse a Configuración> Transmisión EN VIVO y reduzca su resolución, velocidad de bits o velocidad de fotogramas para acelerar las cosas. Deberá detener y reiniciar la transmisión para que estos cambios surtan efecto.
Si está descargando algo, por ejemplo, si tiene un cliente BitTorrent en ejecución, también debe pausarlo. Esto hace que haya más ancho de banda de descarga disponible para su transmisión.
Cambiar los atajos de teclado
Todas estas acciones de las que hablamos también tienen atajos de teclado que puede usar. Para verlos y personalizarlos, abra la superposición y vaya a Configuración> Atajos de teclado. Estos son los atajos de teclado predeterminados que puede usar o cambiar:
- Alt + Z: Superposición abierta
- Llave grave (`): Empujar para hablar
- Ctrl + Alt + M: Activar o desactivar el micrófono
- Alt + F8: Activar o desactivar retransmisiones
- Alt + F7: Pausar o reanudar la transmisión
- Alt + F6: Activar o desactivar la cámara
- Alt + F5: Habilitar o deshabilitar la superposición personalizada
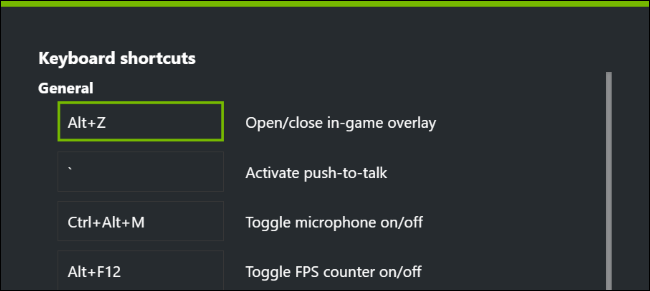
Como mencionamos, aunque no es tan completa como otras herramientas, la opción de transmisión de NVIDIA es excelente para comenzar con la transmisión. Y si ya está utilizando hardware NVIDIA, es gratis y fácil de configurar.
