Mientras navegamos por varias pestañas, a menudo nos encontramos con sitios web que reproducen videos automáticamente sin nuestro permiso. Incluso antes de que la página web se haya cargado correctamente, estos sitios activarán el audio. Para evitar molestias, es posible que desee silenciar rápidamente los videos y reactivarlos solo si es necesario.
En este tutorial, exploramos métodos nativos para silenciar los sonidos de las pestañas en Google Chrome, Safari, Opera, Microsoft Edge y Mozilla Firefox.
Silenciar una pestaña en Google Chrome
En Google Chrome, cuando se encuentre con un sitio web que reproduce videos automáticamente, vaya a la parte superior de la pestaña actual y haga clic con el botón derecho para seleccionar «Silenciar sitio». Esto apagará el audio incluso si el altavoz de la computadora está encendido.
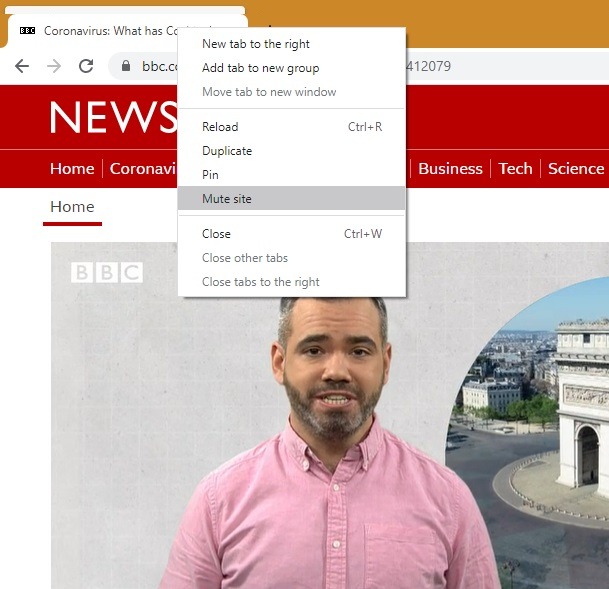
Una vez silenciado, continúa viendo el video con subtítulos o pausalo si solo quieres leer el contenido de la web. Si desea escuchar el audio una vez más, puede elegir «activar sitio» en la misma esquina.

Para una solución más permanente, Google Chrome le permite silenciar todos los sitios que reproducen sonido. Se puede acceder a esto desde «Configuración -> Privacidad y seguridad -> Configuración del sitio -> Configuración de contenido adicional».
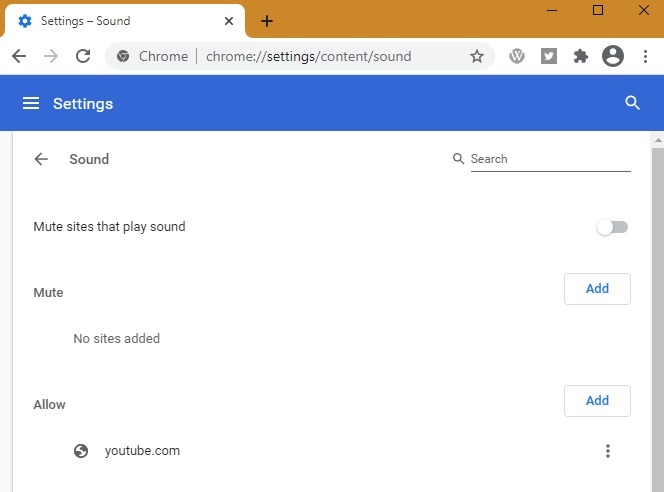
Como se muestra aquí, puede silenciar sitios que reproducen sonidos o permitir excepciones para algunos sitios de noticias, juegos y entretenimiento.
Silenciar una pestaña en Safari
Si usa Safari en Mac, puede silenciar el audio en cualquier pestaña abierta. Busque el pequeño botón Audio en el lado derecho del campo de búsqueda inteligente o la barra de pestañas para «silenciar la pestaña». La siguiente pantalla es para Safari 12 en macOS Mojave. Puede encontrar una ubicación similar del botón de audio para Safari 14.1 en Big Sur.
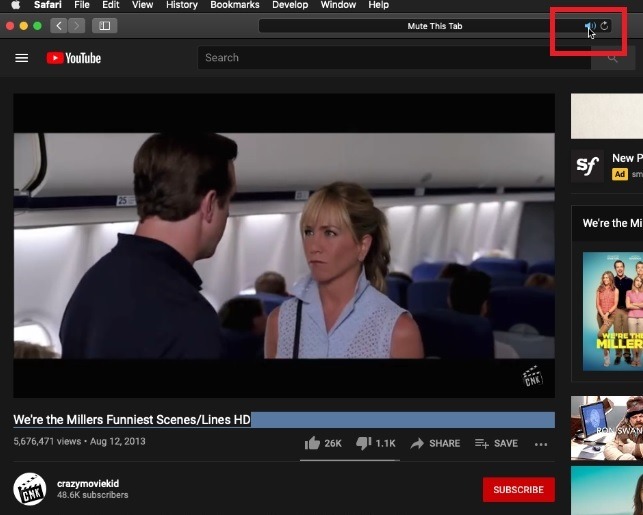
Otra opción es hacer clic derecho en el ícono de audio para silenciar la pestaña desde allí. Esta opción es útil si hay varias pestañas abiertas y desea silenciar todas las demás pestañas. Haga clic en el botón de audio silenciado en cualquier momento para reactivar los sonidos.
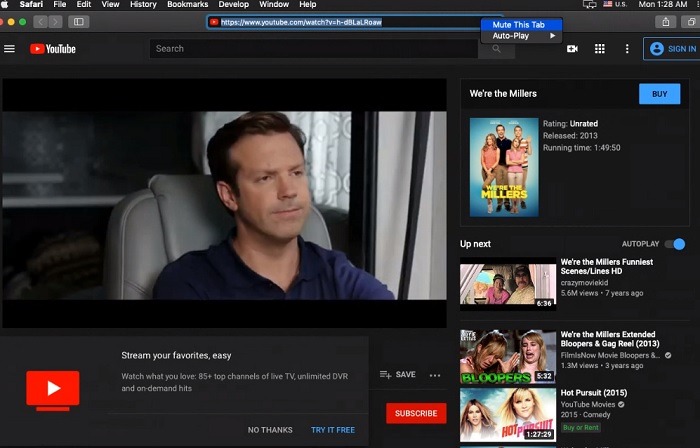
Pestaña de silencio en Opera
Si está utilizando el navegador Opera, vaya a la parte superior de la pestaña donde se reproduce el audio/video. Haga clic derecho y seleccione «pestaña de silencio», una opción muy similar a la de Google Chrome. Para reactivar el audio, simplemente haga clic en la pestaña silenciada y seleccione «activar pestaña». Actualmente, Opera no ofrece una opción permanente para silenciar pestañas.
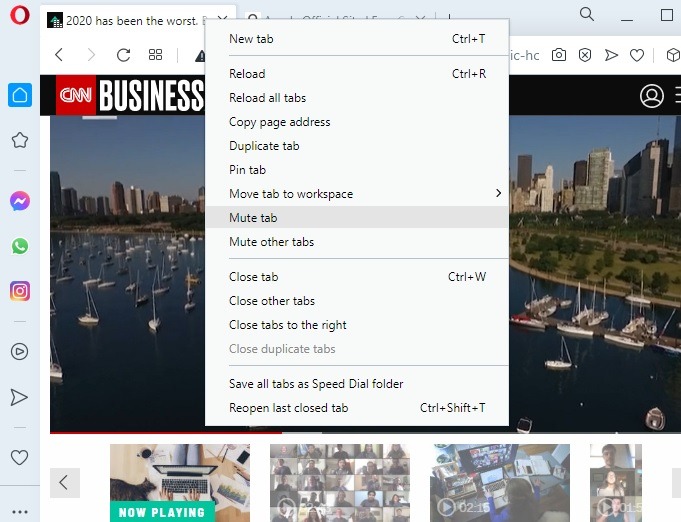
Pestaña Silenciar en Microsoft Edge
El navegador Microsoft Edge tiene una opción similar para silenciar las pestañas actuales como Chrome y Opera. Vaya a la parte superior de la pestaña y haga clic derecho para seleccionar la opción de silencio. Dejar de silenciar también se hace de manera similar desde ese mismo ícono.
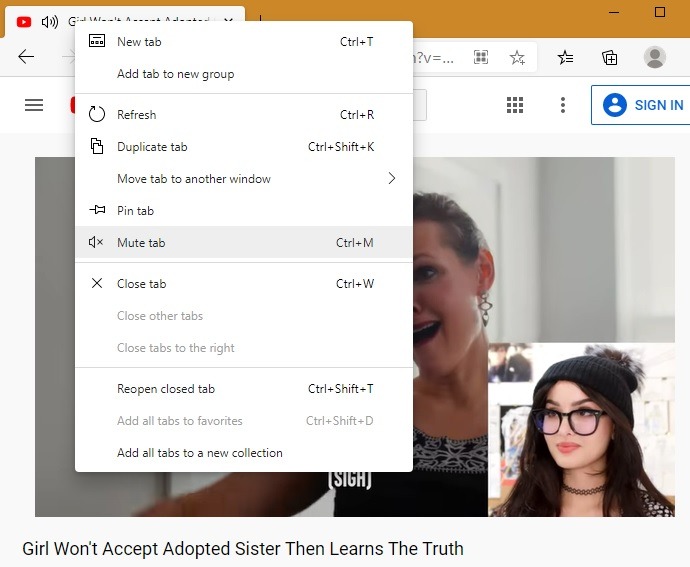
Para una solución más permanente para silenciar el audio, vaya a «Configuración -> Cookies y permisos del sitio -> Reproducción automática de medios». Aquí puede controlar si el audio y el video se reproducen automáticamente en los sitios. Los medios solo se reproducirán según cómo haya visitado la página y si interactuó con los medios en el pasado. Actualice la página para ver los cambios en esta configuración.

Pestaña silenciar en Firefox
Firefox tiene una de las soluciones más estrictas para lidiar con videos de reproducción automática. Al igual que los otros navegadores, puede apagar el audio desde la pestaña en la parte superior seleccionando «pestaña de silencio». La activación del sonido también se realiza desde la misma posición.
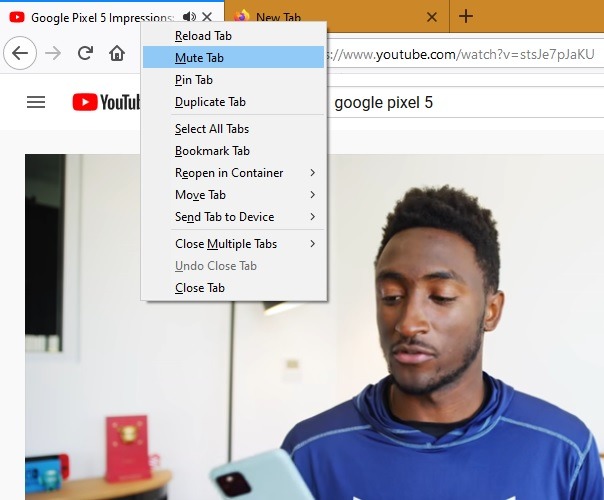
Para una configuración más permanente, vaya a «Configuración de reproducción automática» desde «Preferencias -> «Privacidad».
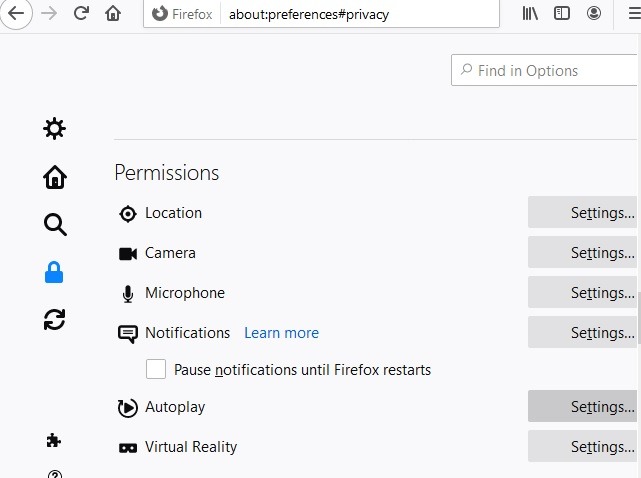
Aquí puede establecer el valor predeterminado para que todos los sitios web bloqueen audio y video y permita selectivamente audio y video para sitios específicos.
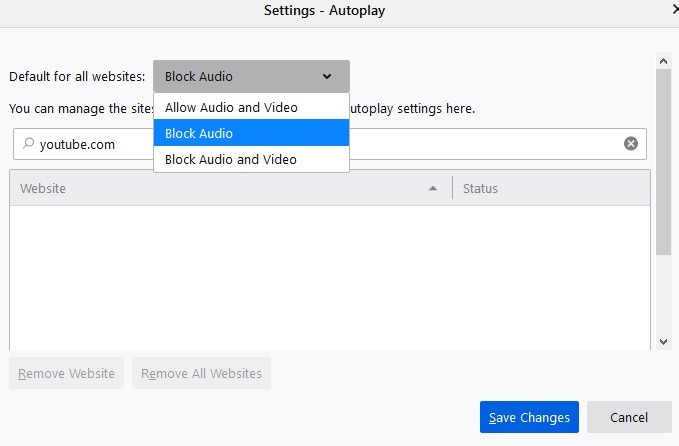
¿Ha encontrado recientemente audio web no deseado mientras navegaba por sus sitios web favoritos? Aprendiste aquí cómo silenciar las pestañas del navegador para varios navegadores. Es posible que también desee obtener información sobre cómo habilitar las banderas de Chrome para optimizar su experiencia de navegación en Chrome.
