Has oído hablar de Crouton, ¿verdad? Es un guión realmente ordenado escrito específicamente para Chromebooks. Le permite instalar muchas versiones diferentes de Linux. Esta es una gran cosa, ya que abre los dispositivos Chrome a más sistemas operativos.
Aún así, los Chromebooks tienen un espacio de almacenamiento notoriamente bajo. La mayoría de ellos alcanzan un máximo de aproximadamente 32 gigabytes de memoria interna. Para aquellos que quieren usar muchos programas grandes en sus instalaciones de Crouton, esto puede ser un gran problema.
Afortunadamente, esta falta de almacenamiento se puede solucionar fácilmente. Con la ayuda de esta guía, podrá configurar fácilmente sus instalaciones de Crouton para que residan directamente en un dispositivo externo.
Asigne Crouton a una tarjeta SD o memoria USB
Antes de que pueda comenzar la instalación, deberá configurar sus directorios. Abra la terminal ChromeOS presionando «Ctrl + Alt + T» en su teclado, escriba shell y presione la tecla Intro.
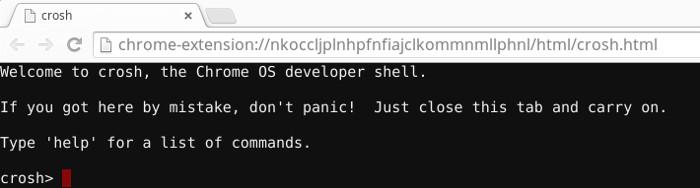
Una vez que el shell esté abierto, deberá moverse al directorio donde el instalador de Crouton normalmente coloca los chroots.

Mientras estés allí, tendrás que hacer algunas cosas. Sin embargo, primero deberá crear un nuevo directorio chroot en su tarjeta SD extraíble o memoria USB.
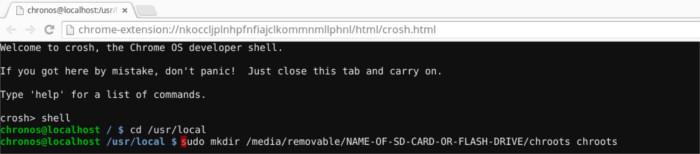
sudo mkdir /media/removable/NAME-OF-SD-CARD-OR-FLASH-DRIVE/chroots
Nota: Debe cambiar “NOMBRE-DE-TARJETA-SD-O-UNIDAD-FLASH” por el nombre real de su dispositivo externo.
Después de crear el directorio, es hora de volver a vincularlo simbólicamente a /usr/local.
sudo ln -s /media/removable/NAME-OF-SD-CARD-OR-FLASH-DRIVE/chroots/ chroots
Ahora que el directorio ha sido creado y vinculado a la ubicación correcta, el instalador de Crouton colocará todos sus chroots en una memoria USB o tarjeta SD.
Instalación de picatostes
Dado que configura un enlace simbólico desde su memoria USB o tarjeta SD a la /usr/local directorio, el Instalador de picatostes encontrará y seguirá su enlace en lugar de crear una carpeta chroot en la misma ubicación. Obviamente, esto le permitirá tener mucho más espacio con su instalación de Crouton.
Nota: este proceso no funcionará sin su Chromebook configurado en modo desarrollador. En su teclado, presione Escape, Power y Refresh. Cuando termine, su Chromebook presentará un mensaje de advertencia y deberá presionar «Ctrl + D» cada vez antes de iniciar.
Ingrese el siguiente comando para instalar Crouton.

sudo sh ~/Downloads/crouton -r trusty -t xfce
Una vez que se haya completado la instalación de Crouton, puede iniciarla ingresando los comandos a continuación.
sudo enter-chroot startxfce4
Haga una copia de seguridad de su Crouton Chroot
Tener una tarjeta SD o un dispositivo USB en Crouton es muy útil. Aún así, dado que es un dispositivo extraíble, probablemente debería tener una copia de seguridad. Para realizar la copia de seguridad, ingrese el siguiente comando en el shell.
Nota: recuerde, para acceder al shell de ChromeOS, presione «Ctrl + Alt + T» en su teclado, luego escriba shell.
Para hacer una copia de seguridad de su instalación en su carpeta de Descargas.
sudo edit-chroot -b trusty
Para restaurar su instalación desde la carpeta Descargas.
sudo edit-chroot -r trusty
Conclusión
Me encanta el crutón. Hace que Linux sea aún más conveniente, ya que puede cambiar a él en cualquier momento. La capacidad de mover instalaciones a dispositivos de almacenamiento más grandes hace que las instalaciones de Crouton sean aún más útiles. Espero que con la ayuda de esta guía, usted también la encuentre útil.
