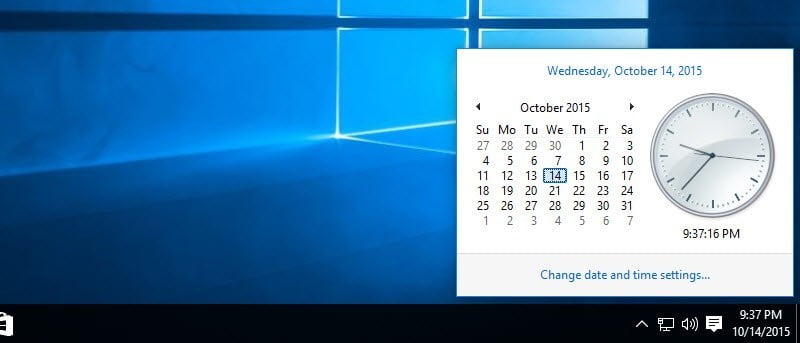Para bien o para mal, Windows 10 nos ha traído muchos cambios, y el nuevo panel del reloj es uno de ellos. En caso de que te lo estés preguntando, me refiero a lo que aparece cuando haces clic en la hora en la barra de tareas. Cuando lo compara con las versiones anteriores de Windows, el nuevo panel del reloj en Windows 10 es realmente limpio y elegante, muestra el calendario, la fecha y la hora, y también es compatible con el tacto y, al mismo tiempo, es cómodo de usar con el mouse. Dicho esto, el nuevo diseño del reloj no es tan atractivo si desea agregar relojes adicionales.
Pero si aún echa de menos el antiguo reloj de estilo clásico que tenía en Windows 7 u 8, entonces puede recuperar ese antiguo reloj en Windows 10 con una simple edición del registro.
Nota: Antes de hacer nada, asegúrese de tener una buena copia de seguridad del editor de registro de Windows, por si acaso.
Recuperar reloj antiguo en Windows 10
Para reemplazar el reloj moderno con el antiguo reloj clásico en Windows 10, debe agregar un nuevo valor al registro de Windows. Para hacer eso, presione «W + R», escriba regedit y presione el botón Enter para abrir el editor de registro de Windows.
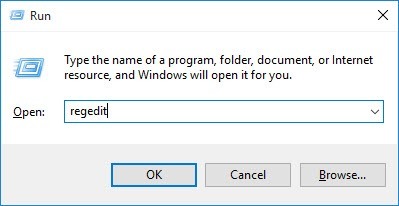
Una vez que se haya abierto el editor de registro, navegue a la siguiente ubicación.
HKEY_LOCAL_MACHINE\SOFTWARE\Microsoft\Windows\CurrentVersion\ImmersiveShell
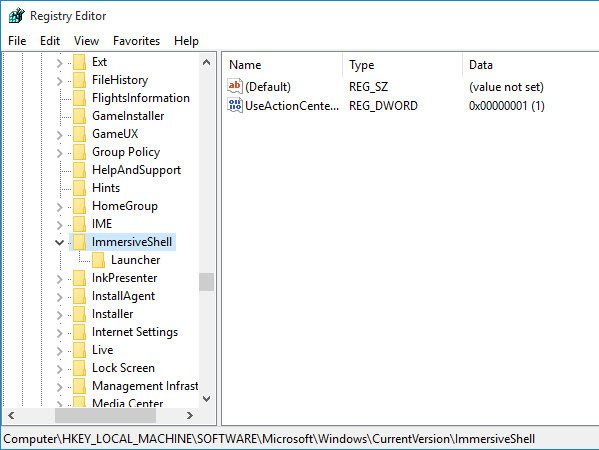
Aquí necesitamos crear un nuevo valor DWORD. Para hacer eso, haga clic derecho en el panel derecho y seleccione la opción «Nuevo» y luego «Valor DWORD (32 bits)».
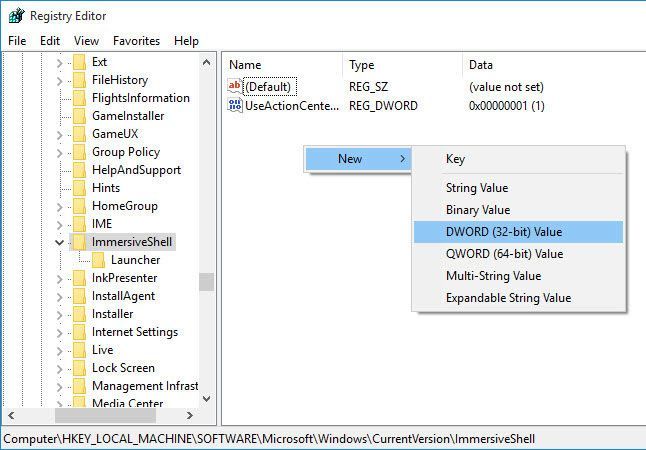
La acción anterior creará un nuevo valor DWORD con el nombre predeterminado. Simplemente haga clic derecho en la clave y seleccione la opción «Renombrar». Luego cámbiele el nombre a «UseWin32TrayClockExperience» y presione el botón Intro para confirmar el nombre.
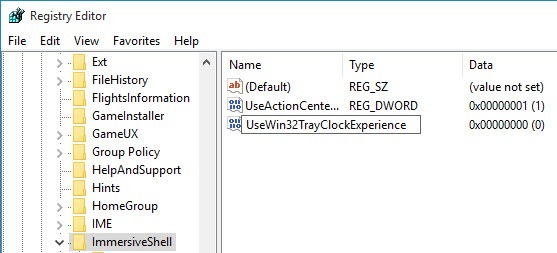
Ahora necesitamos cambiar los datos de valor de la clave recién creada. Para hacer eso, haga doble clic en la tecla; esta acción abre la ventana «Editar valor DWORD». Ingrese los nuevos datos de valor de «1» y haga clic en el botón «Aceptar» para guardar los cambios.
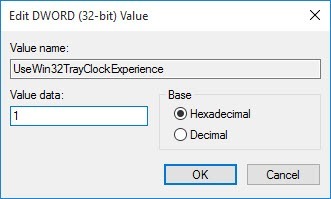
Una vez que haya terminado con los cambios, así es como se verá en su editor de registro de Windows.
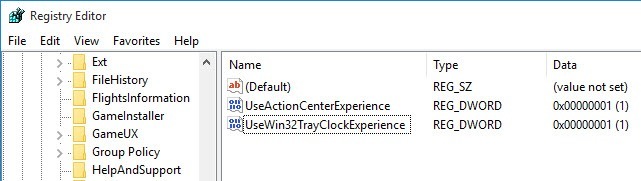
Como paso final, simplemente reinicie su sistema o cierre sesión e inicie sesión para que los cambios surtan efecto. Una vez que haya realizado una copia de seguridad, encontrará que ahora puede comenzar a usar el antiguo reloj clásico en Windows 10.
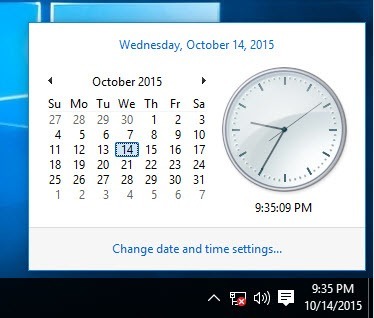
Si alguna vez desea volver atrás, simplemente cambie los datos de valor de «1» a «0» o elimine la clave recién creada. Si desea eliminarlo, haga clic derecho en la clave y luego seleccione la opción «Eliminar».
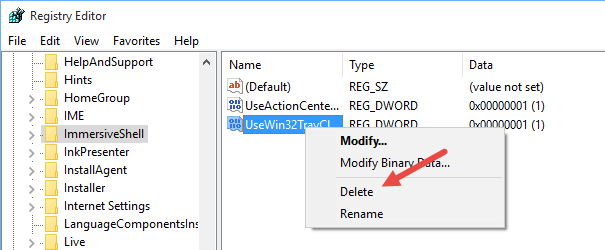
Esta acción traerá de vuelta el nuevo reloj moderno en Windows 10.
Comente a continuación compartiendo sus pensamientos y experiencias sobre el uso del método anterior para recuperar el antiguo reloj clásico en Windows 10.