Si acaba de actualizar Windows, puede notar que algunos programas requieren el uso de versiones anteriores de Microsoft .NET Framework, que no está incluido en la última versión de Windows. En algunos casos, Windows puede detectarlo automáticamente y pedirle que instale la versión de .NET framework que se requiere a través de un cuadro de diálogo, pero esto no es un hecho. Siga leyendo para saber cómo instalar manualmente la versión de NET Framework que necesita.
¿Qué es .NET Framework?
Microsoft .NET Framework es un marco de desarrollo de software de código abierto creado por Microsoft. La primera versión se lanzó en 2002. Incluye Command Language Runtime y Framework Class Library.
Está diseñado para facilitar el diseño de aplicaciones web y de software en varios idiomas. Los desarrolladores pueden crear aplicaciones para Windows, Microsoft Azure, Windows Server y el servicio web XML en una sola plataforma.
Instalar a través de Windows Update
Necesita una conexión a Internet que funcione para usar este método.
1. Presione la tecla Win en su teclado y escriba «Características de Windows» en el cuadro de búsqueda.
2. Haga clic en «Activar o desactivar las funciones de Windows» para abrir el cuadro de diálogo de configuración.
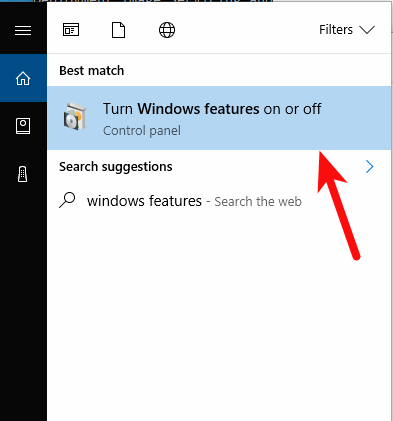
3. Seleccione la casilla de verificación «.NET Framework 3.5 (incluye .NET 2.0 y 3.0)» y haga clic en «Aceptar». Puede dejar las otras opciones como están.

Luego, Windows se conectará a la actualización de Windows para instalar .NET Framework 3.5 en su computadora.
Para completar la instalación, es posible que deba reiniciar su computadora.
Instalación manual a través de los medios de instalación de Windows
Siempre que tenga a mano los medios de instalación de Windows, puede usarlos para instalar versiones anteriores de .NET Framework. Es mucho más rápido y no requiere tener una conexión a Internet activa.
Aquí está cómo hacerlo:
1. Inserte su DVD de Windows o USB de arranque de Windows en su PC.
2. A continuación, abra el Explorador de archivos y, en «Esta PC», observe la letra del medio de instalación que insertó (D: en mi caso).
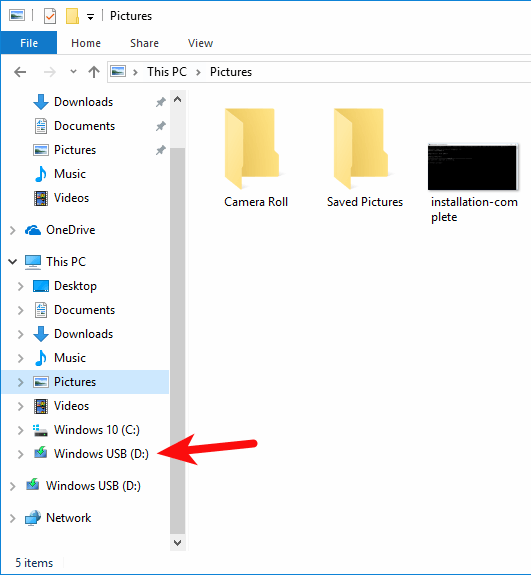
3. Presione la tecla de Windows y escriba cmd en el cuadro de búsqueda.
4. Haga clic derecho en el símbolo del sistema y haga clic en «Ejecutar como administrador».
5. A continuación, ejecute el siguiente comando. Recuerde reemplazar D: con la letra del medio de instalación en su computadora.
Dism /online /enable-feature /featurename:NetFX3 /All /Source:D:sourcessxs /LimitAccess
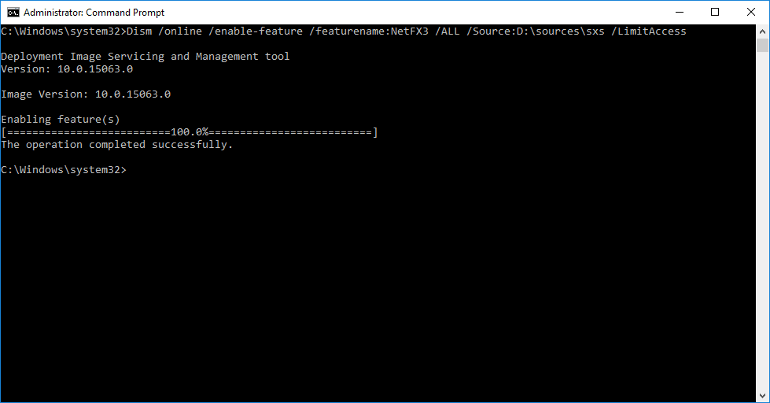
Después de unos segundos, la instalación se completará. Puede reiniciar su PC solo para estar seguro.
Instale .NET Framework directamente desde la descarga
Microsoft le permite descargar la mayoría de las versiones directamente para la instalación manual. Las versiones 3.5 SP1 a 4.8 están disponibles para descargar, aunque no todas esas versiones todavía son compatibles activamente. Haga clic en la versión que necesita y descargue la opción de tiempo de ejecución.
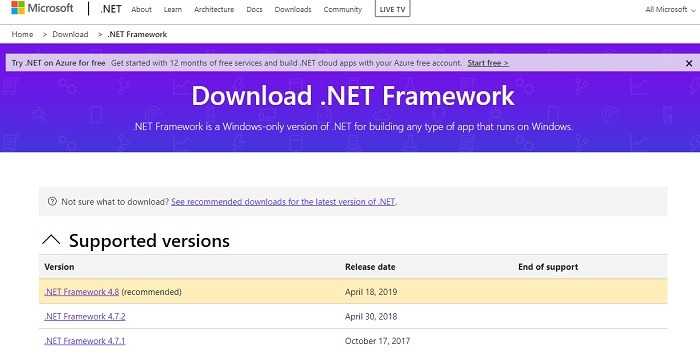
También puedes descargar versión 2.0 y 3.0 directamente y buscar diferentes versiones y los últimos service packs dentro del Catálogo de actualizaciones de Microsoft.
Versiones de .NET Framework disponibles
Si bien esta publicación se enfoca en las versiones 2.0, 3.0 y 3.5 de .NET Framework, esas no son las únicas versiones anteriores disponibles. A partir de agosto de 2021, la última versión es en realidad .NET Framework 4.8.
La lista actual de versiones anteriores incluye:
- .NET Framework 2.0
- .NET Framework 3.0
- .NET Framework 3.5 (instalar 3.5 también instala 2.0 y 3.0)
- .NET Framework 4.0
- .NET Framework 4.5
- .NET Framework 4.5.1
- .NET Framework 4.5.2
- .NET Framework 4.6
- .NET Framework 4.6.2
- .NET Framework 4.7
- .NET Framework 4.7.1
- .NET Framework 4.7.2
Solución de problemas de instalación
Si bien normalmente no tendrá ningún problema al instalar .NET Framework, a veces surgen problemas. Algunos de los más comunes incluyen:
- Errores de compatibilidad: si recibe un mensaje que no es compatible con su sistema operativo, la versión que intenta instalar no es compatible y no funcionará. Si sabe que es compatible, instale las últimas actualizaciones de Windows. Este error generalmente ocurre cuando intenta instalar una versión más nueva en una PC más antigua.
- Instalación de Windows no válida: si no está ejecutando una copia con licencia de Windows, es posible que .NET Framework no se instale en absoluto. Registrar su copia o instalar una copia válida es la única solución.
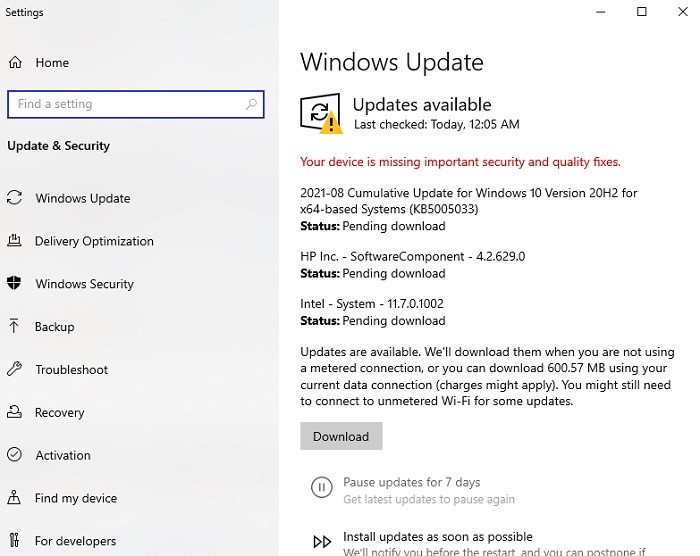
- Problemas de actualización de Windows: si recibe errores sobre un número de KB específico o si necesita actualizaciones adicionales, instale todas las actualizaciones de Windows más recientes antes de continuar.
- Descarga dañada: si obtiene algún error sobre una instalación dañada, marque Agregar o quitar programas para ver si se instaló algo. Desinstalar si es posible. Luego, descargue manualmente la versión que necesita e instálela de esa manera.
Microsoft ofrece incluso más opciones de solución de problemas para errores más avanzados.
Comprobar la versión de .NET Framework
Si no está seguro de si ya tiene instalada la versión correcta, es fácil aprender a verificar su versión de .NET Framework.
Uso del Explorador de archivos
Una forma rápida y fácil de verificar su versión de .NET Framework es usar el Explorador de archivos. Abra el Explorador de archivos e ingrese la siguiente ubicación. (Reemplace la letra de la unidad si Windows no está instalado en C.):
C:WindowsMicrosoft.NETFramework
Cada carpeta en la parte superior es una versión individual de .NET Framework.
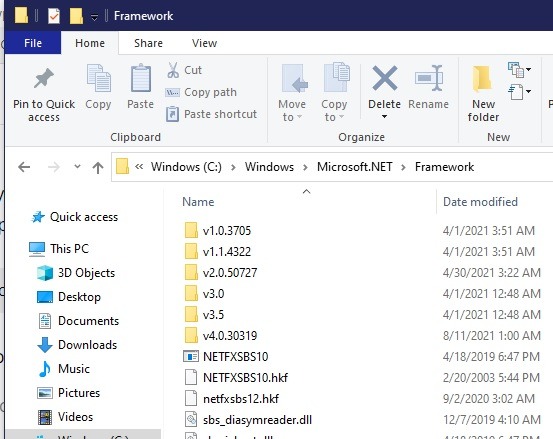
Uso de PowerShell
Presione Win+ X y seleccione Windows PowerShell (Administrador). Introduzca lo siguiente en el indicador:
Get-ChildItem 'HKLM:SOFTWAREMicrosoftNET Framework SetupNDP' -Recurse | Get-ItemProperty -Name version -EA 0 | Where { $_.PSChildName -Match '^(?!S)p{L}'} | Select PSChildName, versionEsto le muestra todas las versiones que están instaladas actualmente.
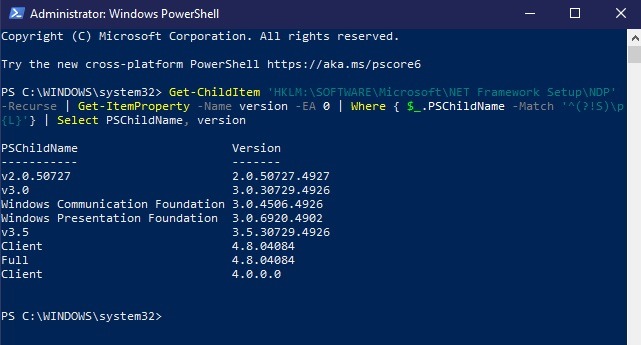
Uso del símbolo del sistema
Si bien el resultado no es tan limpio y bonito, puede usar el símbolo del sistema en lugar de PowerShell. Abra Inicio y escriba cmd. Seleccione «Ejecutar como administrador» en Símbolo del sistema cuando aparezca.
Introduzca el siguiente comando:
reg query "HKLMSOFTWAREMicrosoftNet Framework SetupNDP" /s
Desplácese por la lista y observe la línea Versión.
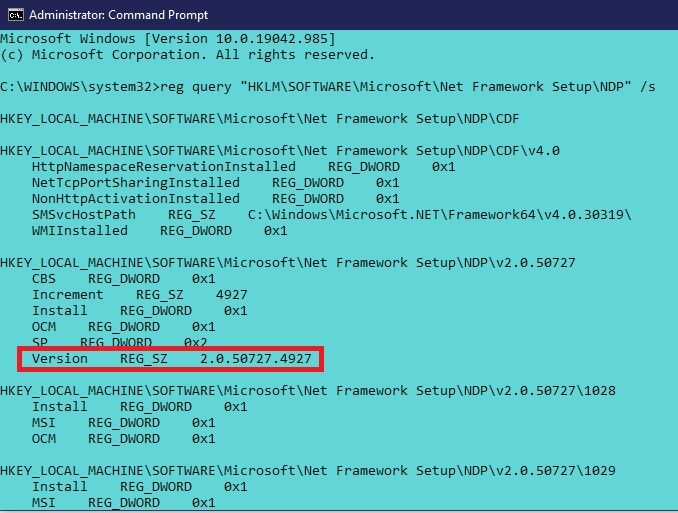
Preguntas frecuentes
1. ¿Puedo instalar varias versiones de .NET Framework?
Sí, puede instalar varias versiones de .NET Framework. Diferentes aplicaciones requieren diferentes versiones y pueden coincidir pacíficamente en la misma PC. Instale solo las versiones de .NET Framework que realmente necesite.
2. ¿Durante cuánto tiempo se admiten las versiones de .NET Framework?
.NET Framework 3.5 SP1 es compatible hasta el 10 de octubre de 2028. Esto es ideal para aplicaciones que necesitan 2.0, 3.0 y/o 3.5. Estos son compatibles a largo plazo, ya que son las versiones anteriores más populares y estables.
Las versiones 4.0 a 4.5.1 ya no son compatibles. Las versiones 4.5.2 a 4.6.1 wukk dejarán de ser compatibles el 26 de abril de 2022.
Las versiones 4.6.2 y posteriores actualmente no tienen una fecha de fin de soporte en la lista.
3. ¿Cómo puedo comprobar la compatibilidad?
Si no está seguro de si su PC admitirá una versión específica de .NET Framework que desea instalar, puede comprobarlo fácilmente. Microsoft tiene una lista de dependencias y requisitos del sistema para cada versión de .NET Framework.
Terminando
Ahora debería poder ejecutar programas que requieren versiones anteriores de .NET Framework en su PC. Háganos saber en la sección de comentarios cuál de estos métodos para instalar Microsoft NET Framework funcionó para usted.
Siga leyendo para conocer los últimos problemas de actualización de Windows y cómo solucionarlos.
