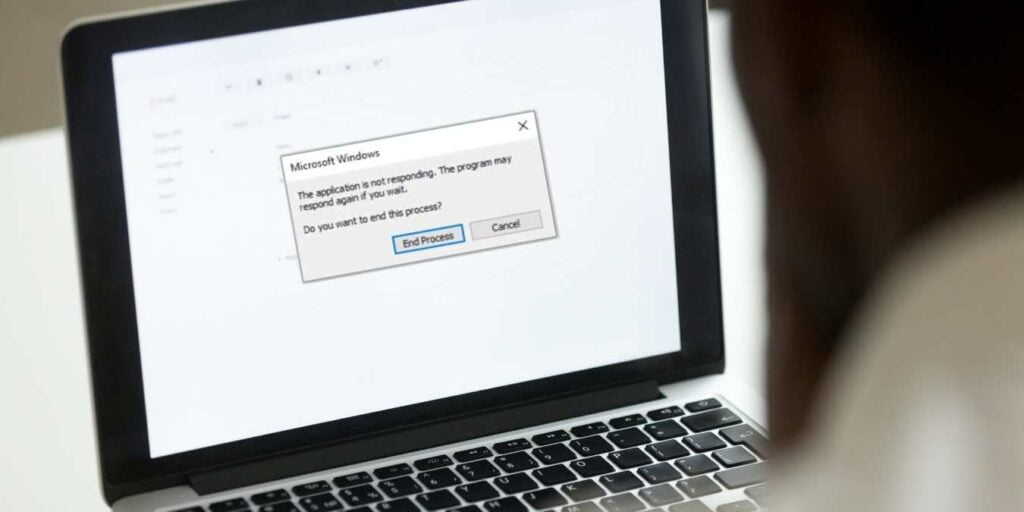Es frustrante cuando un programa deja de responder en Windows. No puede hacer clic en nada ni escribir nada. Si reinicia su computadora, puede perder todo en lo que estaba trabajando. Y si sucede con frecuencia en su computadora, además de eso, perderá un tiempo valioso y productividad.
Hay una variedad de problemas que podrían impedir que Windows responda a sus comandos, ya sea el Explorador de archivos, Spotify u otras aplicaciones.
Dado que hay una variedad de causas, hay una variedad de soluciones. Estos son algunos consejos para la solución de problemas que pueden reducir o eliminar las instancias de «La aplicación de Microsoft Windows no responde».
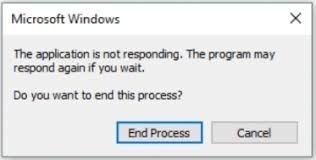
1. Configure el Administrador de tareas para forzar la salida rápida
El primer puerto de escala para cancelar o reiniciar rápidamente las aplicaciones de Windows que se comportan mal es a través del Administrador de tareas de Windows, que le permite «finalizar procesos» rápidamente, entre otras cosas.
Pero primero, debe configurar el Administrador de tareas para hacer esto correctamente.
Abra el Administrador de tareas a través del atajo de teclado Ctrl + Shift + Esc. Si la opción aparece en la esquina inferior izquierda del Administrador de tareas, haga clic en «Más detalles» para abrir la vista más completa del Administrador de tareas.
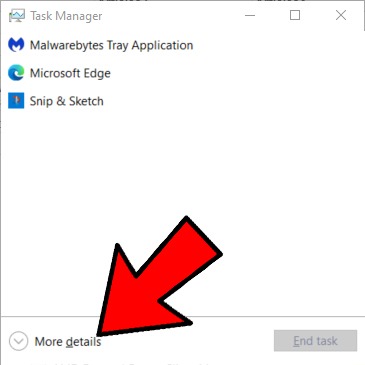
Una vez que haya hecho eso, haga clic en Opciones y asegúrese de que esté marcada la opción «Siempre visible».
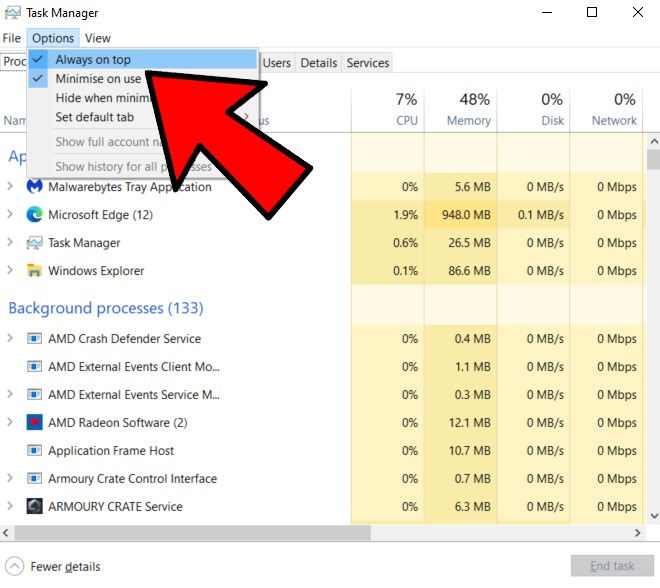
Esto asegurará que cada vez que abra el Administrador de tareas, se abrirá sobre lo que no responda, lo que le permitirá cerrarlo fácilmente.
Para cerrar la aplicación que se comporta mal, haga clic con el botón derecho en el Administrador de tareas y haga clic en «Finalizar tarea».
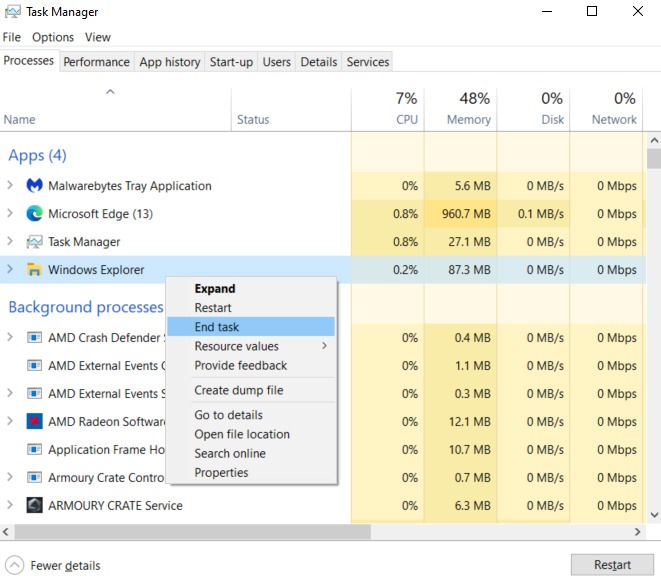
2. Ejecute un análisis en busca de virus
Si su computadora tiene problemas, siempre es un buen plan ejecutar primero un análisis en busca de virus. Si Windows Defender no detectó nada, considere usar otro software antivirus como Kaspersky, Norton o Avast para verificar. Ejecute esto primero para asegurarse de que no sea un malware el que cause el problema.
3. Actualizar el Sistema Operativo
A veces, el propio Windows necesitará una actualización. Para ver si su máquina necesita esa actualización, presione Win + I para acceder a la configuración, luego haga clic en «Actualización y seguridad». Todas las actualizaciones o correcciones de errores que requiera su computadora se enumerarán aquí.
Una vez que haya instalado estas actualizaciones, reinicie e intente su computadora nuevamente para ver si Windows continúa congelándose.
4. Borrar archivos temporales
Tener una gran cantidad de archivos temporales o de caché puede ocupar una memoria valiosa. Estos archivos pueden causar problemas con el funcionamiento de Windows.
Para eliminar estos archivos:
1. Presione Win + R para abrir el cuadro de diálogo Ejecutar.
2. Escriba «temp» en el cuadro y presione Entrar.
3. En la lista de archivos temporales, seleccione todos presionando Ctrl + A y elimínelos.
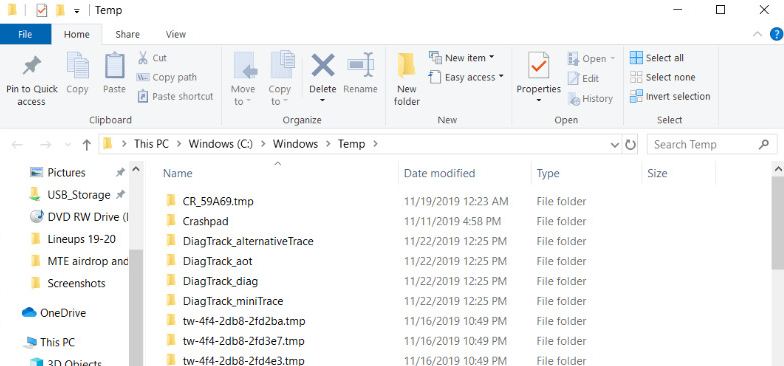
5. Actualizar controladores
Un controlador antiguo y desactualizado puede ser el culpable de que Windows se congele. Intente actualizar los controladores para ver si soluciona el problema.
1. Escriba «Administrador de dispositivos» en el cuadro de búsqueda en la parte inferior de su pantalla.
2. Haga clic en la aplicación que aparece para iniciarla.
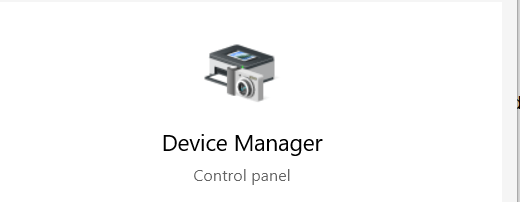
3. Abra cada opción de hardware de una en una.
4. Haga clic derecho en el hardware y seleccione «Actualizar controlador».
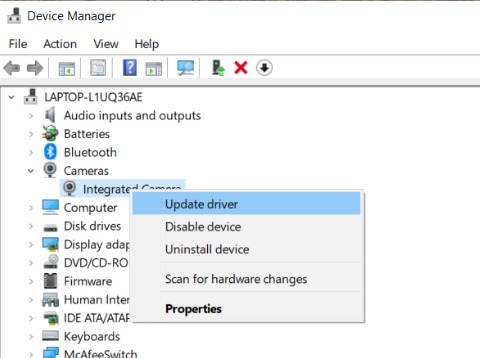
6. Utilice el Solucionador de problemas incorporado
1. Abra Configuración presionando Win + I.
2. En el cuadro de búsqueda, escriba «Mantenimiento del sistema».
3. Aparecerán dos opciones. Haga clic en «Realizar las tareas de mantenimiento recomendadas automáticamente».
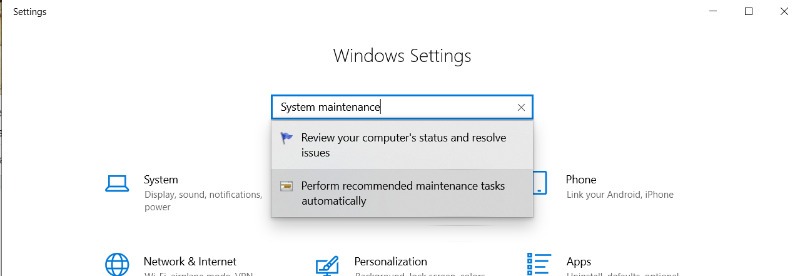
4. Haga clic en Siguiente y siga las instrucciones.
5. Una vez que finalice el escaneo, reinicie la máquina y vea si el problema se ha resuelto.
7. Realice un análisis del Comprobador de archivos del sistema
Un Escaneo del Comprobador de Archivos del Sistema (SFC) escanea su computadora comprobando la integridad de un archivo y determinando si está funcionando correctamente. Si encuentra un archivo que no funciona correctamente, lo reparará automáticamente.
1. Tipo cmd en el cuadro de búsqueda en la parte inferior de la pantalla.
2. Haga clic en «Ejecutar como administrador».
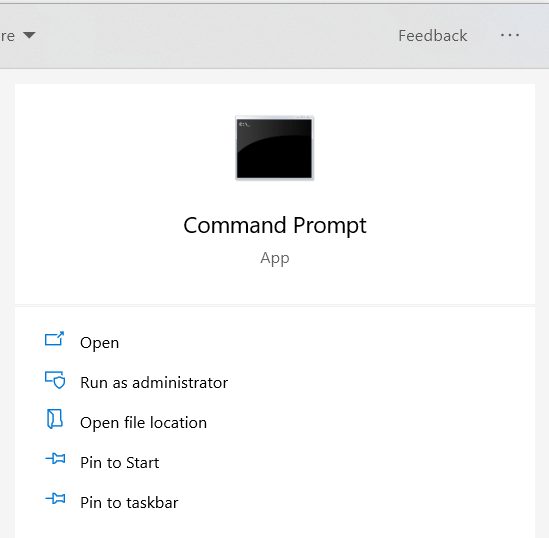
3. Cuando se abra el símbolo del sistema, escriba: sfc /scannow en el cuadro y presione Entrar.
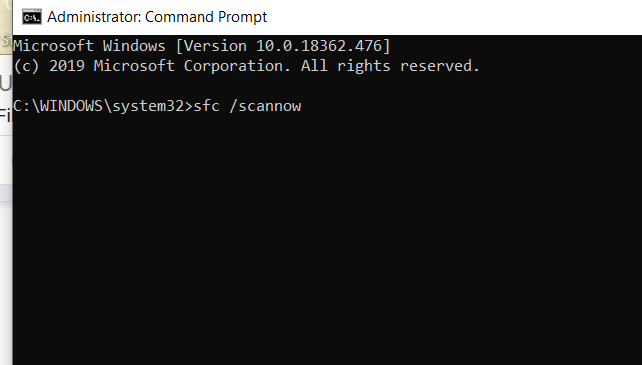
Este proceso lleva un tiempo, así que prepárate para esperar. Sin embargo, funciona en segundo plano, por lo que puede continuar trabajando.
8. Use una bota limpia
El inicio limpio le dará la mejor oportunidad de averiguar si una aplicación o servicio está causando el problema con su computadora.
Para limpiar el arranque de su máquina,
1. Presione Win + R para abrir el cuadro de diálogo Ejecutar.
2. En el cuadro, escriba MSCONFIG y haga clic en Aceptar.
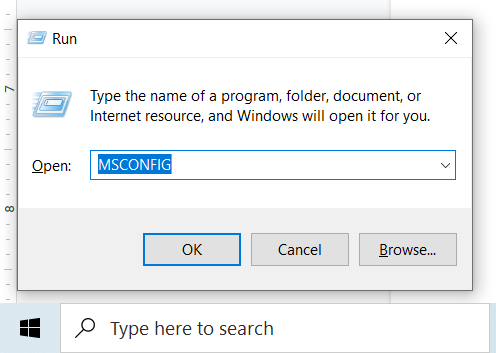
3. Abra la pestaña Arranque y desmarque la opción «Arranque seguro».
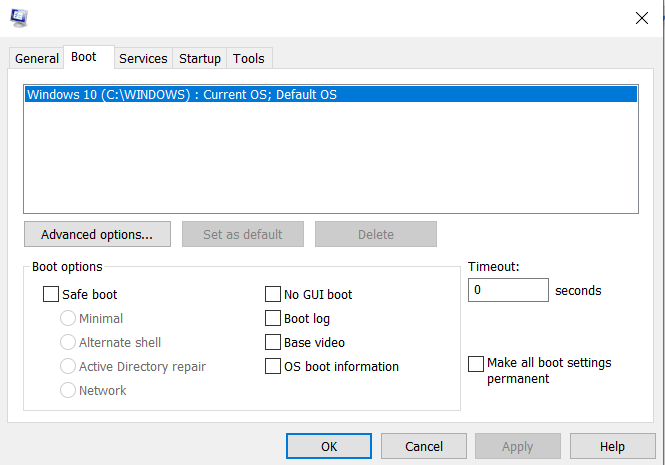
4. Haga clic en la pestaña General.
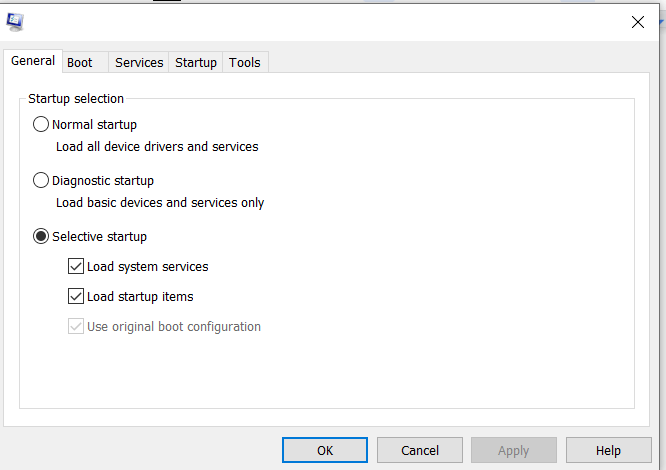
5. Elija «Inicio selectivo» y desmarque la casilla junto a la opción Cargar elementos de inicio.
6. Haga clic en la pestaña Servicios.
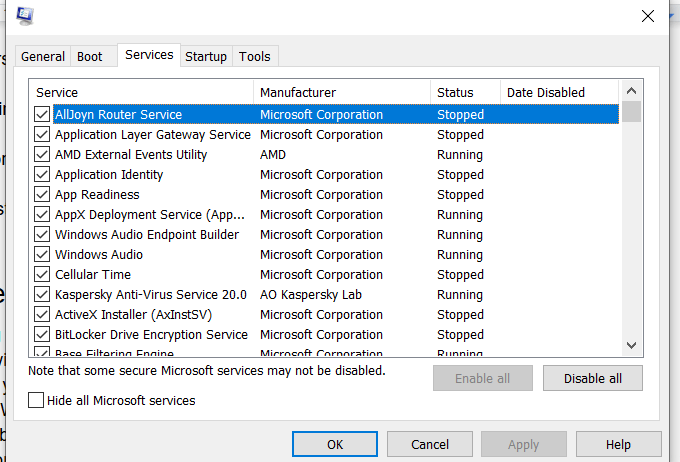
7. Marque la casilla en la parte inferior junto a Ocultar todos los servicios de Microsoft y haga clic en Deshabilitar todo.
8. Abra la pestaña Inicio.
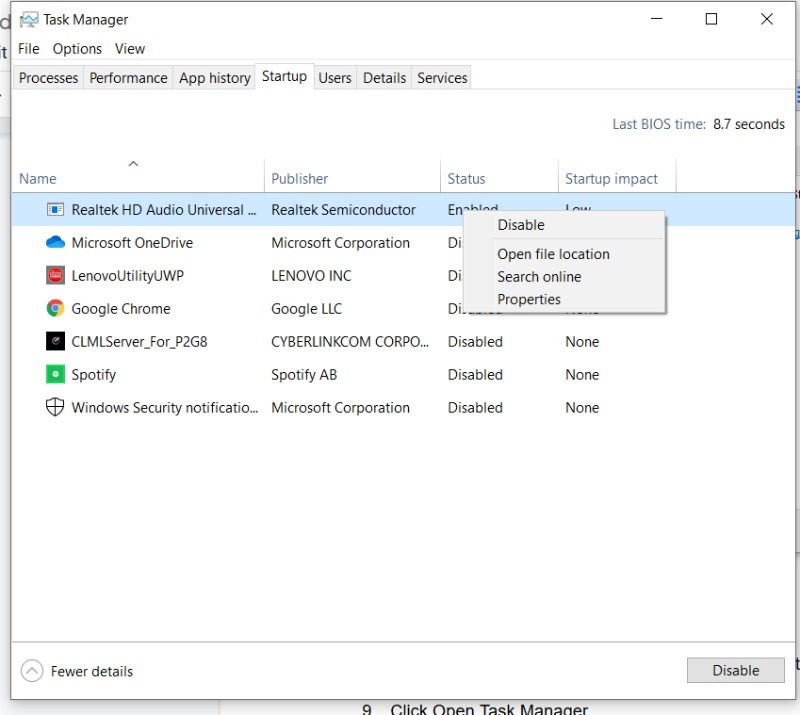
9. Haga clic en Abrir Administrador de tareas.
10. En el Administrador de tareas, haga clic con el botón derecho en cada elemento de inicio para desactivarlos todos.
Una vez que esto está configurado, tiene la tarea muy aburrida de habilitar cada elemento de inicio uno por uno. Cuando el problema vuelva a ocurrir, tome nota de qué aplicación acaba de activar, luego vuelva a instalar la aplicación o repárela. Si un servicio está causando el problema, puede desactivarlo.
9. Comprobación de memoria
Si hay pérdidas de memoria o errores en la tarjeta de memoria en su sistema, puede usar el comando Verificación de memoria para determinar su presencia.
1. Presione Win + R para abrir el cuadro de diálogo Ejecutar.
2. Escriba “mdsched.exe” y haga clic en Aceptar.
3. Elija si desea ejecutar el análisis ahora o esperar hasta la próxima vez que reinicie la computadora.
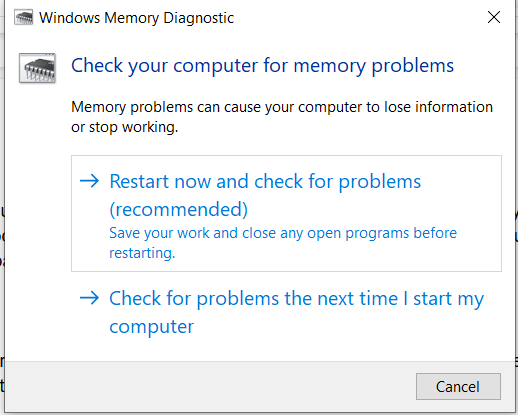
Cuando ejecute esta verificación, la pantalla se volverá azul por un momento, pero no entre en pánico. No es un error. Si hay un error, verá un código y algunas soluciones para resolverlo.
Con suerte, una de estas opciones evitará que Windows se congele en su computadora. Para obtener más sugerencias de Windows, vea cómo acceder a la carpeta de aplicaciones de Windows y cómo verificar qué puertos TCP y UDP están en uso en su sistema.