¿Usas tanto la computadora que a menudo te olvidas de eventos importantes? Si llega tarde a las citas, se pierde programas de televisión y se olvida de hacer esa única cosa «en 30 minutos», ¿por qué no hacer que su PC o computadora portátil lo avise? Windows ha tenido una aplicación sólida de temporizador y alarma durante mucho tiempo, pero a menudo los usuarios la pasan por alto. Windows 10 ha hecho que sea mucho más fácil iniciar un temporizador, gracias a Cortana y su menú Inicio más avanzado. Si desea conocer las mejores formas de configurar una alarma o un temporizador en Windows 10, siga estos métodos que se muestran a continuación.
Método más rápido: uso de Cortana para configurar alarmas y temporizadores
Con la renovada Cortana en Windows 10, puede configurar alarmas y temporizadores sin mover un dedo. Teniendo en cuenta lo rápido que es, este debería ser realmente su método predeterminado.
Simplemente dígale a Cortana que «configure la alarma para» una hora determinada en cualquier fecha.
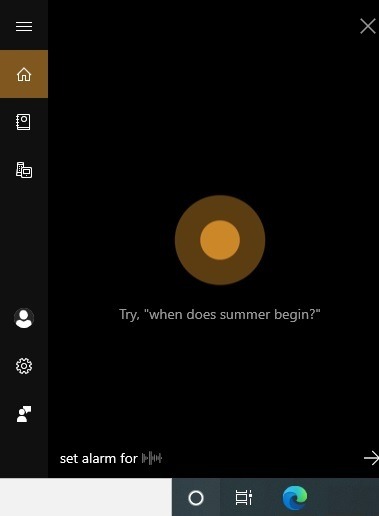
Cortana acusará recibo de sus instrucciones y responderá: «He activado la alarma para» una hora determinada del día.
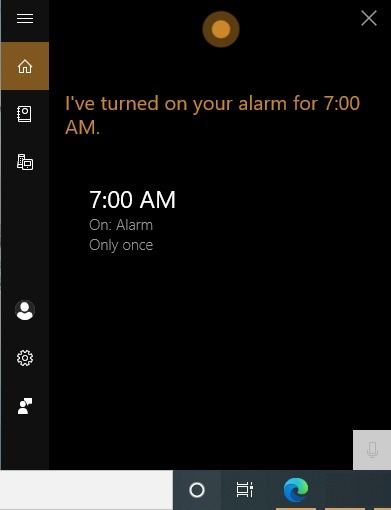
También es fácil configurar los temporizadores para un ejercicio de cuenta regresiva. Dígale a Cortana que «establezca temporizadores para las próximas X horas».

Nuevamente, Cortana reconocerá la instrucción primero y comenzará una cuenta regresiva. ¡Eso es todo!
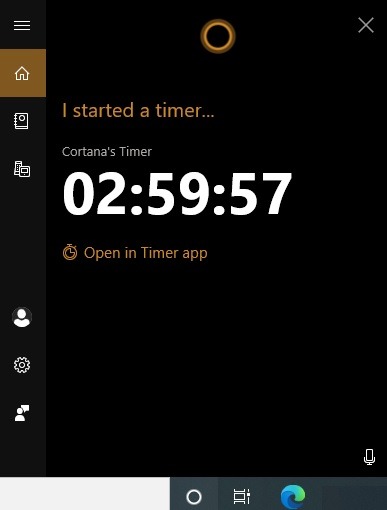
Las alarmas y los temporizadores de Windows 10 funcionan incluso si la aplicación está cerrada o su dispositivo está bloqueado. Si ve una advertencia de que «las notificaciones solo se mostrarán si el dispositivo está activo», asegúrese de que su dispositivo no entre en modo de suspensión.
Uso de la aplicación Alarmas y reloj
Cortana hace el trabajo a la perfección, pero si desea más funciones y personalizaciones, debe usar la aplicación «Alarm & Clocks» de Windows 10. Inícielo desde el menú Inicio o dígale a Cortana que lo abra por usted.
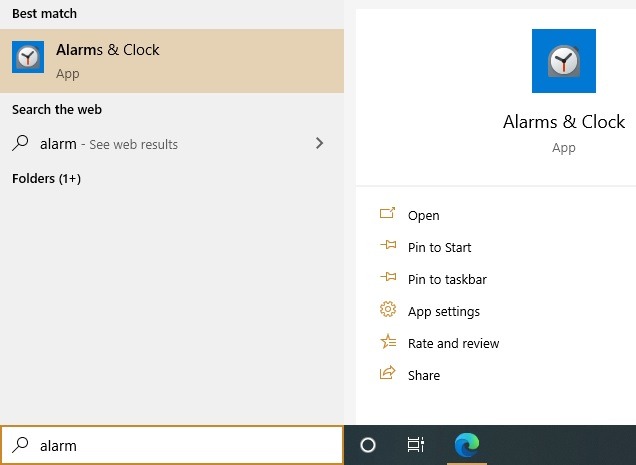
Una vez que la aplicación esté abierta, será recibido con un tablero simple, que contiene todas las funciones, incluida la alarma, el reloj, los temporizadores y el cronómetro. Para configurar una nueva alarma, haga clic en la opción «+» y actívela o desactívela según sus necesidades.
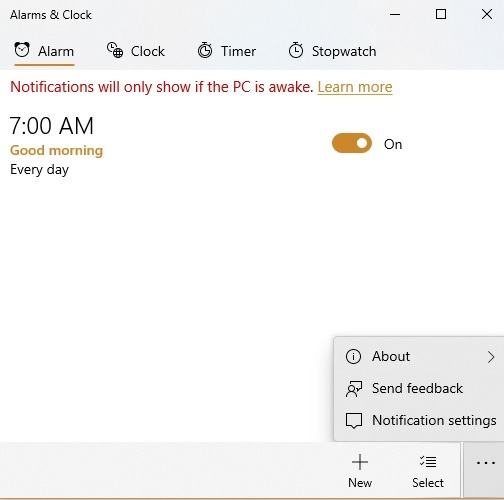
Para editar la alarma, simplemente haga clic en sus inmediaciones y se abrirá una pantalla de edición.
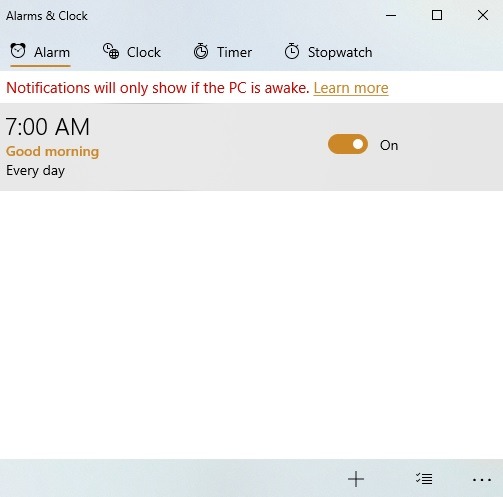
En la pantalla «Editar alarma», puede ajustar la hora de la alarma en el control deslizante en AM y PM o formato de 24 horas según su configuración. Asigne un nombre a la alarma.
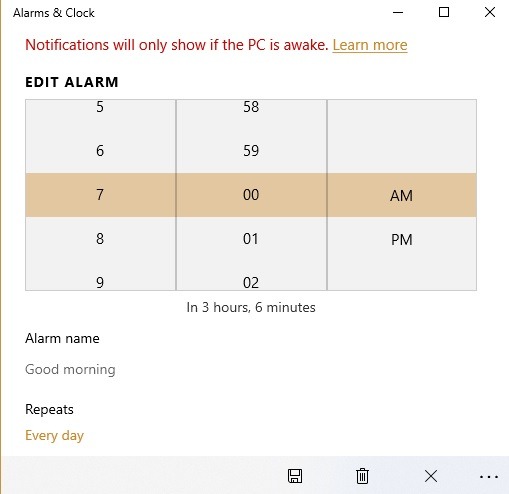
Puede elegir la frecuencia con la que se repetirá la alarma. Esto le permite apagarlo los fines de semana. Por supuesto, puede tener múltiples alarmas en su sistema para diferentes propósitos, pero le recomendamos que mantenga las pocas que necesite porque se mostrarán en la pantalla de bloqueo y puede ser confuso recordarlas todas.
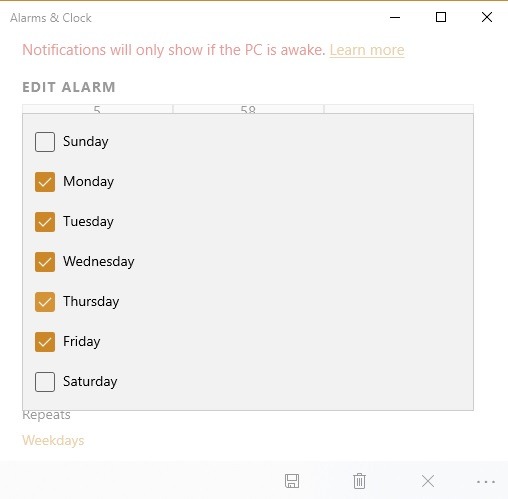
Puede elegir diferentes sonidos para las alarmas según sus preferencias.
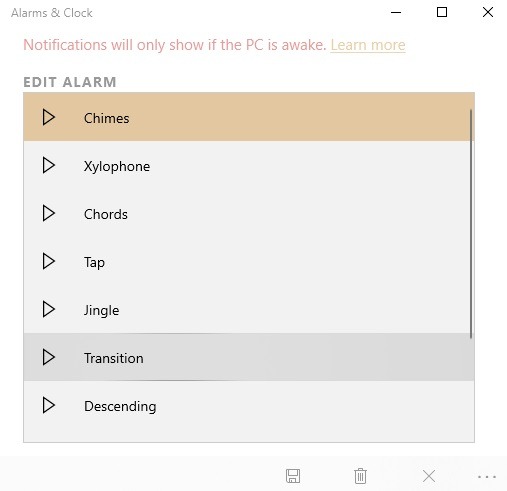
Para responder a una alarma desde la bandeja del sistema, seleccione «Posponer» o «Descartar» la alarma para detenerlo por completo.
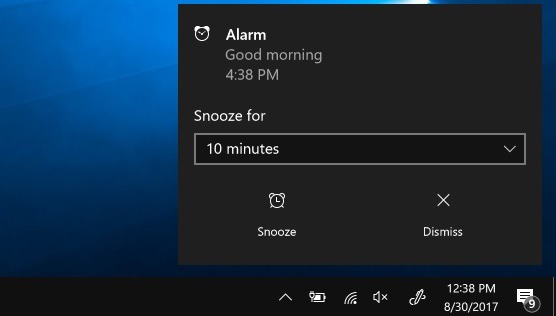
Configuración de temporizadores en la aplicación Alarmas y reloj
Con temporizadores, puede establecer cuentas regresivas para los próximos eventos durante el día. Se mostrarán como un valor predeterminado como se muestra aquí. Para configurar un nuevo temporizador, haga clic en «+».
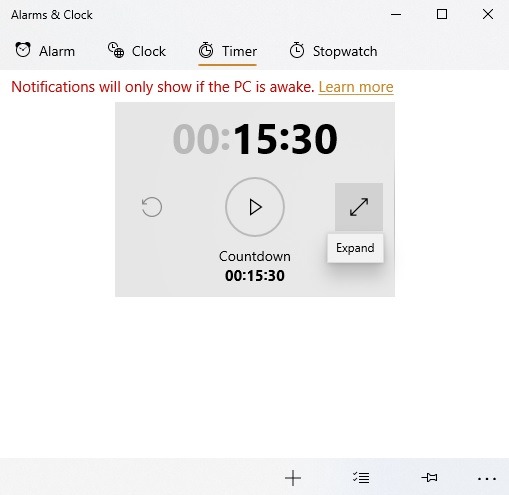
Una vez en la pantalla «Editar temporizador», ajuste el valor de la cuenta regresiva del temporizador en horas, minutos y segundos. Asigne un nombre al temporizador y haga clic en «Iniciar» para comenzar.
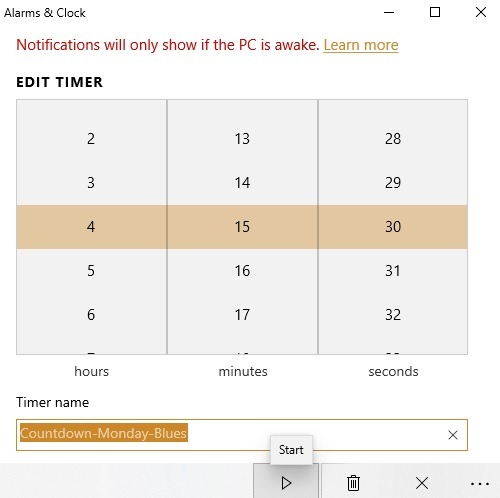
El temporizador ya está listo y comienza la cuenta regresiva.
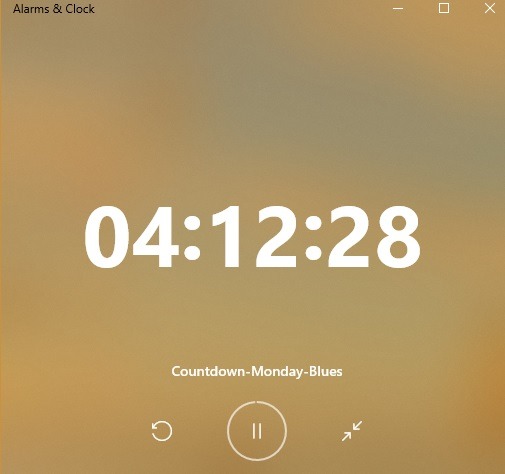
Para eliminar temporizadores innecesarios, selecciónelos primero y haga clic en «eliminar elementos seleccionados».
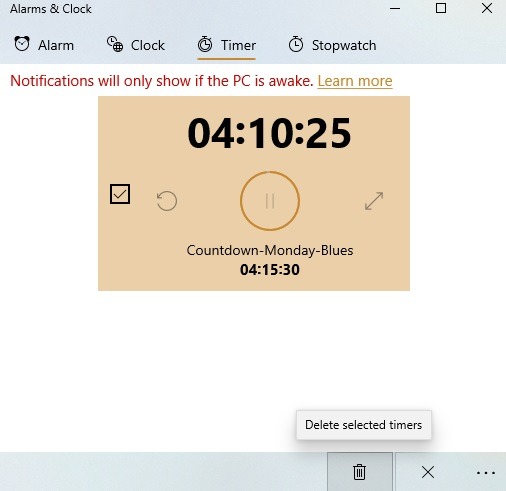
Accesos directos de alarmas y temporizadores a través del menú de inicio
Si bien es preferible Cortana, también puede agregar un acceso directo de las alarmas y los temporizadores al menú Inicio. Para esto, vaya a la pestaña Temporizador y seleccione «anclar temporizadores para comenzar».
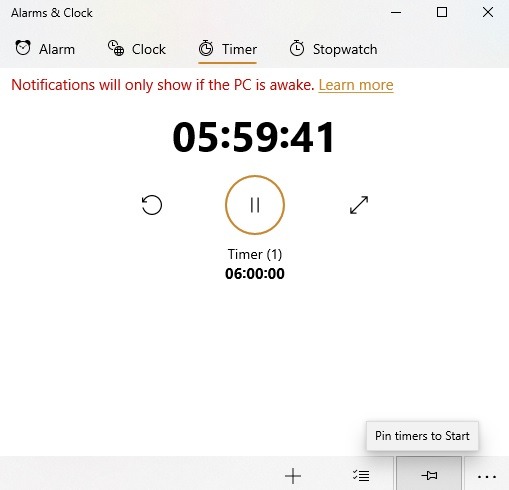
Verá una notificación que pregunta: «¿Desea anclar este mosaico a Inicio?» Haga clic en sí para continuar.
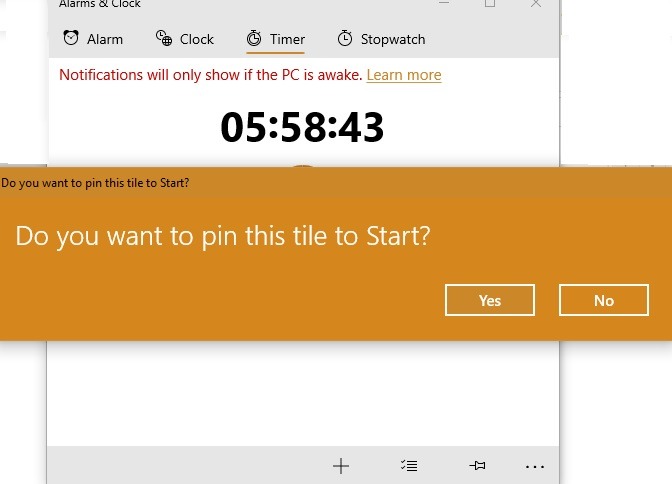
¡Hoy en día, no hay excusa para faltar a una cita porque la alarma no sonó! Hemos visto todos los métodos nativos en Windows 10 para trabajar con temporizadores y alarmas. Esto se adaptará a aquellos que pasan la mayor parte de su jornada laboral en una computadora o computadora portátil. Si prefiere usar una aplicación para teléfonos inteligentes, tenemos algunas opciones para explorar.
