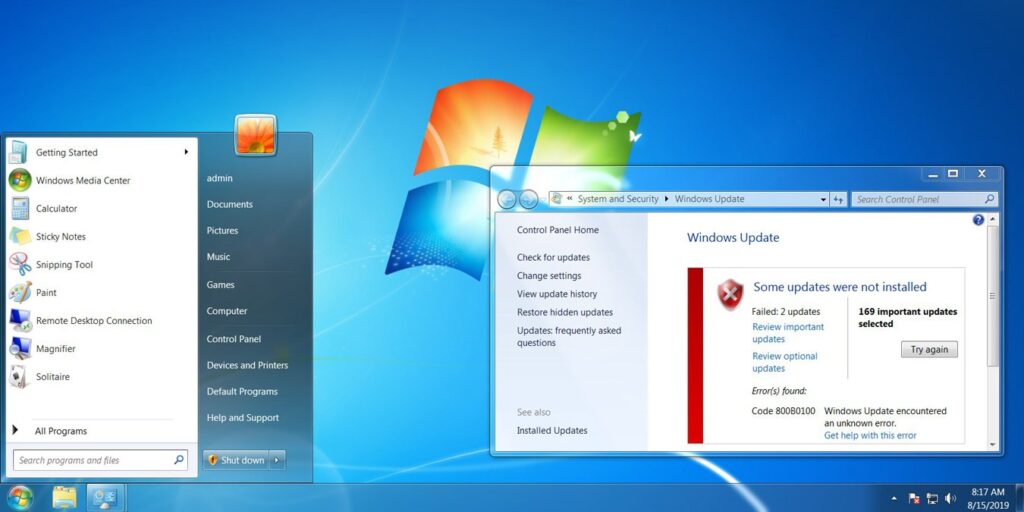Windows 10 no es, en absoluto, una mejora masiva de Windows 7, y particularmente en términos de diseño, algunos anhelan volver a los viejos tiempos (en lugar de actualizar a Windows 11). Como resultado, muchos usuarios quieren que al menos sus computadoras con Windows 10 se vean como Windows 7. La pregunta es, ¿cómo?
La buena noticia es que puede conservar las funciones de Windows 10 mientras disfruta de la apariencia de Windows 7 que tanto le gusta. La siguiente guía le mostrará cómo puede cambiar cosas específicas para que pueda decidir qué parte de su computadora con Windows 10 desea que se parezca a Windows 7.
Modificar el menú de inicio
Cambiar el menú Inicio realmente le dará a su computadora con Windows 10 un aspecto de Windows 7. La herramienta para el trabajo solía ser Classic Shell, pero el desarrollo de eso ha estado muerto durante un par de años y ha sido asumido por el software de código abierto. Concha abierta proyecto.
Durante la instalación, recomendamos anular la selección de la opción «Classic IE», ya que se aplica a Internet Explorer, que ya no existe.
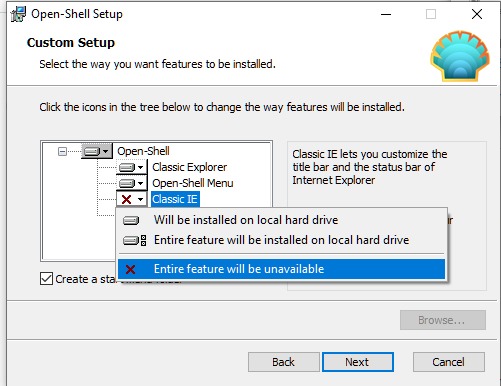
La pestaña Personalizar menú de inicio le permitirá decidir qué enlaces pueden aparecer en su menú de inicio. Cuánto y qué desea cambiar depende de usted, pero esta herramienta lo ayudará a obtener ese aspecto de Windows 7.
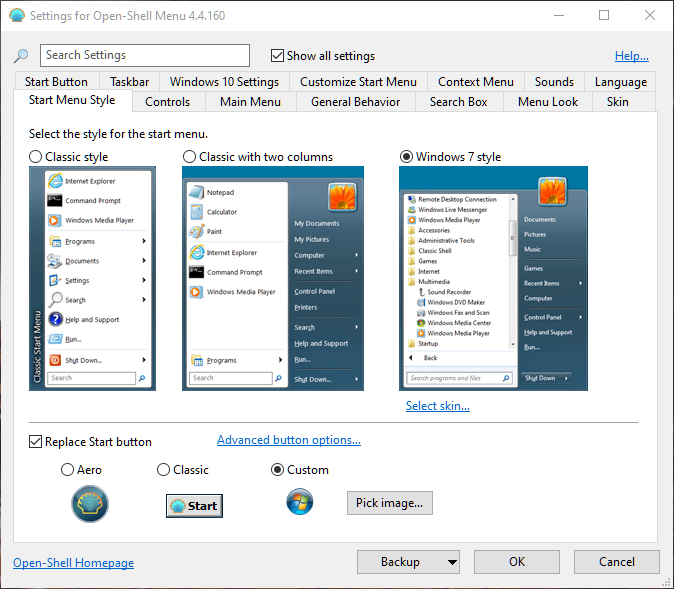
Un buen lugar para comenzar es hacer clic en «Skin» en la configuración de Open Shell, luego ir a «Classic Skin» si desea la apariencia más «Windows 7».
Tenga en cuenta que después de instalarlo, no pasará nada. Tienes que pulsar el botón de Windows para que aparezca la configuración de Open Shell.
Eliminar la pantalla de bloqueo
Deshacerse de la pantalla de bloqueo requiere que realice algunos cambios menores en el Editor del Registro. Si no está muy familiarizado con él, es posible que desee omitir este paso. Si está seguro de que al menos puede hacer algunos cambios menores, abra el Editor del Registro presionando la tecla Win y la tecla R.
Escribe regedit y cuando aparezca el Editor del Registro, vaya a HKEY_LOCAL_MACHINESOFTWAREPoliciesMicrosoftWindows .
Cuando haya llegado al último paso, haga clic derecho en un espacio vacío en el panel del lado derecho y haga clic en «Nuevo» y luego en «Clave».
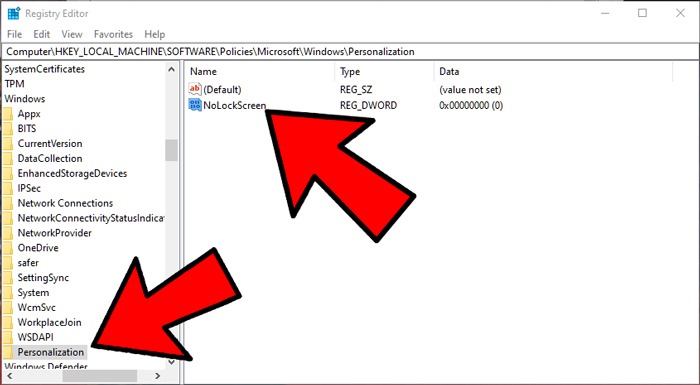
Nombre la nueva carpeta en el panel de la izquierda «Personalización». Haga clic con el botón derecho en el lado derecho una vez que lo haya creado, luego haga clic en Nuevo-> Valor DWORD (32 bits). Esta vez llámelo «NoLockScreen».
Para finalizar, haga doble clic en el nuevo valor y modifique los datos del valor a «1». Si alguna vez quiere volver a ser como eran las cosas, simplemente cambie el valor a «0» nuevamente.
Deshacerse del Centro de Acción
El Centro de actividades que se agregó en Windows 10 es una característica conveniente. Pero, si realmente desea la experiencia de Windows 7, deberá deshacerse de él.
Para eliminar el Centro de actividades de la barra de tareas, debe volver a utilizar el editor de registro (el método de configuración simple ya no existe).
Así que vaya al editor de registro, luego navegue a:
HKEY_CURRENT_USERSOFTWAREPoliciesMicrosoftWindowsExplorer
Si la clave «Explorer» no existe, créela en la carpeta «Windows» en el editor de registro haciendo clic derecho en Windows -> Nuevo -> Clave, luego llámela «Explorer».
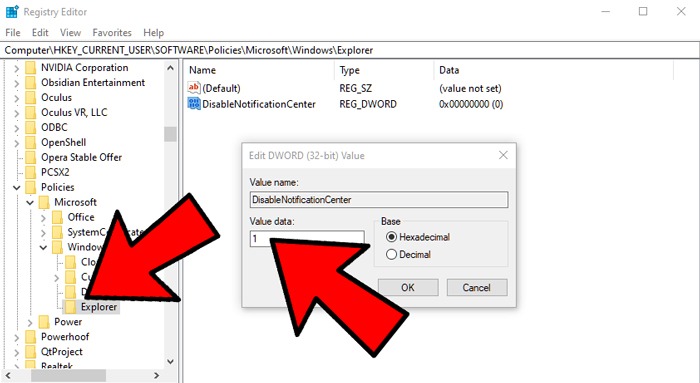
Debajo de la tecla Explorador, en el panel del lado derecho, haga clic con el botón derecho en un espacio vacío -> Nuevo-> Valor DWORD (32 bits). Llame al nuevo valor «DisableNotificationCenter», luego haga doble clic en él y asígnele el valor ‘1’.
Usar fondos de pantalla e iconos de Windows 7
¿Recuerdas el fondo de pantalla con el que vino tu computadora con Windows 7? Definitivamente le darás a tu computadora con Windows 10 el aspecto de Windows 7 al agregar esos fondos de pantalla. Puede usar los fondos de pantalla antiguos para mantener un poco de ese aspecto moderno con un fondo de pantalla como el que se muestra a continuación.

Si desea el botón Inicio original de Windows 7 (¡y por qué no!), puede encontrar una gran selección en el Foro de Shell clásico. Simplemente haga clic derecho en el estilo que desee de la lista y descárguelo.
Para reemplazar todos los íconos de Windows 10 con íconos de Windows 7, mira esto Paquete de iconos de Windows 7.
Después de eso, vaya a la configuración de Open Shell, haga clic en la pestaña Estilo del menú Inicio, marque la casilla Reemplazar el botón Inicio, luego seleccione «Personalizar -> Seleccionar imagen» y seleccione el icono que acaba de descargar.
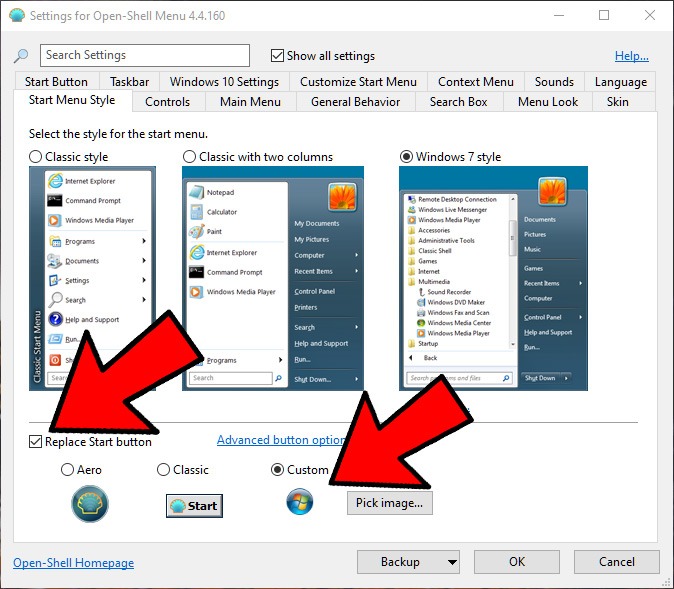
Recuperar el calendario de Windows 7
Hacer que el calendario de Windows 10 se parezca al calendario de Windows 7 requerirá que realice algunos cambios en el registro.
Si echa de menos el control de volumen de Windows 7 y desea recuperarlo, vaya a HKEY_LOCAL_MACHINESOFTWAREMicrosoftWindows NTCurrentVersion.
Haga clic derecho en un espacio en blanco en el panel derecho y elija «Editar -> Nuevo -> Clave». Cuando le pida que lo guarde, asegúrese de nombrarlo «MTCUVC».
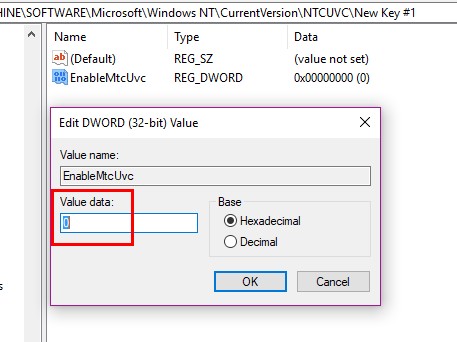
Haga clic derecho en un espacio en blanco en el panel derecho nuevamente, vaya a «Editar -> Valor DWORD (32 bits)», guárdelo como «EnableMtcUvc» y presione Entrar. Cuando haya creado su DWORD, haga doble clic en él y asegúrese de que los datos del valor estén configurados en «0». Haga clic en Aceptar para guardar sus cambios.
Si desea agregar el reloj analógico de Windows 7, vaya a HKEY_LOCAL_MACHINESOFTWAREMicrosoftWindowsCurrentVersionImmersiveShell. Haga clic derecho una vez más en un espacio negro como lo hizo antes y vaya a «Editar -> Nuevo -> DWORD (32 bits)».
Cuando sea el momento de nombrarlo, llámelo «UseWin32TrayClockExperience» y presione Entrar. Haga doble clic en él y asegúrese de que Value Data esté en 1 y haga clic en Aceptar.
A veces, el aspecto de la vieja escuela es el mejor aspecto. Si desea seguir personalizando su escritorio en Windows 10, también debe consultar nuestra guía Rainmeter para obtener algo un poco más moderno. O eche un vistazo a estas máscaras de Rainmeter para abrir el apetito.