QuickTime para Mac a menudo se considera que no es más que una herramienta de libro de jugadas de video. Sin embargo, QuickTime es más que una aplicación para ver tus películas favoritas. ¿Sabía que QuickTime también funciona con archivos de audio o que QuickTime puede combinar varios archivos de video? Aquí hay un vistazo a todos los secretos ocultos de QuickTime que nunca pensó buscar.
Rotar o voltear un video en QuickTime
Es una apuesta segura que un buen número de usuarios de iPhone han capturado un video solo para que gire incorrectamente en la aplicación de fotos. Una vez que el video se transfiera a la Mac, haga doble clic en él y se abrirá directamente en QuickTime. Ahora, haga clic en «Editar» y luego en «Girar a la izquierda» o «Girar a la derecha».
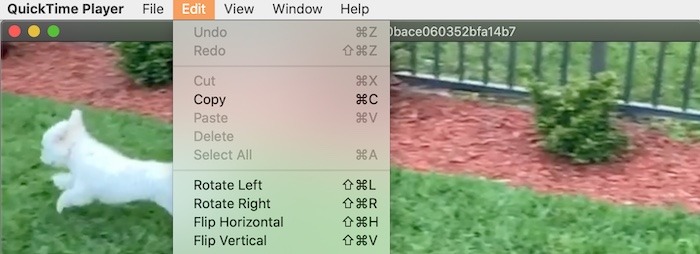
Es así de simple hacer que estos videoclips vuelvan a su orientación correcta. Si necesita voltear la película con el lado derecho hacia arriba, vuelva a «Editar» y seleccione «Voltear horizontalmente» o «Voltear verticalmente».
Recortar video en QuickTime
Otro escenario es capturar un video que comienza demasiado pronto o termina demasiado tarde. QuickTime le permite recortar cualquier metraje innecesario.
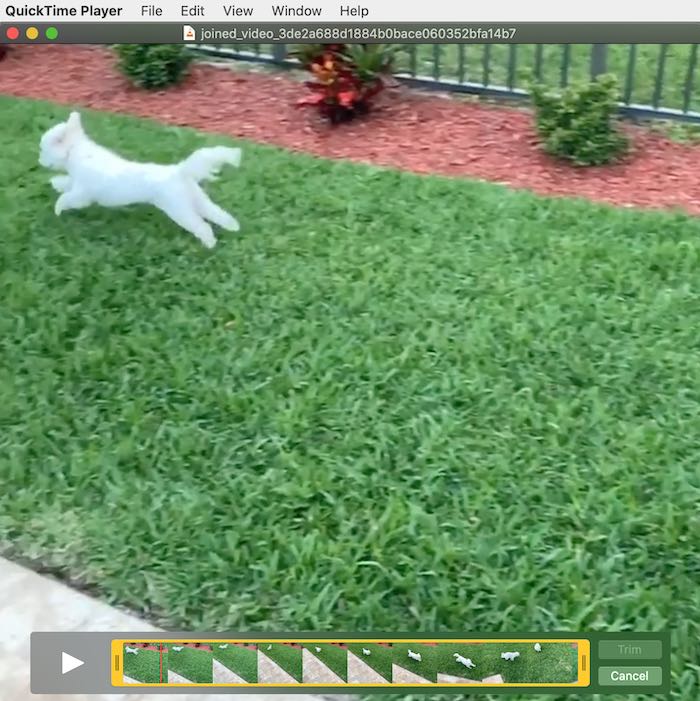
1. Abra el archivo de video en QuickTime.
2. Haga clic en «Editar -> Recortar» y verá una interfaz de recorte simple que está resaltada por un cuadro rectangular amarillo. A cada lado de la caja hay dos líneas verticales. Estas líneas indican dónde se debe colocar el mouse para recortar correctamente el clip.
3. Arrastre las barras hasta que haya determinado dónde deben colocarse. Puede verificar su progreso haciendo clic en el botón Reproducir.
4. Una vez que haya bloqueado su videoclip, haga clic en «Archivo -> Guardar» para eliminar el contenido adicional. También puede seleccionar «Archivo -> Duplicar» en caso de que desee guardar su clip como un archivo nuevo. Esto le permitiría dejar su clip original sin editar.
Dividir clips de video en QuickTime
Otra de las funciones de edición de QuickTime es la capacidad de dividir un solo clip de video en varias partes.
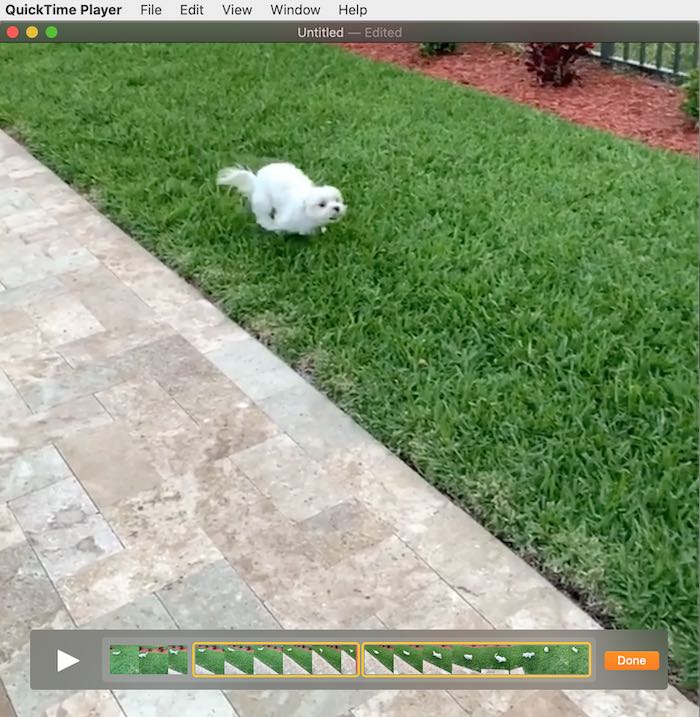
1. Presiona el botón Reproducir y deja que el video se reproduzca hasta que llegues a una parte en la que quieras comenzar la división. Haz una pausa cuando llegues a este punto.
2. Vaya a «Editar -> Dividir clip» en la barra de menú de QuickTime. Aparecerá una línea roja que le mostrará que la división funcionó.
3. Ahora puede arrastrar la línea roja a otra parte del videoclip y nuevamente hacer clic en «Editar -> Dividir clip» para tener varios videoclips. Alternativamente, también puede ir a «Editar -> Mostrar clips» y mover la línea roja hacia donde le gustaría hacer la división. Una vez más, seleccione «Editar -> Dividir clip».
Desde aquí puede hacer tantas divisiones de video como desee usando cualquiera de estas opciones. Incluso puede reorganizar los videoclips seleccionando cualquier clip que luego se resaltará en amarillo. Arrástrelo hasta que lo tenga en el lugar correcto y haga clic en «Listo».
Cortar, Copiar, Pegar, Eliminar en QuickTime
Después de hacer su primer clip dividido, se abre un nuevo conjunto de opciones para editar. Las opciones Cortar, Copiar, Pegar y Eliminar abren algunas posibilidades diferentes para la edición de videos. Si desea pegar uno de los clips divididos en un archivo de video completamente diferente, comience abriendo ambos archivos de video. Seleccione el clip dividido del primer archivo de video para que quede resaltado en amarillo. Vaya a «Editar -> Cortar (o Copiar)» y luego «Editar -> Pegar» en cualquier lugar de la línea de tiempo del segundo archivo de video.
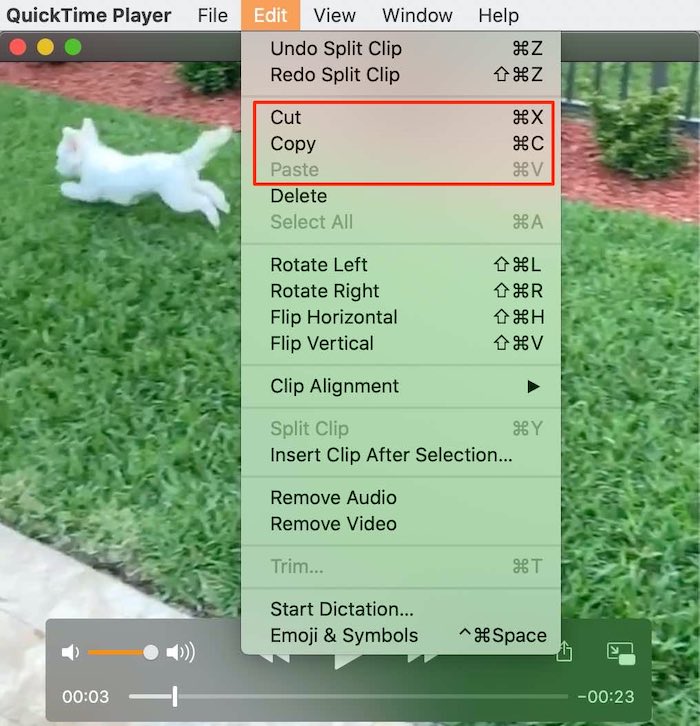
Si desea agregarlo al final del segundo archivo de video, vaya a «Editar -> Agregar clip al final». También puede insertar y agregar directamente un clip en cualquier lugar en un segundo video. Abra ambos archivos de video y «Editar -> Cortar (o Copiar)» en el clip que desea agregar a otro archivo. Seleccione un punto en el segundo archivo de video donde le gustaría agregar el primer clip. Haga clic en «Editar -> Insertar clip después de la selección» y el videoclip original se insertará automáticamente.
Eliminación de audio en QuickTime
Eliminar audio de un archivo es increíblemente fácil. Ya sea que alguien grite o interrumpa la grabación o que el audio esté mal grabado, deshacerse de él requiere menos de dos clics del mouse.

Haga clic en «Editar -> Eliminar audio» y el audio se eliminará del videoclip. Ahora haga clic en Archivo, Guardar o Exportar para asegurarse de que se conserve el video editado.
Reducir archivos de video en QuickTime
En caso de que desee enviar por correo electrónico, cargar o compartir su video, es posible que deba reducir su tamaño.
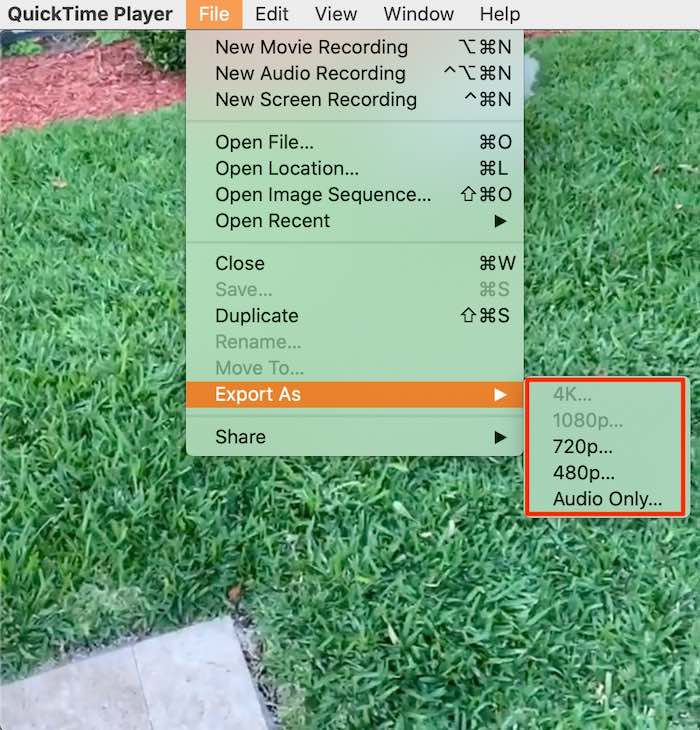
Vaya a Archivo y seleccione Exportar. El menú Exportar abrirá algunas opciones diferentes, incluidas 4K, 1080p, 720p y 480p. Obviamente, cuanto menor sea el tamaño del archivo que seleccione, menor será el tamaño del archivo después de que termine de transcodificarse. Incluso hay una opción para exportar el archivo de video como un clip de solo audio para que también pueda compartir ese archivo.
Es fácil descartar QuickTime como nada más que una herramienta de libro de jugadas de video. Como puede ver, esa no es la historia completa. QuickTime agrega un conjunto básico de funciones de edición de video y más, e incluso puede grabar la pantalla de su iPhone. ¿Cuál es tu herramienta de edición de video favorita para Mac?
