A pesar de que la necesidad de imprimir documentos, currículos, direcciones o imágenes se vuelve más pequeña debido a un mundo cada vez más digital, todavía hay momentos en los que solo una copia impresa es suficiente. Si alguna vez encuentra la necesidad de imprimir desde su dispositivo iOS, es increíblemente fácil. El lanzamiento de AirPrint por parte de Apple en 2010 y su posterior inclusión en cientos de impresoras de todo el mundo ha convertido a Wi-Fi en el nuevo estándar de oro en lo que respecta a la impresión. ¿Y qué sucede si no puede encontrar una impresora habilitada para AirPrint? Sigue leyendo y descúbrelo.
Encontrar una impresora AirPrint
La buena noticia es que la mayoría de las impresoras modernas con Wi-Fi incorporado generalmente son compatibles con AirPrint. Las impresoras pueden comenzar tan bajo como $ 30 a $ 40 en Amazon, y eso es solo escueto. Las impresoras más caras pueden costar cientos de dólares. La parte más difícil de todo el proceso de impresión puede ser elegir la nueva impresora en lugar de la impresión en sí.

Imprimir con AirPrint
Una vez que haya identificado la impresora, imprimir desde el iPhone o iPad es prácticamente lo mismo. La principal diferencia será la ubicación del botón «Compartir», que parece un cuadrado con una flecha hacia arriba saliendo del medio. Vale la pena señalar que este botón puede cambiar de posición entre el modo vertical y horizontal. Antes de continuar, es importante marcar algunos pasos iniciales.
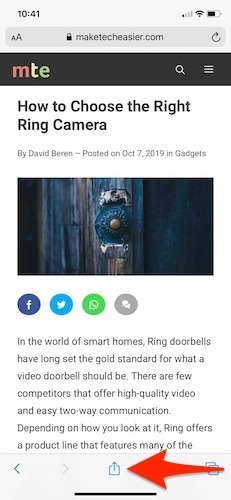
Conectarse a wifi
Este paso es quizás el más crítico. Para usar AirPrint, tanto la impresora como el iPhone o iPad deben estar conectados a la misma red inalámbrica. La configuración de la impresora en Wi-Fi varía según el fabricante, pero la configuración de Wi-Fi en dispositivos iOS es bastante conocida en este momento. Una vez que esté conectado a la red inalámbrica, ahora es el momento de seleccionar la impresora correcta en su dispositivo.
Seleccione la impresora adecuada
Sorprendentemente, la configuración de la impresora no se realiza en ningún lugar del backend ni a través de la configuración, sino dentro de cualquier aplicación instalada en su dispositivo iOS. El método más sencillo es ir a Safari y abrir un sitio web que le gustaría imprimir; aun así, en realidad no estará imprimiendo. Es aquí donde hará clic en el botón de menú «Compartir» mencionado anteriormente.
Desplácese hasta que vea la opción «Imprimir» en la hoja para compartir. Selecciónelo y accederá a otra pantalla que le permite elegir la impresora, el número de copias y algunas opciones adicionales como color, blanco y negro, una sola cara, etc.
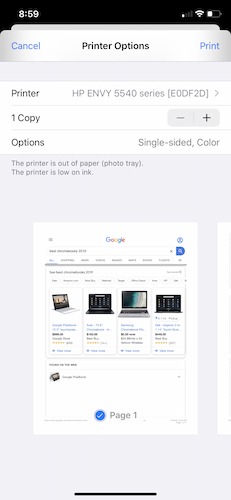
Si toca la etiqueta «Impresora» y tiene todo lo demás configurado correctamente a través de Wi-Fi, debería ver que aparece la impresora disponible. Tócalo para que se conecte al dispositivo y listo.
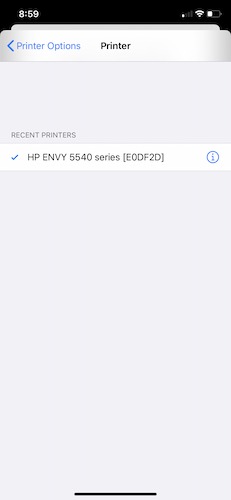
Espera, ¿qué pasa con la cancelación?
Si por casualidad ha impreso accidentalmente la página incorrecta o está imprimiendo 20 copias en lugar de dos, cancelar un trabajo de impresión es fácil. Con el «cambiador de aplicaciones» para cambiar entre aplicaciones, vuelva al Centro de impresión y seleccione «Cancelar impresión» en el trabajo de impresión actual. Es tan simple como eso.
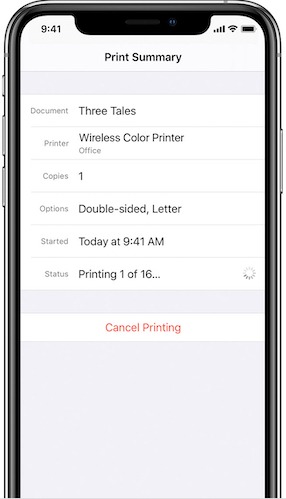
Felicitaciones, hizo su primera impresión a través de AirPrint, pero ¿qué sucede si no tiene una impresora compatible con AirPrint?
Aplicaciones de terceros
La buena noticia para los propietarios de iPhone y iPad que no tienen acceso a AirPrint es que aún es posible imprimir sus documentos, fotos, etc. La forma más efectiva de lograr esto es trabajar con una impresora que tenga una aplicación disponible en el Tienda de aplicaciones. Epson, Samsung, Canon, Brother y Hewlett Packard son algunas de las empresas más conocidas que admiten la impresión desde iOS con aplicaciones de terceros.
La configuración de estas aplicaciones varía entre las diferentes descargas, pero cada aplicación se conectará a su red Wi-Fi y a sus respectivas impresoras. Una vez que haya confirmado que se ha establecido la conexión adecuada, la impresión sigue un camino similar al de la impresión habilitada para AirPrint.
1. Determine lo que desea imprimir con el botón Compartir de iPhone o iPad. Nuevamente, cada dispositivo tiene el botón de compartir ubicado en diferentes partes de la pantalla, pero por lo demás, no se reconocen otros cambios entre el iPhone y el iPad.
2. Selecciona la impresora en la misma pantalla que encontrarás con las impresoras AirPlay. Nada sobre el proceso de impresión real cambia según el tipo de impresora en la que está imprimiendo.
3. Elija el número de copias tocando las flechas de suma o resta.
4. Imprima: así de fácil.
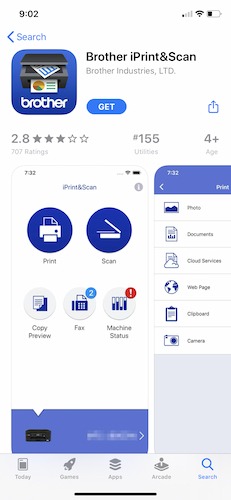
Conclusión
Al fin y al cabo, pocos dispositivos hacen que sea más fácil imprimir que el iPhone o el iPad. El mensaje de marketing de Apple «simplemente funciona» no siempre es cierto, pero en el caso de la impresión a través de AirPrint, es absolutamente cierto. E incluso si AirPrint no está disponible, Apple aún hace que sea muy fácil sincronizar e imprimir con aplicaciones de terceros. Es un proceso agradable y rápido en general.
