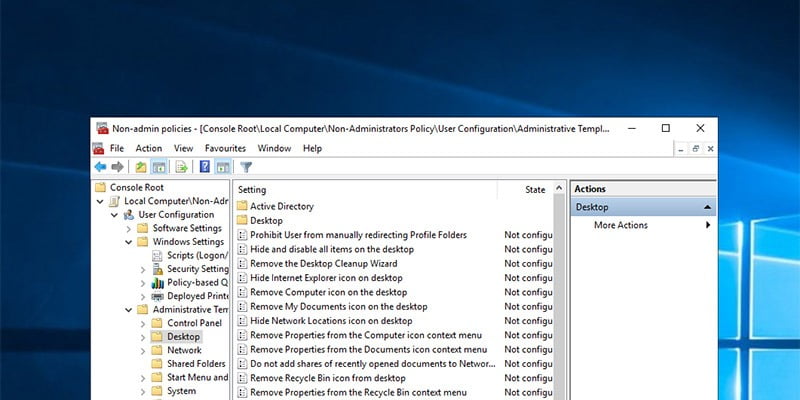La política de grupo hace que sea mucho más fácil configurar varias configuraciones en Windows. Cuando cambia una política en particular, según la configuración de la computadora o la configuración del usuario, se aplica a la computadora independientemente de los usuarios o a los usuarios independientemente de la computadora que estén usando.
Sin embargo, habrá momentos en los que desee aplicar ciertas políticas, como restricciones de unidades, solo a personas que no son administradores. En esas situaciones, puede crear un complemento personalizado. Sigue las instrucciones de abajo.
Nota:
- La directiva de grupo solo está disponible para usuarios de Windows Pro y Enterprise. Si está utilizando la edición de Windows Home, este tutorial no se aplica a usted.
- Este tutorial sigue a Windows 10, pero puede seguir este mismo procedimiento en Windows 7 y Windows 8.
Aplicar políticas de grupo solo a no administradores
Dado que el editor de políticas de grupo normal no nos permite aplicar políticas solo a los que no son administradores, debemos crear nuestro propio complemento de política de grupo local mediante MMC (Microsoft Management Console).
1. Para comenzar, presione Win + R, escriba «mmc» y haga clic en el botón «Aceptar» para abrir Microsoft Management Console. También puede buscar MMC en el menú Inicio.
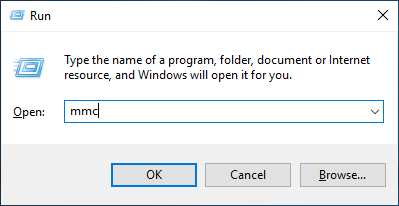
2. En la ventana de Microsoft Management Console, vaya a «Archivo» que aparece en la barra de navegación superior y seleccione la opción «Agregar o quitar complemento».
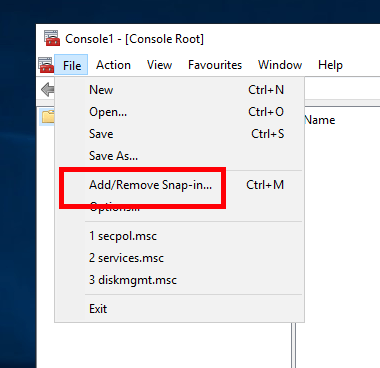
3. La acción anterior abrirá la ventana Agregar o quitar complementos. Aquí, busque el complemento «Editor de objetos de directiva de grupo» en el panel izquierdo, selecciónelo y haga clic en el botón «Agregar».
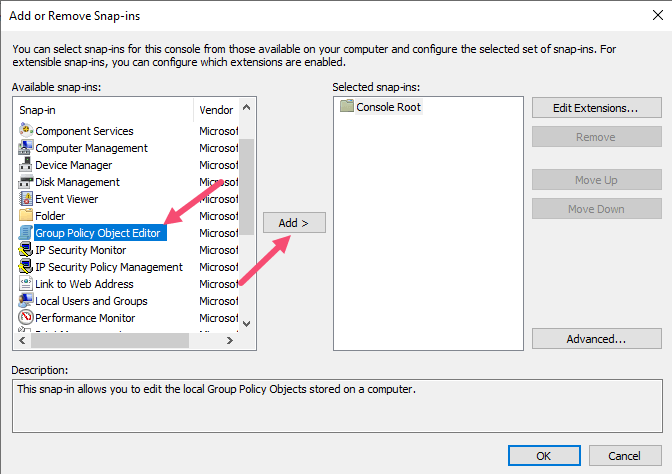
4. Ahora debemos seleccionar todas las cuentas que no sean de administrador. En el asistente de directivas de grupo, haga clic en la ventana «Examinar».
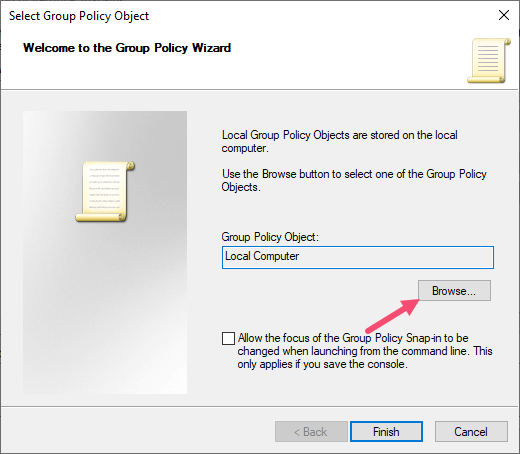
5. Aquí, vaya a la pestaña «Usuarios», seleccione No administradores de la lista de Usuarios y grupos locales y haga clic en el botón «Aceptar».
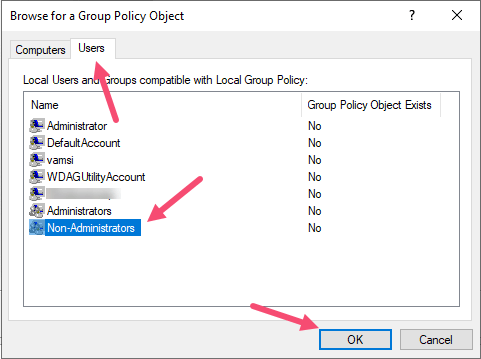
6. En el asistente, haga clic en el botón «Finalizar» para guardar los cambios.
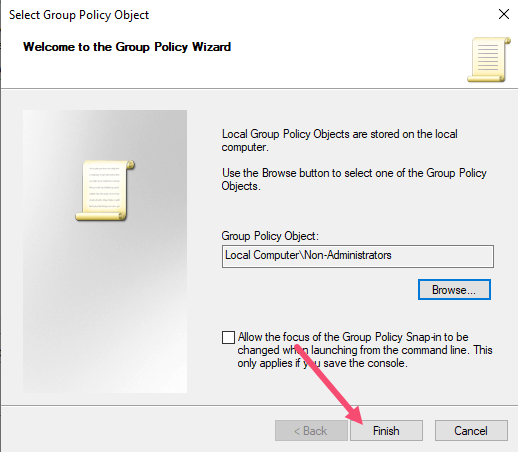
7. Ha terminado de agregar el complemento con configuraciones personalizadas. Ahora necesitamos guardar el complemento para poder usarlo cuando queramos. Para hacer eso, vaya a «Archivo» y seleccione la opción «Guardar como».
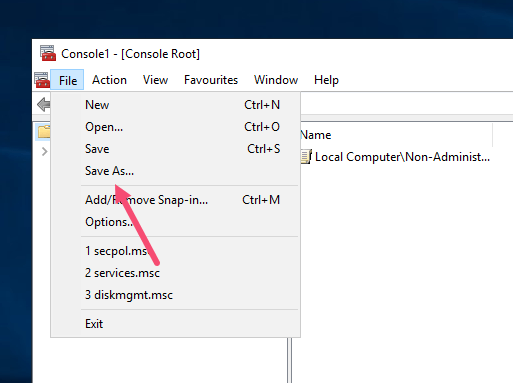
8. Vaya a donde desea guardar el complemento, asigne un nombre al complemento, asegúrese de que «Guardar como tipo: esté configurado en» Archivos de Microsoft Management Console (*.msc) «y haga clic en el botón» Guardar «. . En el caso que se muestra a continuación, estamos guardando el archivo MSC en la raíz de la unidad C.
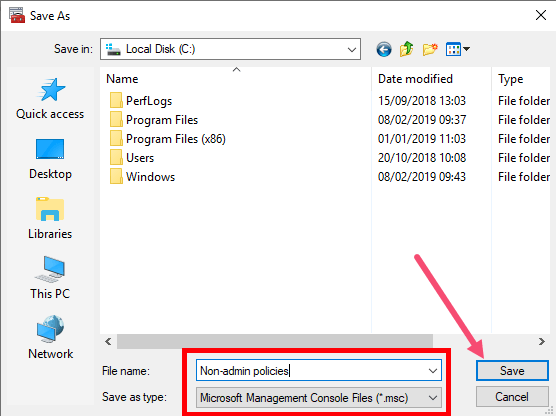
9. A partir de ahora, puede usar el complemento recién creado para aplicar la configuración de la política de grupo a todos los usuarios excepto a los administradores. Simplemente vaya a donde almacenó el complemento y haga doble clic en él.
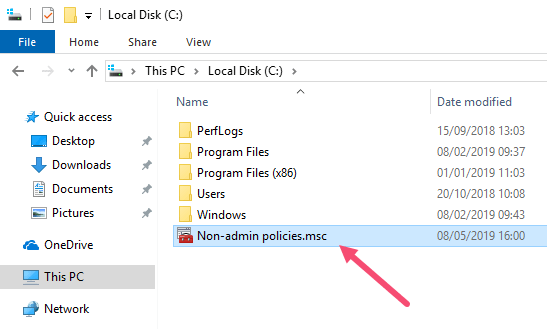
10. Esta acción abrirá el complemento dentro de MMC. Al igual que con el Editor de políticas de grupo normal, busque la política y haga doble clic en ella para cambiar la configuración de la política. Por ejemplo, no queremos que personas que no sean administradores accedan a ciertas unidades del sistema, por lo que «Ocultar estas unidades especificadas en Mi PC» se modificó en consecuencia.
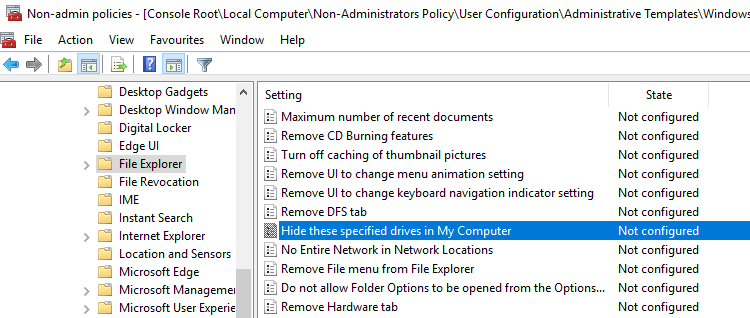
Puede seguir exactamente los mismos pasos para aplicar la configuración de la política a un usuario específico. En lugar de seleccionar un grupo, simplemente seleccione un usuario en particular en el paso 5.
Comente a continuación compartiendo sus pensamientos y experiencias sobre el uso del método anterior para aplicar la configuración de la política de grupo a usuarios o grupos específicos.