Independientemente del sistema operativo que esté utilizando, a veces se hinchará con muchos archivos inútiles por ahí. Para empeorar las cosas, apenas le queda suficiente espacio de almacenamiento en su disco duro, a pesar de que acaba de actualizarlo no hace mucho tiempo. Por lo tanto, es necesario realizar algún mantenimiento en su PC de vez en cuando y limpiar archivos innecesarios que están ocupando un gran espacio de almacenamiento en su disco duro.
Aquí hay ocho formas en que el usuario de Ubuntu puede limpiar su Ubuntu.
1. Analice el uso de su disco
Lo primero que debe hacer es averiguar qué archivos están consumiendo la mayor parte del espacio de almacenamiento en su disco duro. Inicie «Disk Usage Analyzer» desde su lista de aplicaciones (se encuentra en la carpeta «Utilidades») y haga clic en su disco duro para que analice el patrón de uso de su disco. Podrá ver instantáneamente qué archivos/carpetas ocupan la mayor parte.
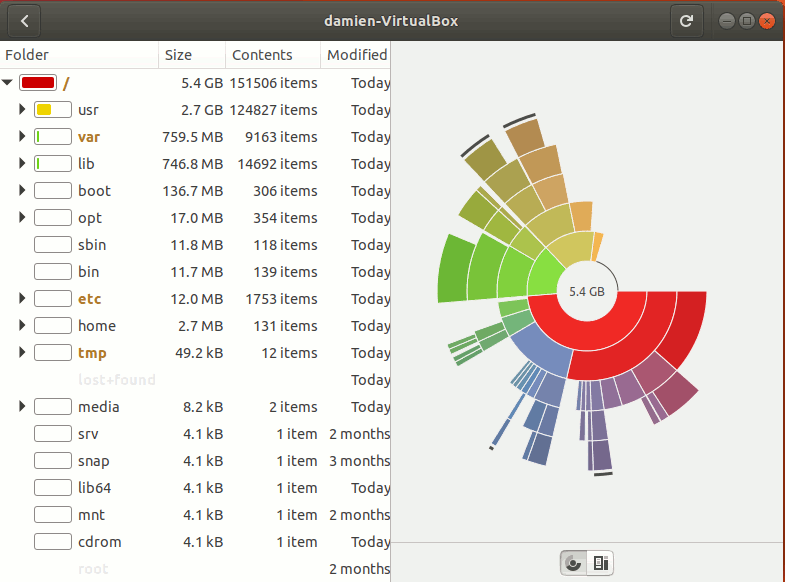
Una vez que haya determinado los archivos que ocupan gran espacio de almacenamiento, puede hacer lo siguiente:
- Decide si tienes algún uso de los archivos. De lo contrario, envíelos a la papelera (o elimínelos de forma permanente).
- Si no tiene un uso inmediato para el archivo pero necesitará hacer referencia a él en el futuro, ya sea haciendo una copia de seguridad en un disco duro externo, o si el archivo es demasiado grande, es posible que desee comprimirlo y dividirlo en varios archivos pequeños para almacenamiento más fácil.
2. Borrar archivos duplicados y enlaces simbólicos rotos
Con el tiempo, podría tener una docena de copias del mismo archivo en diferentes rincones de su sistema. La mejor idea es darles caza y eliminarlos antes de que tomen el control del disco duro.
FSlint es una utilidad para encontrar y limpiar varias formas de pelusa en un sistema de archivos, especialmente archivos duplicados y enlaces simbólicos rotos.
1. Instale FSlint con el siguiente comando (en su terminal):
2. Inicie “FSlint Janitor” desde la lista de aplicaciones. Agregue la ruta del archivo que desea buscar. A la izquierda, haga clic en la pestaña «Duplicar» y haga clic en «Buscar» en la parte inferior.
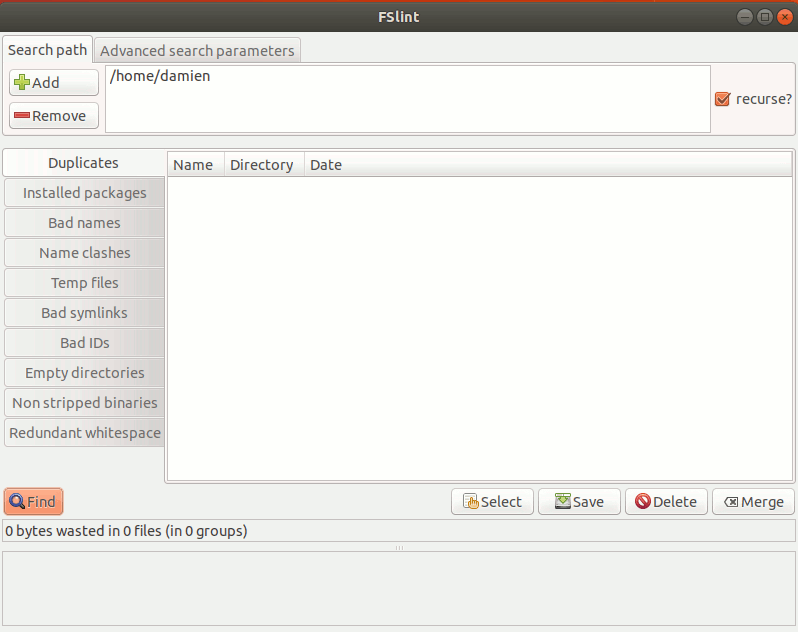
Además de encontrar archivos duplicados, FSlint también puede encontrar enlaces simbólicos rotos, directorios vacíos, identificaciones incorrectas e incluso archivos temporales redundantes, todos los cuales puede eliminar para ayudar a recuperar su preciado espacio en disco.
3. Limpie la instalación de su paquete
Si ha instalado y desinstalado muchas aplicaciones, es probable que su sistema esté infectado con muchos archivos dependientes para los que no tiene absolutamente ningún uso. Los siguientes son algunos comandos útiles para deshacerse de cualquier paquete parcial y eliminar las dependencias no utilizadas:
Limpieza de paquete parcial:
Limpieza de la caché apt:
Limpieza de cualquier dependencia no utilizada:
Una buena práctica para evitar que alguno se quede atrás es utilizar el autoremove comando cada vez que desee desinstalar una aplicación.
sudo apt autoremove application-name
4. Deshágase del antiguo paquete de configuración residual
Cuando actualice el software a una versión posterior, el paquete de su versión anterior aún permanecerá en el sistema. Podrá liberar algo de espacio eliminando el antiguo paquete de configuración residual.
En este ejemplo, utilizaremos Synaptic Package Manager, que no está instalado de forma predeterminada. (Fue reemplazado por Ubuntu Software). Comience instalando primero Synaptic Package Manager:
sudo apt install synaptic
Nota: Synaptic Package Manager no se ejecutará en el servidor de visualización de Wayland, que es el predeterminado en Ubuntu 17.10. Puede seguir las instrucciones aquí para cambiar al servidor de pantalla Xorg en Ubuntu.
Una vez instalado, ejecute «Synaptic Package Manager» desde la lista de aplicaciones. Se le pedirá que ingrese su contraseña durante el lanzamiento. A la izquierda, haga clic en el botón «Estado». Verá que aparecen algunas opciones en el panel superior izquierdo. Si hay una opción «No instalado (configuración residual)», haga clic en él. Esto revelará todos los paquetes de configuración residuales en el sistema.
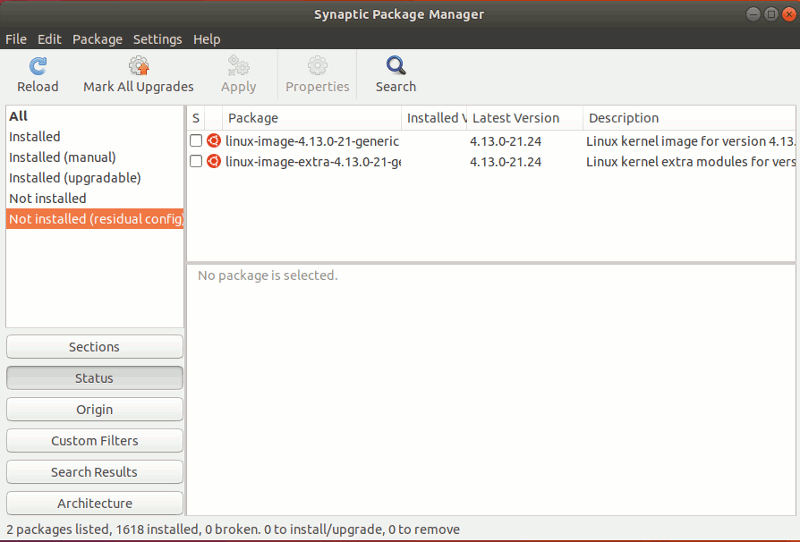
Marque la casilla junto al paquete y seleccione «Marcar para eliminación completa». Haga clic en Aplicar.
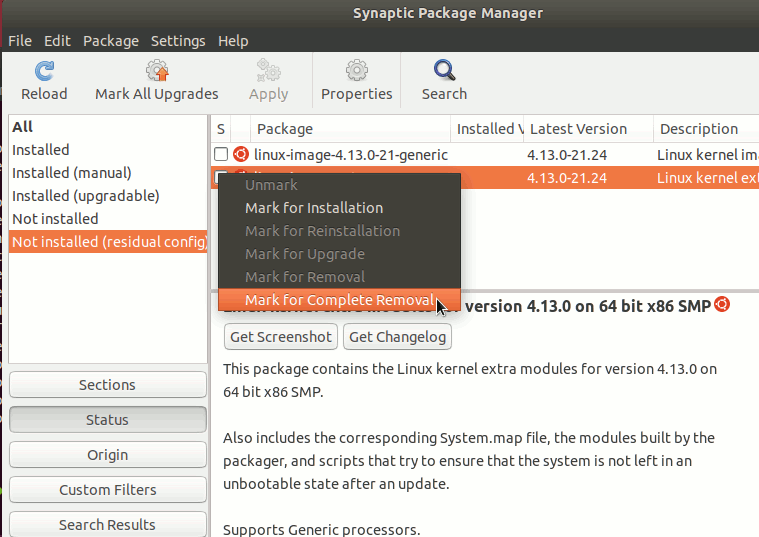
5. Eliminar paquete huérfano
Además de los archivos dependientes, los paquetes también pueden quedar huérfanos cuando desinstala una aplicación. Para deshacernos de los archivos huérfanos, podemos hacer uso de «gtkorphan». una interfaz gráfica para «deborphan».
Instale gtkorphan a través de la terminal:
sudo apt install gtkorphan
Abra GtkOrphan desde la lista de aplicaciones.
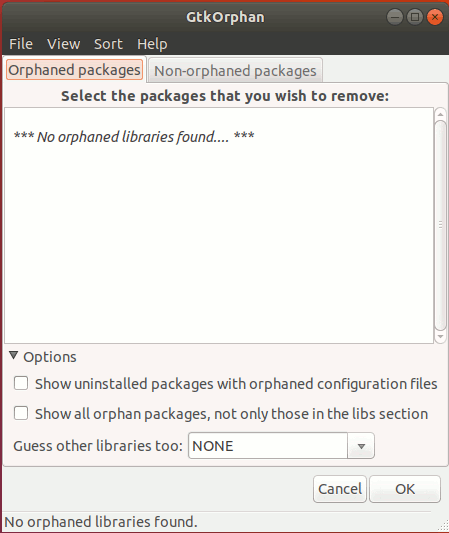
Analizará el sistema y mostrará todos los paquetes huérfanos en la ventana principal. Verifique aquellos paquetes que no tiene uso para y desinstálelos.
6. Mantenga un registro de lo que ha instalado
Debfoster crea archivos de dependencia para permitirle realizar un seguimiento de lo que ha instalado. Cuando desinstala una aplicación, buscará archivos dependientes o paquetes huérfanos y le preguntará si desea eliminarlos.
1. Instale debfoster a través de la terminal:
sudo apt install debfoster
Creando el archivo guardián inicial:
Obligar al sistema a ajustarse al archivo de guardián
Si tiene algunos paquetes que nunca desea desinstalar y no quiere que debfoster maneje esos paquetes, puede editar el archivo keeper (ubicado en «/var/lib/debfoster/keepers») y eliminar esos paquetes de la lista.
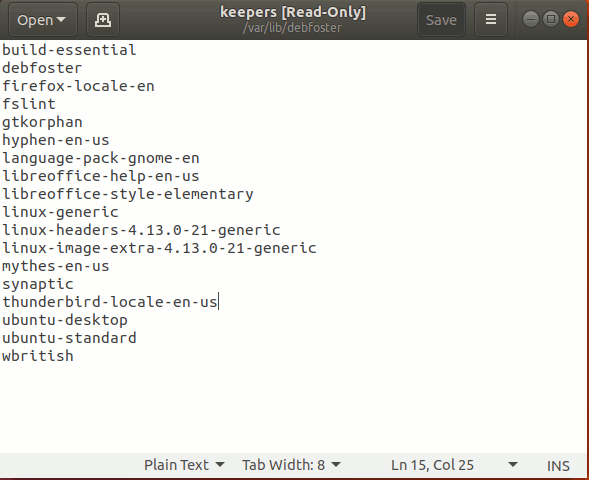
Para ver si hay algún paquete huérfano o archivos dependientes que deben eliminarse:
7. Eliminar archivos de configuración regional
A menos que necesite cambiar a varias configuraciones regionales todo el tiempo, puede desinstalar las configuraciones regionales no utilizadas y liberar parte del espacio de almacenamiento en su sistema.
Instalar localepurge a través de la terminal:
sudo apt install localepurge
Una vez finalizada la instalación, eliminará todos los archivos de configuración regional de su sistema que no necesite.
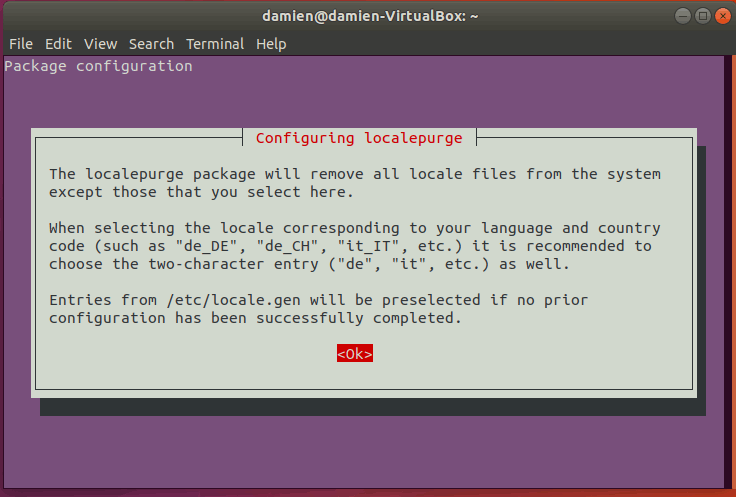
8. Limpiar el menú de grub
A veces, cuando realiza una actualización, encontrará que el kernel se está actualizando a uno nuevo mientras que el anterior aún permanece. Si no le gusta ver una larga lista de entradas en su menú de grub cuando inicia la computadora, aquí hay una manera simple de limpiar el menú de grub.
1. En Synaptic, busque «linux-headers» con el estado «Instalado». Elimina las que no sean de la última versión.
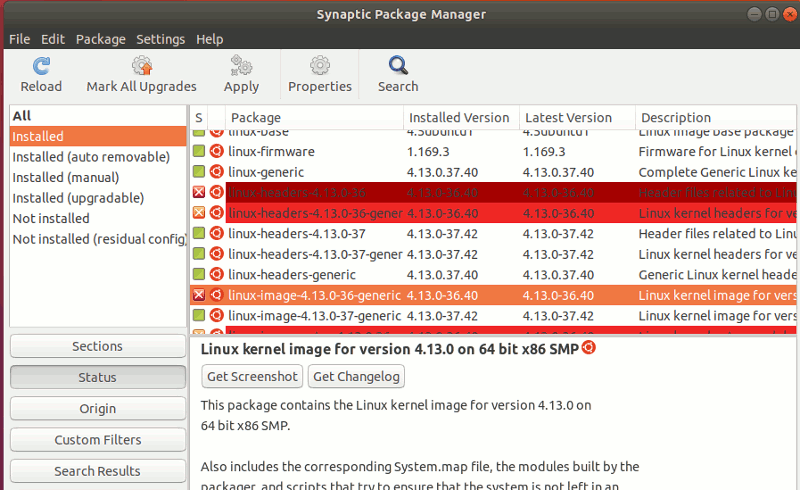
2. Una vez hecho esto, abre la terminal y escribe el siguiente comando:
Esto luego limpiará el menú de grub.
Nota: puede consultar este tutorial de Grub para conocer más formas de personalizar Grub 2.
Conclusión
Los trucos anteriores deberían mantener su máquina Ubuntu limpia y eficiente. ¿Hay alguna forma que me haya perdido? ¿Cómo limpias tu máquina Ubuntu?
Este artículo se publicó por primera vez en octubre de 2008 y se actualizó en marzo de 2018.
