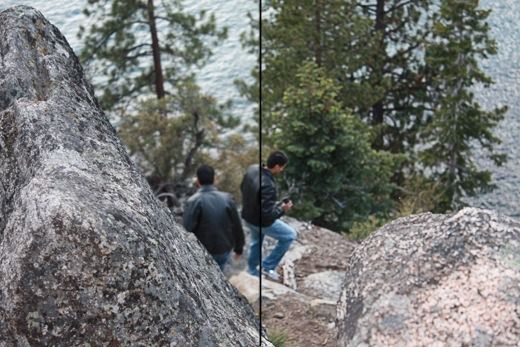A menos que sea un fotógrafo profesional, a menudo sucede que una gran foto se estropea porque está borrosa. Ya sea porque algo se movía muy rápido o porque la cámara se movía, una imagen borrosa es bastante inútil.
Sin embargo, a menudo sucede que simplemente no puede recrear el momento capturado en esa imagen borrosa y vale la pena tomar la claridad o nitidez de la imagen. Afortunadamente, hay un montón de herramientas que se pueden utilizar para solucionar este problema.
El software de mejora de imágenes como Adobe Photoshop tiene excelentes herramientas para hacer que las imágenes borrosas sean nítidas, pero no son gratuitas. En este artículo, hablaré sobre algunos métodos en Photoshop que pueden ayudarlo a borrar una foto. Si la imagen es realmente importante para ti, Photoshop te dará los mejores resultados.
Además, también mencionaré algunos otros programas que puede usar si Adobe Photoshop no está instalado en su máquina. Vaya a los métodos anteriores 1 y 2 si está interesado en los otros programas. Los otros programas que menciono tampoco son gratuitos porque he descubierto que todos los programas de edición de fotos gratuitos tienen básicamente una única opción de nitidez, que casi siempre funciona muy bien.
Los siguientes programas están diseñados específicamente con algoritmos personalizados para crear imágenes más nítidas con la menor cantidad de degradación.
Método 1 de Photoshop: uso de una capa adicional
Este método es bastante sencillo y funciona muy bien para mejorar la nitidez de las imágenes. Por ejemplo, mire esta foto con un lado borroso y el otro más nítido.
Eche un vistazo al lado derecho (afilado) y al lado izquierdo. ¿Puedes ver la diferencia entre los árboles y la persona que baja? He aquí cómo hacerlo.
Primero, abra la imagen en Photoshop y toque CTRL + J para duplicar la capa de fondo. Asegúrate de hacer clic Capa 1 en el Capas señal.
Luego ve a Filtrado, luego Otro, y elige Paso alto. Cuanto mayor sea el valor que establezca, más nítida será la imagen. Sin embargo, si lo establece muy alto, la imagen se volverá granulada. Puse el mío en 10 píxeles.
No se preocupe si su imagen parece que se ha tirado carbón oscuro por todos lados, ¡aún no hemos terminado! Con la nueva capa aún seleccionada, establezca el Modo de fusión en luz dura y ajustar el Opacidad a lo que crea que la imagen es la mejor. Está configurado al 100% de forma predeterminada, pero es posible que obtenga mejores resultados al 50% o lo que sea, así que juegue con ese valor.
¡Eso es! ¡Tu imagen ahora debería ser mucho más nítida! Desafortunadamente, si su imagen está muy borrosa, o si la borrosidad es causada por un movimiento muy rápido, probablemente no verá ninguna diferencia importante.
Los mejores resultados son cuando la imagen es simplemente borrosa porque la cámara se ha enfocado en el objeto equivocado o algo similar. Aquí está la imagen de antes y después que probé con este método:
Método 2 de Photoshop – Filtro de reducción de vibraciones
El método anterior fue la manera más fácil de enfocar una foto en Photoshop. El método avanzado es utilizar el nuevo Filtro de reducción de vibraciones. Para comenzar a usar este filtro, siga adelante y haga clic en Filtrado, luego Afilar y entonces Reducción de batido.
Aparecerá una ventana con la imagen a la izquierda con algunas opciones a la derecha. Photoshop intentará determinar automáticamente qué parte de la imagen mirar para corregir el desenfoque. Verá esta sección en la imagen como líneas de puntos.
Esto se llama rastro de desenfoque y solo hay uno por defecto. Idealmente, el rastro de desenfoque debería ser parte de la imagen con el mayor contraste de bordes. Entonces, si una parte de la imagen es clara y otra parte oscura, el rastro de desenfoque debe incluir el borde. En el ejemplo anterior, el cuadro predeterminado está alrededor de su cara, lo cual está bien, pero no es lo ideal.
Puede ajustar el cuadro arrastrando las esquinas y cambiando el tamaño. También puede hacer clic en el círculo del medio para moverlo. Si su imagen es realmente grande, también puede crear múltiples trazos de desenfoque en caso de que el efecto de desenfoque sea diferente en diferentes partes de la imagen. Para crear otro rastro de desenfoque, simplemente haga clic y arrastre para comenzar a dibujar otro cuadro. Creé dos senderos borrosos para ver si los resultados serían mejores.
En mis pruebas, descubrí que a veces las opciones predeterminadas funcionaban mejor que cuando cambié los rastros de desenfoque. En otros casos, he sentido que ajustar los rastros de desenfoque mejora las imágenes, por lo que realmente tendrás que jugar con todas las opciones para obtener los mejores resultados.
Aquí está la imagen final del Método 2, que creo que es un poco mejor que los resultados del Método 1. Obviamente, está lejos de ser ideal, pero las imágenes borrosas rara vez se pueden convertir en tomas nítidas.
Blurez
Blurez es un programa de Windows o Mac diseñado únicamente para eliminar el desenfoque de las fotos. En mis pruebas, hizo un gran trabajo y puedo ver por qué cobran $ 79. Solo vale la pena gastar tanto si la imagen realmente significa mucho para ti o si tienes muchas fotos borrosas que arreglar.
También ejecuté el programa a través de VirusTotal y salió limpio para que no tengas que preocuparte por el software espía, etc. Lo único molesto de este programa es que después de instalarlo, debe seguir este tutorial que DEBE completar antes de poder comenzar a usar el programa.
De todos modos, una vez que pase eso, simplemente haga clic en el botón Abrir imagen luego haga clic en cualquier lugar de la imagen donde haya un buen ejemplo de desenfoque en un sujeto.
Una vez que haya seleccionado la región, simplemente haga clic en el Tratar y generará una vista previa de la imagen aún borrosa. Aquí está el resultado de mi imagen de prueba con la marca de agua todavía en la imagen.
Al actualizar la marca de agua, el programa realmente hace un muy buen trabajo al corregir el desenfoque en la imagen y es mejor porque cuesta un poco caro. Para obtener buenos resultados y un precio ligeramente más económico, consulte el programa a continuación.
SmartDeblur
Otro buen programa diseñado solo para fotos borrosas es SmartDeblur. Este le costará $ 49, pero nuevamente, hace un trabajo bastante bueno. Una vez que haya descargado e instalado el programa, debe hacer clic en el Abrir botón en la parte inferior para elegir su imagen.
A continuación, puede ajustar algunos parámetros como Tamaño de desenfoque o el tipo de azulBorroso difuminar o Gaussiano desenfoque), pero recomiendo usar los valores predeterminados primero para ver qué hace el programa. También puede seleccionar una región si lo desea o simplemente puede hacer clic en Analizar el desenfoque y analizará la imagen completa.
Es posible que deba aumentar la opción de suavizado después, ya que descubrí que la configuración predeterminada hace que la imagen sea bastante granulada. Aquí está mi resultado para la misma imagen de prueba usando 100 × 100 para el tamaño de desenfoque y analizando la imagen completa:
Por lo tanto, tiene algunos métodos para corregir imágenes borrosas mediante software. Como mencioné, todas las herramientas gratuitas que probé funcionaron muy bien y es por eso que ni siquiera me molesté en mencionarlas. Si tiene alguna pregunta o sugerencia, no dude en comentar. ¡Disfrutar!