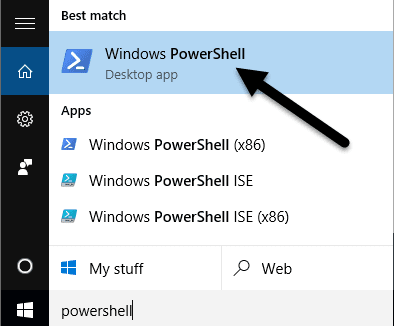Cambiar el motor de búsqueda predeterminado a otro que no sea Bing es realmente fácil en Internet Explorer y solo requiere unos pocos clics. Es decir, a menos que esté trabajando en un entorno corporativo y su administrador de red haya bloqueado la configuración del navegador web.
Algunos administradores van demasiado lejos con las restricciones, y obligar a las personas a buscar usando solo Bing es un buen ejemplo. En este artículo, le mostraré cómo cambiar algunas configuraciones de registro para que pueda usar Google como su motor de búsqueda predeterminado en lugar de Bing.
Si el Editor del Registro también está deshabilitado en su computadora, asegúrese de consultar mi artículo anterior sobre cómo volver a habilitar el Editor del Registro. Cabe destacar que las claves de registro que iremos cambiando no son imprescindibles para el sistema y por tanto si estropeas algo, no debería pasar nada malo en tu ordenador.
Sin embargo, por si acaso, asegúrese de leer primero mi artículo sobre cómo realizar copias de seguridad y restaurar el registro. El procedimiento es un poco técnico, pero si lo sigues lentamente, no es demasiado difícil. Probé esto en Windows 7, Windows 8 y Windows 10 y funcionó en los tres sistemas operativos.
Editar SearchScopes para IE en el registro
En IE, cada motor de búsqueda que agrega al navegador se denomina alcance de búsqueda del registro. En primer lugar, antes de ingresar al registro, necesitamos crear un nuevo GUID que usaremos como clave. Suena aterrador, pero solo sigue las instrucciones a continuación.
Etapa 1: Abrir Potencia Shell haciendo clic en Inicio y escribiendo powershell.
Cuando se le solicite, simplemente copie y pegue el siguiente comando:
[Guid]::NewGuid()
Esto generará un número largo con letras y guiones como se muestra a continuación. Seleccione el GUID, luego presione CTRL + C para copiarlo al Portapapeles.
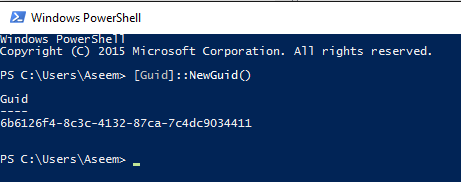
Ahora tenemos que convertir esto a mayúsculas porque el registro es difícil sobre el caso al crear claves. La forma más sencilla de hacerlo es abrir Word, pegar el texto, seleccionarlo y luego elegir CAPITAL.
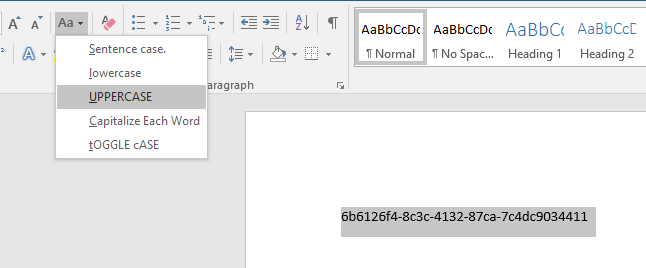
2do paso: Ahora abramos el editor de registro haciendo clic en Inicio y escribiendo regedit. Ahora ve a la siguiente clave:
HKEY_CURRENT_USERSOFTWAREMicrosoftInternet ExplorerSearchScopes
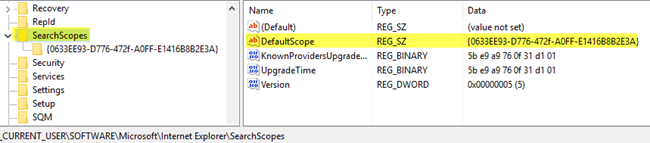
Si hace clic en Buscar osciloscopios, verá algunas teclas en el lado derecho. Lo principal que nos interesa es DefaultScope. Haga doble clic en él y pegue el nuevo ID de alcance que acabamos de crear.
Tenga en cuenta que debe agregar una llave de apertura y una llave de cierre alrededor del GUID que generamos.
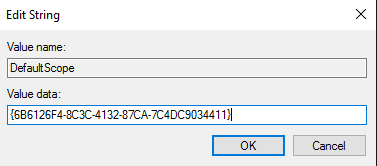
Haga clic en Aceptar y el valor debería actualizarse. Ahora que hemos configurado el alcance de búsqueda predeterminado, en realidad necesitamos crear el nuevo alcance de búsqueda.
Paso 3: Haga clic derecho en el Buscar osciloscopios ingrese al panel de navegación izquierdo y elija Nuevo – Llave.
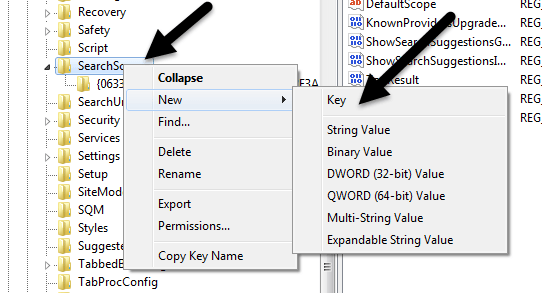
Nuevamente, pegue el valor del nuevo GUID como el nombre de la clave. Nuevamente, asegúrese de agregar el gancho de bucle al frente y al final del GUID. Las claves de registro ahora deberían verse como la imagen a continuación:
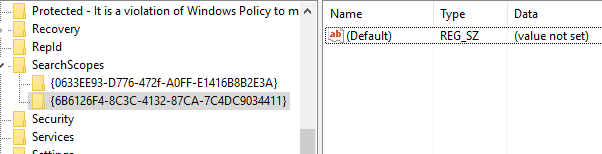
Paso 4: Ahora pasemos a la parte divertida. Necesitamos crear algunas claves nuevas en el panel derecho para el nuevo alcance de búsqueda. Entonces, en primer lugar, seleccione el nuevo alcance de búsqueda que creamos y verá que solo hay una clave llamada Defecto.
Necesitamos crear un total de cinco claves nuevas. Para crear una nueva clave, haga clic con el botón derecho en cualquier área blanca del panel derecho y elija Nuevo entonces escoge Valor de cadena para la primera clave.
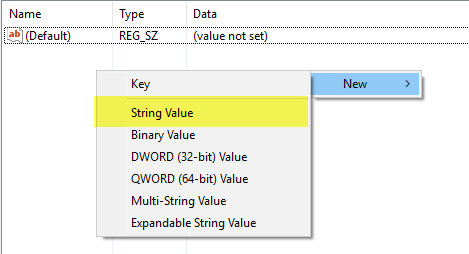
Quieres darle a tu nueva clave un nombre de Mostrar un nombre entonces presione Entrar. Luego haga doble clic en la nueva clave y puede ingresar la información del valor. Tipo Google en el cuadro Información del valor y haga clic en Aceptar.
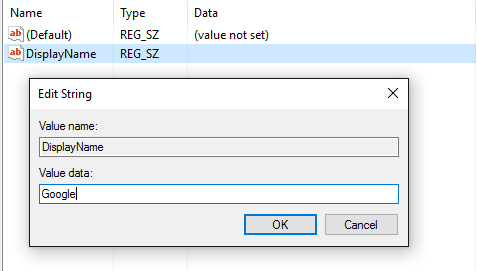
Ahora agreguemos el resto de la misma manera. A continuación, enumeraré el nombre de la clave (en negrita), el tipo que debe elegir (en cursiva) y el valor que debe ingresar.
FaviconURL - String Value - https://www.google.com/favicon.ico
ShowSearchSuggestions - DWORD (32-bit) Value - 1
SuggestionsURL - String Value - https://clients5.google.com/complete/search?q={searchTerms}&client=ie8&mw={ie:maxWidth}&sh={ie:sectionHeight}&rh={ie:rowHeight}&inputencoding={inputEncoding}&outputencoding={outputEncoding}URL - String Value - https://www.google.com/search?q={searchTerms}Una vez que haya terminado, las entradas finales deberían verse como la imagen a continuación:
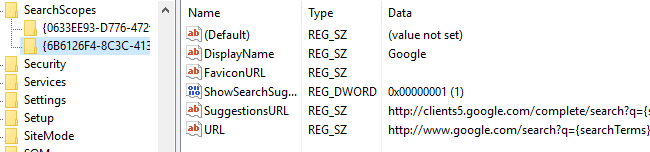
Una vez que todo esté configurado en el registro, continúe y abra Internet Explorer. No debería tener que reiniciar su computadora para que esto funcione. Cuando se abre IE, es posible que vea un mensaje en la parte inferior que indica que un programa desconocido quiere cambiar su motor de búsqueda. Adelante, haz clic Cambio.

Ahora, cuando escribes algo en la barra de direcciones, debería darte sugerencias de búsqueda y debería buscar usando Google cuando presionas Enter.
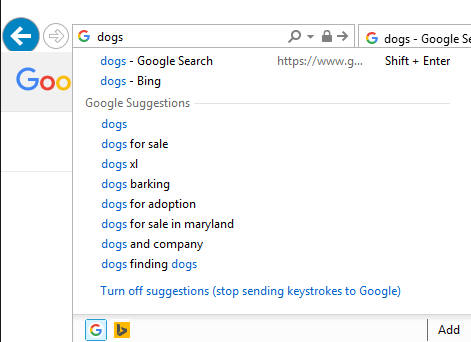
Si algo no funciona correctamente, asegúrese de verificar todas las claves correctamente y el GUID es el mismo para DefaultScope y por el nombre de la clave debajo Buscar osciloscopios. También asegúrese de que el GUID tenga las llaves de apertura y cierre en estas dos instancias.
Espero que esto le ayude a acceder a la búsqueda de Google en IE incluso si su sistema está bloqueado. Si tiene alguna pregunta, no dude en comentarla. ¡Disfrutar!