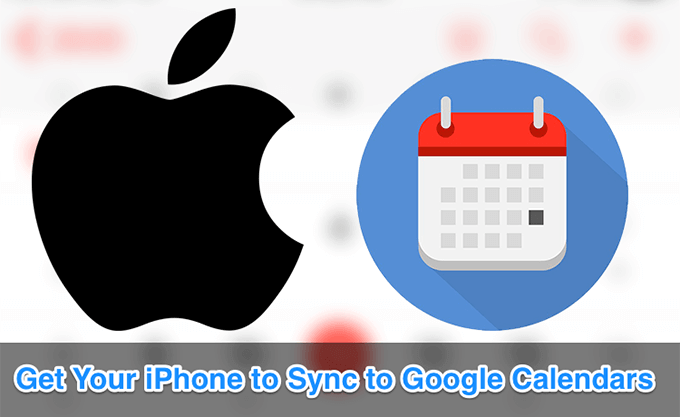Si su dispositivo iOS no sincroniza Google Calendars con su iPhone, las actualizaciones que realice en sus calendarios en la web o en cualquier otro dispositivo no se reflejarán en su iPhone o iPad. La versión del calendario que tendrás en tu iPhone será una antigua cuando se sincronizó por última vez con los servidores de Google.
Probablemente desee solucionar el problema del calendario de Google iOS lo antes posible, ya que no hacerlo provocará citas perdidas y un poco de caos en su agenda. Afortunadamente, hay varias cosas que puede intentar sincronizar su calendario de Google con su iPhone.
Activar Google Calendar en la aplicación Calendario de iPhone
La aplicación de calendario estándar de iOS puede gestionar y gestionar varios calendarios. A menudo tiene calendarios disponibles de varias de sus cuentas en línea que usa en su dispositivo. Si su Calendario de Google no aparece y ve que no se sincroniza con su iPhone, debe asegurarse de que su calendario esté encendido en la aplicación.
Puede verificarse fácilmente consultando la aplicación Calendario en su iPhone.
- Iniciar stock Calendario aplicación en su dispositivo.
- presione el Calendarios opción en la parte inferior.
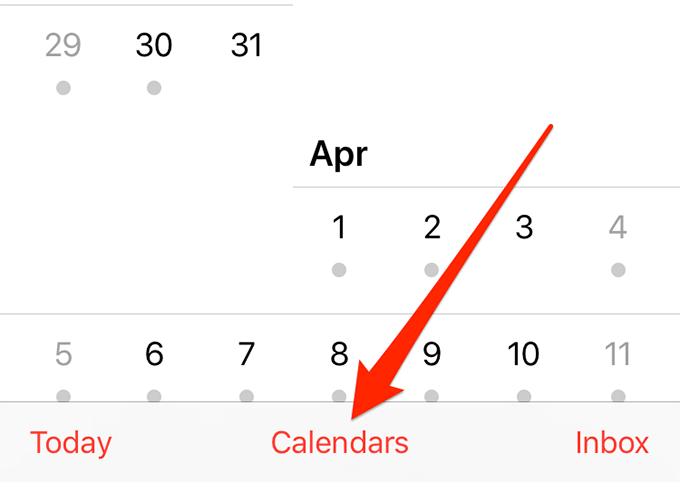
- La siguiente pantalla enumera todos los calendarios que puede ver en la aplicación. Asegúrese de que su Calendario de Google esté marcado, luego toque Terminado en la esquina superior derecha.
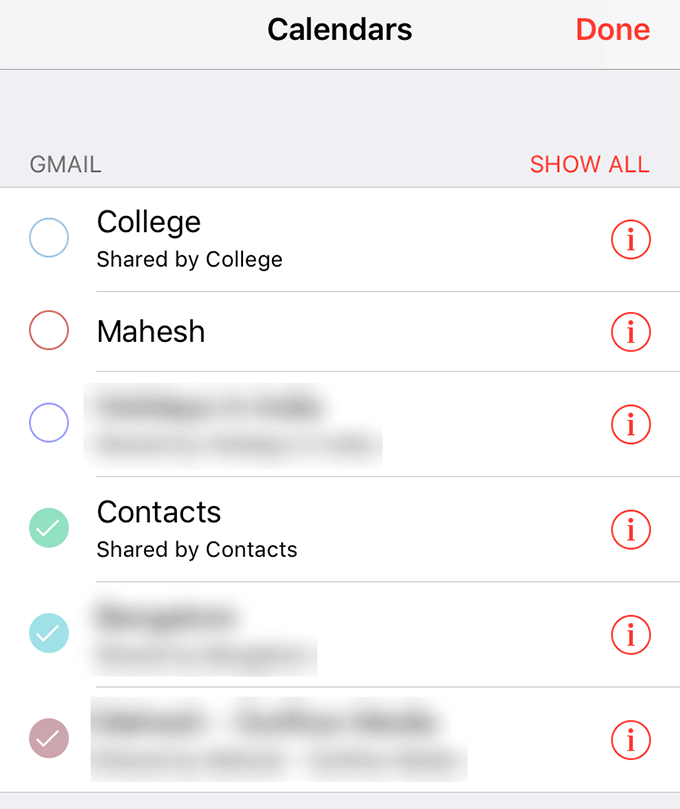
Asegúrate de que la sincronización del calendario esté habilitada en la configuración
Su iPhone le da la opción de elegir lo que desea sincronizar de su cuenta de Google con su iPhone y lo que no desea sincronizar. Debe asegurarse de que la sincronización de Google Calendar esté activada. De lo contrario, deberá activarlo para actualizar Google Calendar en su iPhone.
- Lanzarlo configuraciones aplicación en tu iPhone.
- Seguir adelante Contraseñas y cuentas.
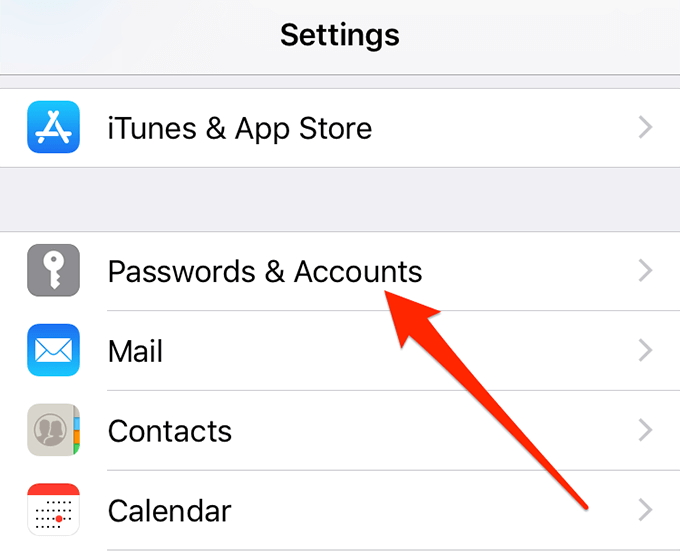
- Presione su Gmail cuenta en la lista.
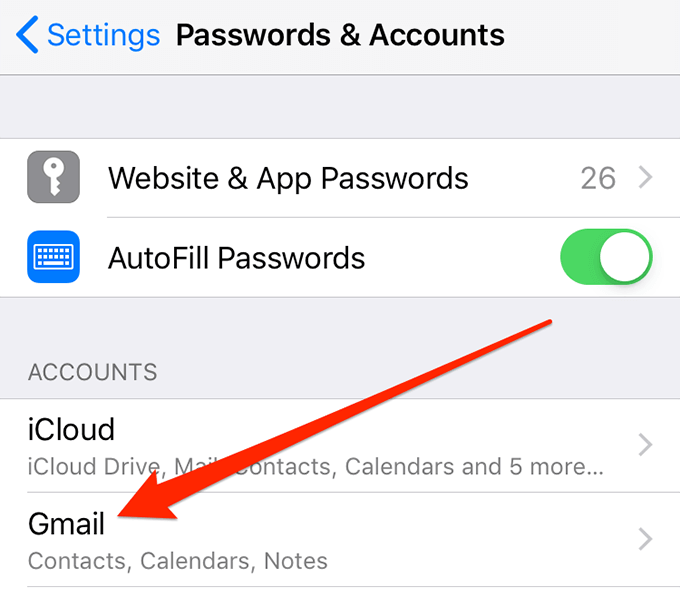
- Ahora debería ver los servicios de Google sincronizándose con su iPhone. Asegúrate de que el interruptor junto a Calendarios está en el SOBRE posición.
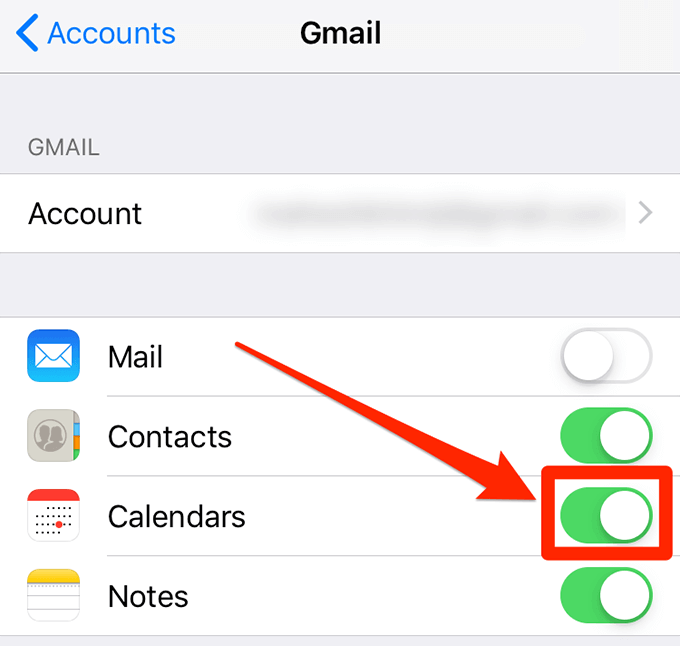
Utilice un enlace mágico para sincronizar todos los calendarios de Google con el iPhone
Si tiene un problema con la sincronización de algunos de sus calendarios de Google con su iPhone, pero no con otros, puede acceder a un enlace para resolver el problema. El problema no es con su dispositivo ni con ninguna otra cosa, pero hay una opción que debe habilitarse antes de que todos sus calendarios puedan sincronizarse con su iPhone.
De forma predeterminada, solo se sincronizarán los calendarios de Mis calendarios en Google. Sin embargo, también puede habilitar la sincronización de otros calendarios siguiendo los siguientes pasos.
- Abra un navegador en su computadora y navegue hasta calendarios mágicos de google Enlace.
- Verifique todo el calendario que desea sincronizar con su iPhone y haga clic en Ahorrar para guardar los cambios.
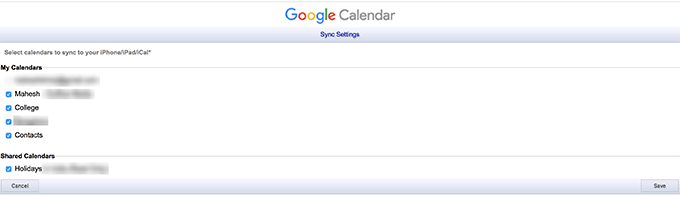
Comprueba tu conexión a Internet
Dado que el proceso de sincronización utiliza su conexión a Internet, debe asegurarse de que su iPhone pueda enviar y recibir datos a través de su conexión. Si hay un problema con tu internet, primero debe solucionarlo antes de sincronizar los servicios en su dispositivo.
Puede verificar si su Internet está funcionando abriendo un navegador web y yendo a un sitio web como Google o Yahoo. Si no se abren, es posible que haya un problema con su enrutador o proveedor de servicios de Internet (ISP). Es mejor que se comunique con ellos para averiguar el estado de su conexión y resolver cualquier problema, si lo hubiera.
Vuelva a agregar su cuenta de Google a su iPhone
A veces, el problema puede aparecer sin motivo aparente, y una de las cosas que puede hacer es eliminar su cuenta de Google de su iPhone y luego volver a agregarla. Esto obligará a los servidores a sincronizar los calendarios con tu iPhone y podría ayudarte.
- Abre el configuraciones aplicación en tu iPhone.
- presione el Contraseñas y cuentas opción.
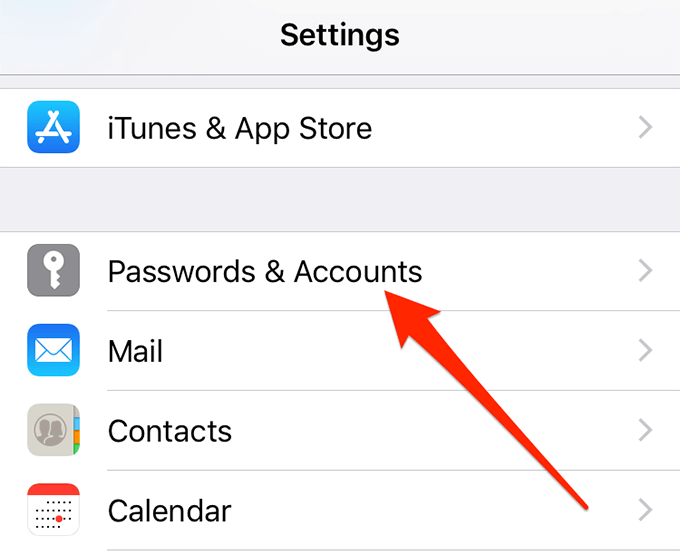
- Selecciona tu Gmail cuenta en la lista.
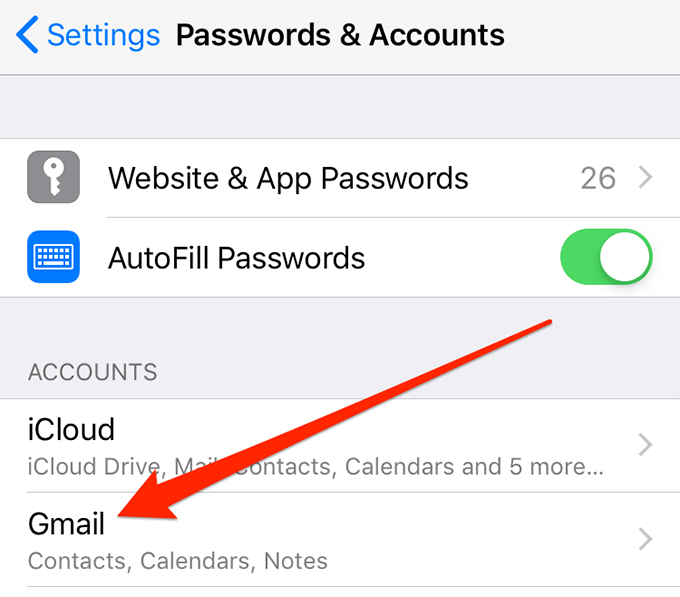
- Seguir adelante Borrar cuenta fundamentalmente.
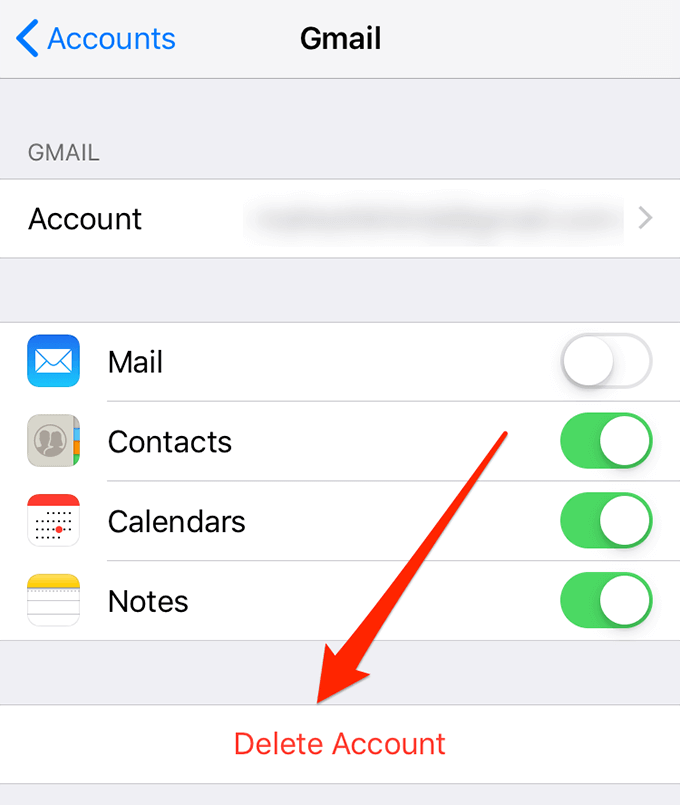
- Seguir adelante Quitar de mi iPhone en el mensaje que aparece en su pantalla.
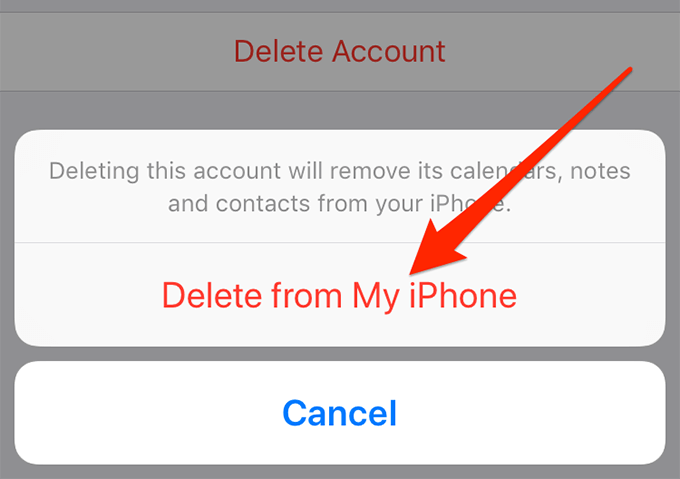
- Una vez eliminada la cuenta, vuelva a la Contraseñas y cuentas sección y presione Agregar una cuenta.
- Para seleccionar Google en la lista en su pantalla.
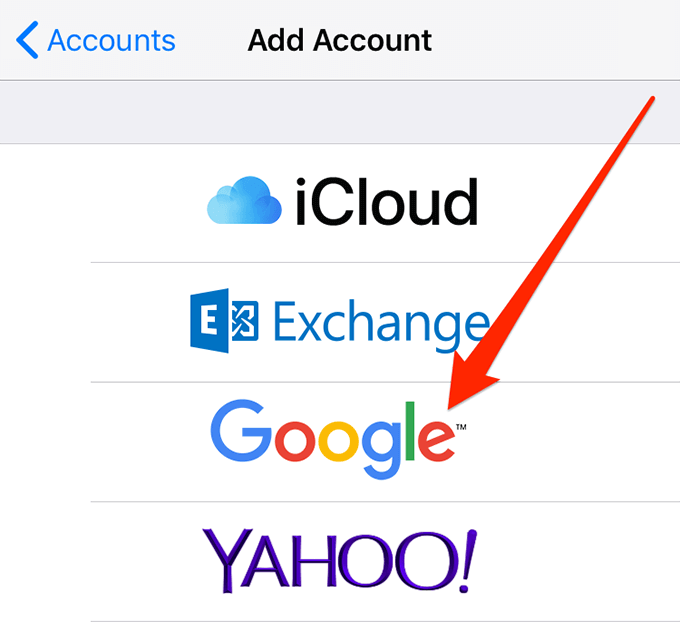
- Ingrese su información de inicio de sesión de Google y continúe.
Recupere datos de su cuenta de Google
Su iPhone le ofrece varias opciones para sincronizar su contenido con sus cuentas. A veces, cambiar de una opción a otra solucionará el problema de sincronización y reiniciará la sincronización de sus calendarios de Google con su iPhone.
- Abre el configuraciones aplicación en su dispositivo.
- Seguir adelante Contraseñas y cuentas.
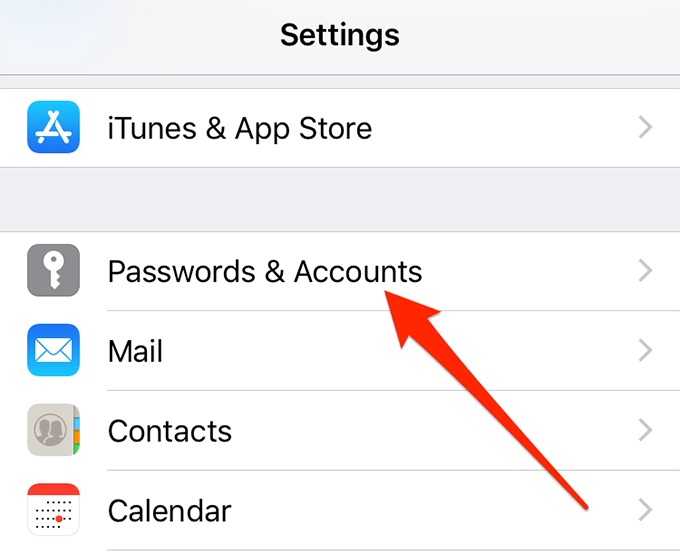
- presione el Recuperar nuevos datos opción en la parte inferior.
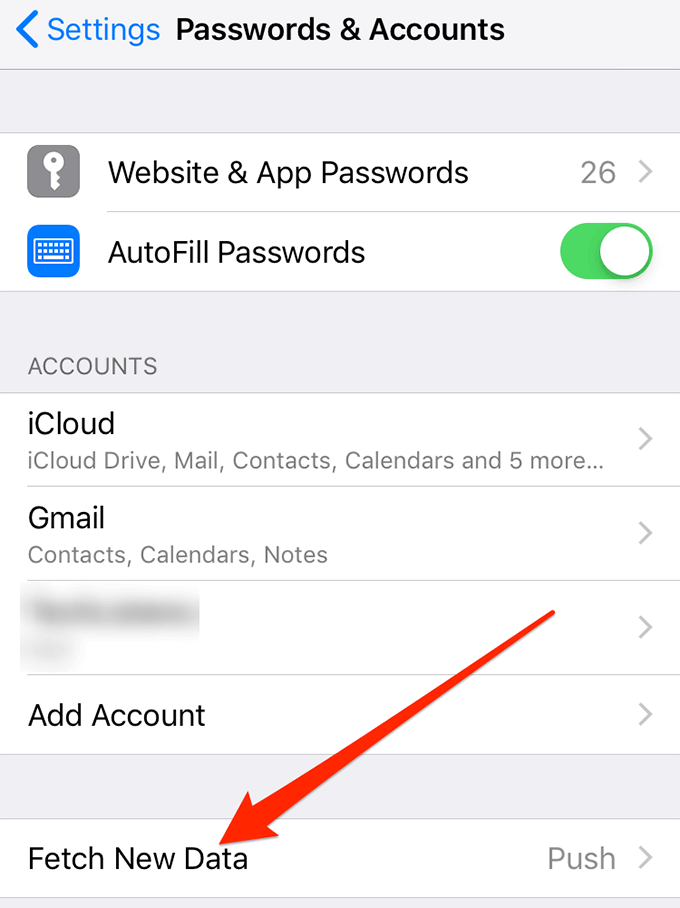
- Selecciona tu Gmail cuente en la siguiente pantalla.
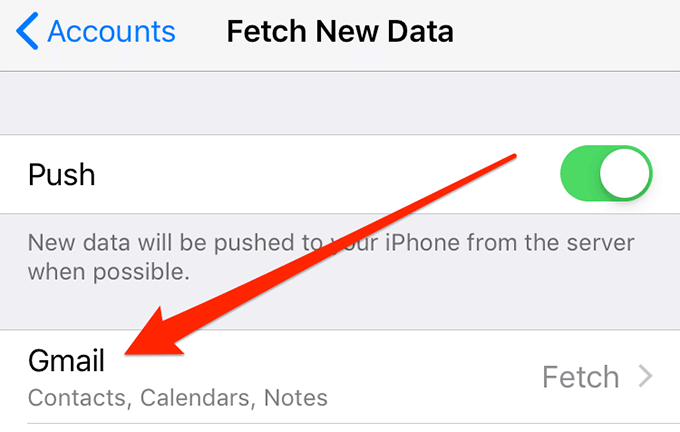
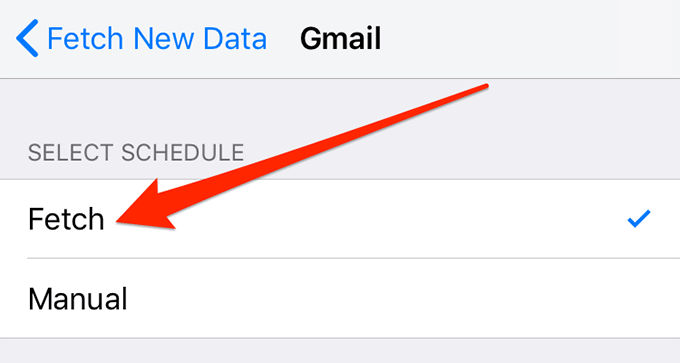
- Puede volver a la pantalla anterior y usar cualquiera de las opciones de recuperación disponibles y ver si resuelven el problema por usted.
Establecer Google Calendar como el calendario predeterminado
Si tu tienes cualquier otro horario establecido como el calendario predeterminado para su iPhone, es posible que desee cambiar a Google Calendar como el calendario predeterminado para su dispositivo. Vale la pena probarlo para ver si te ayuda a solucionar el problema de sincronización de Google Calendar para iOS en tu teléfono.
- Abre el configuraciones aplicación en tu iPhone.
- Toca la opción que dice Calendario.
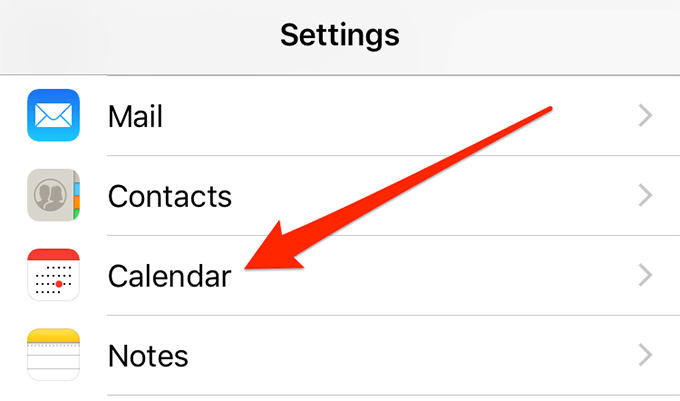
- Selecciona el Calendario predeterminado opción en la siguiente pantalla.
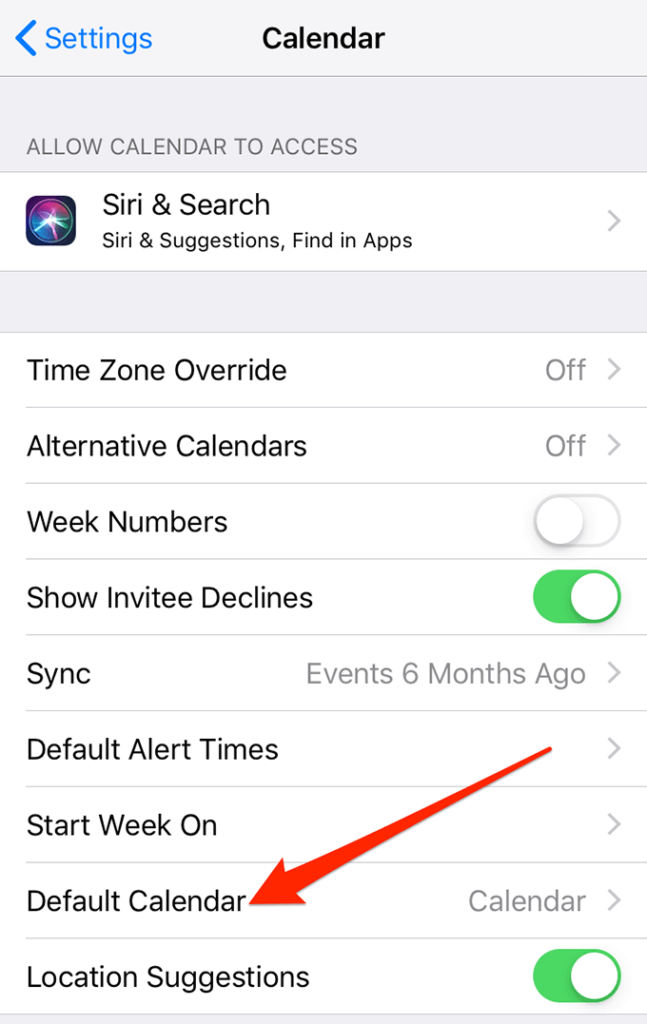
- Elija su calendario de Google como el nuevo calendario predeterminado.
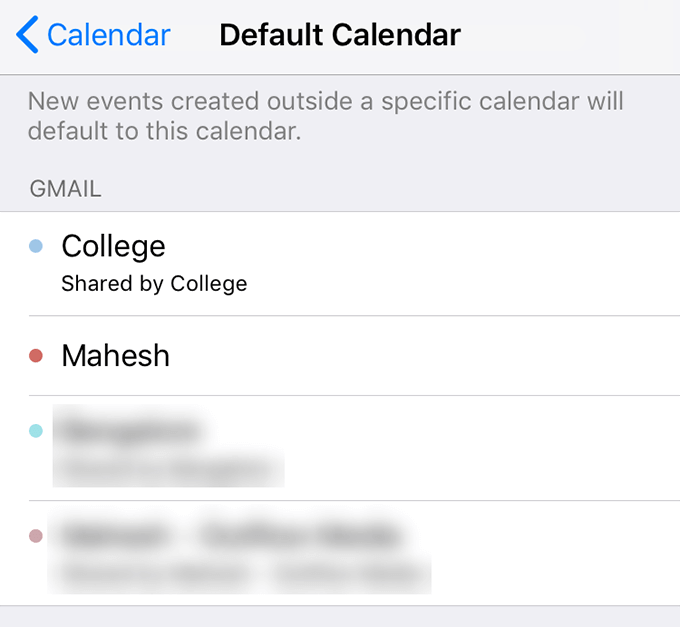
- Su problema de sincronización ahora debería estar resuelto.
El problema de sincronización del calendario de Google iOS puede ser un problema importante para usted si depende en gran medida de él para todas sus citas y horarios. Afortunadamente, hay varias formas de solucionar el problema y sincronizar sus calendarios con su iPhone.
¿Ha ocurrido el problema en tu iPhone antes? ¿Qué hiciste para evitarlo? ¡Nos encantaría saber qué correcciones usaste y puedes hacérnoslo saber en los comentarios a continuación!