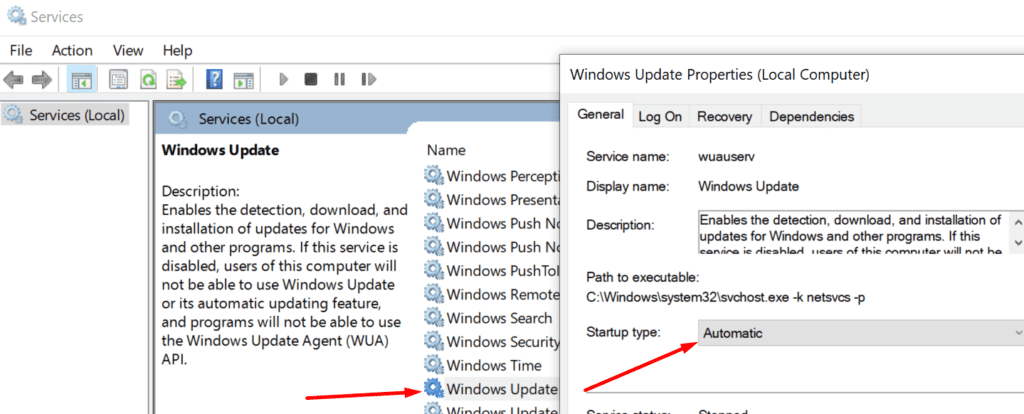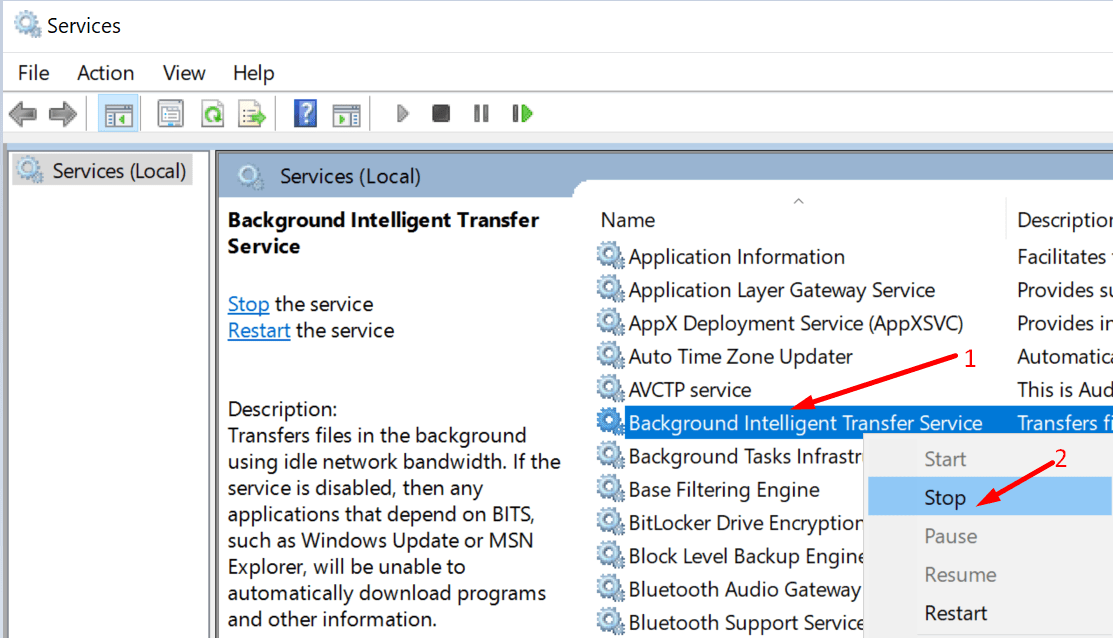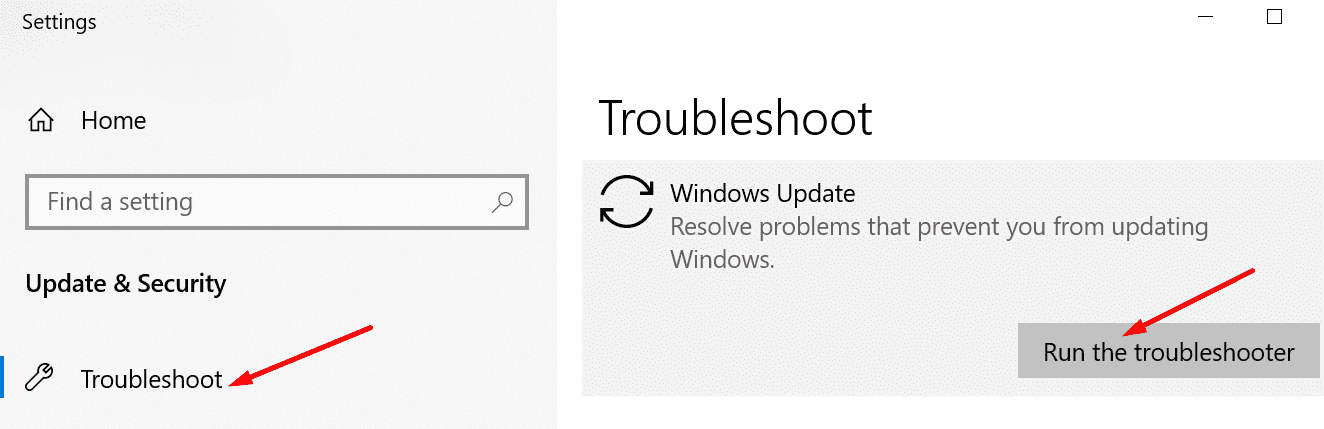¿No estás cansado de esa molesta alerta que dice que a Windows 10 le faltan actualizaciones importantes? ¿O quizás algunas correcciones importantes de seguridad y calidad?
Naturalmente, cuando los usuarios notan la alerta, rápidamente hacen clic en el botón Actualizar. A menudo, las actualizaciones pendientes no se instalan. Y aparece otro error de actualización de Windows 10 en la pantalla.
Reparar dispositivos con Windows 10 que faltan actualizaciones importantes
⇒ Nota: Si esta alerta afecta a una computadora con Windows 10 Professional o Enterprise administrada por una organización, comuníquese con su administrador de TI para obtener ayuda. Lo más probable es que se trate de un problema de directiva de grupo.
Reinicie el servicio de actualización de Windows
Si el Servicio de actualización no funciona o si algo lo bloquea, reinícielo.
- Escriba «servicios» en la barra de búsqueda de Windows y ejecute el Prestaciones de servicio aplicación.
- Luego, desplácese hacia abajo para actualizacion de Windows.
- Haga clic derecho en el servicio y seleccione Para reiniciar.
- Luego haga doble clic en Windows Update y permanezca en el General Lengua.
- Póntelo Servicio de arranque a Automático.
- Reinicie su computadora y verifique si aún le faltan actualizaciones importantes.
Notar: Deshabilitar Windows Update es una forma de deshacerse de esta alerta. Esto es si realmente no desea actualizar su máquina. Pero si desea instalar la actualización, asegúrese de que el servicio se esté ejecutando.
Restablecer la actualización de Windows
Si reiniciar el servicio no funcionó, intente restablecerlo.
- Regrese a la aplicación Servicios.
- Localice y detenga el Servicio de Transferencia Inteligente de Fondo y actualizacion de Windows. Haga clic derecho en cada servidor y seleccione Parar.

- Luego navegue a C: Windows SoftwareDistribution.
- Elimine todos los archivos y carpetas de esta carpeta. Estos son solo archivos temporales.
- Inicie Powershell con derechos de administrador.
- Ejecute los siguientes comandos uno a la vez:
- parada neta wuauserv
- parada de red cryptSvc
- bits de parada netos
- net stop msiserver
- ren C: Windows SoftwareDistribution SoftwareDistribution.old
- net start wuauserv
- net start cryptSvc
- bits de arranque de red
- net start msiserver
- Reinicia tu computadora. Compruebe si la alerta de actualización ha desaparecido.
Verifique su configuración de actualización
Puede cambiar la configuración de Windows Update para bloquear temporalmente las actualizaciones pendientes o evitar la instalación de actualizaciones importantes.
Por ejemplo, puede pausar las actualizaciones durante siete días o configurar una conexión limitada.
Si ha habilitado alguna de estas opciones (u otras), vaya a configuraciones → Actualización y seguridad → actualizacion de Windows → Opciones avanzadas. Establezca sus opciones de actualización a la configuración predeterminada.
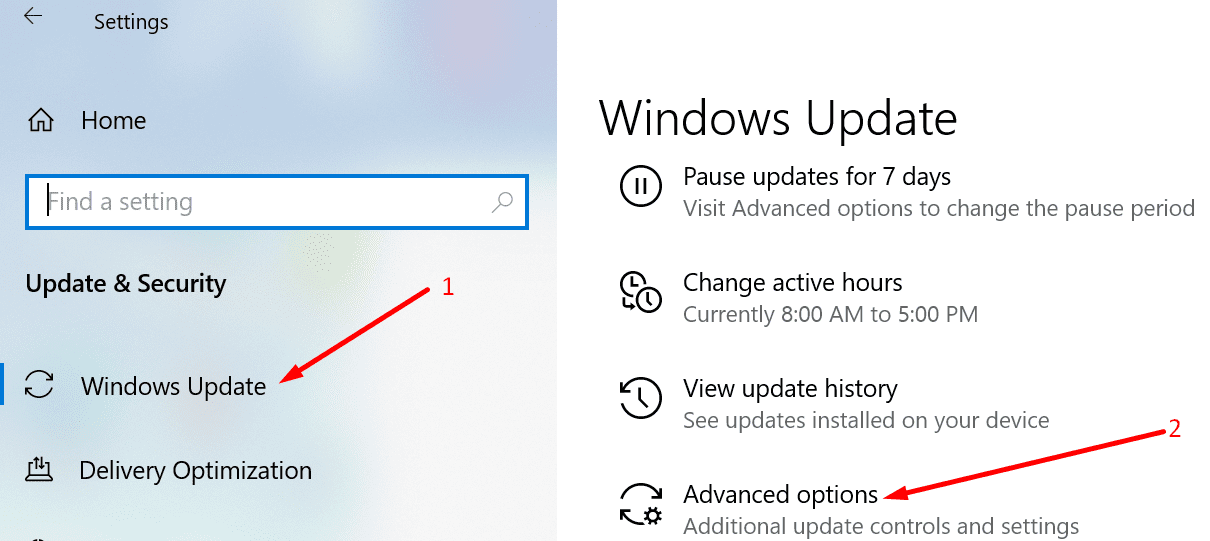
Esto desbloqueará el proceso de actualización en su computadora. Por supuesto, si realmente desea evitar que Windows 10 instale las últimas actualizaciones, simplemente mantenga la configuración como tal. Y simplemente ignore la alerta de actualización. Regrese a la configuración predeterminada solo si desea actualizar su dispositivo.
Descargar manualmente la actualización
Si conoce el número de KB de la actualización problemática, puede descargarla manualmente desde Catálogo de Microsoft Update.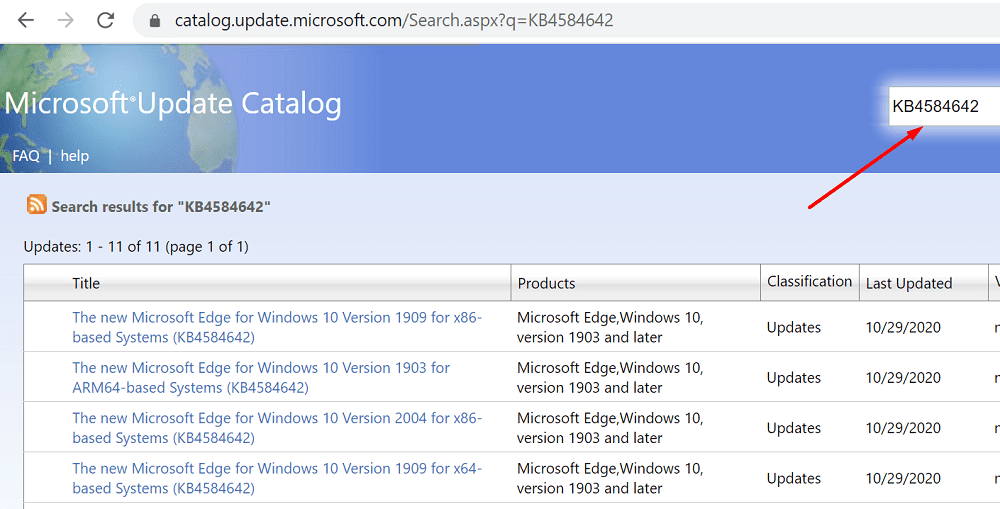
Simplemente ingrese el código de actualización, presione enter y seleccione la actualización que le interesa. Luego haga clic en el botón Descargar.
Ejecute el solucionador de problemas de actualización
Windows 10 viene con un solucionador de problemas de actualización dedicado. En pocas palabras, Microsoft es consciente de que los problemas y errores de actualización son bastante comunes. De ahí la necesidad de una tienda de conveniencia dedicada.
Si hay algo más profundo en el sistema que bloquea la instalación de la actualización, el solucionador de problemas de actualización debería solucionarlo.
- Ir a configuraciones → Actualización y seguridad.
- Luego haga clic en Solucionar problemas (panel izquierdo).
- Desplácese hacia abajo y localice el Actualizar el solucionador de problemas.

- Selecciónelo y presione el Ejecute el solucionador de problemas botón.
- Reinicia tu computadora.
Esperamos que alguna de estas cinco soluciones le haya funcionado.