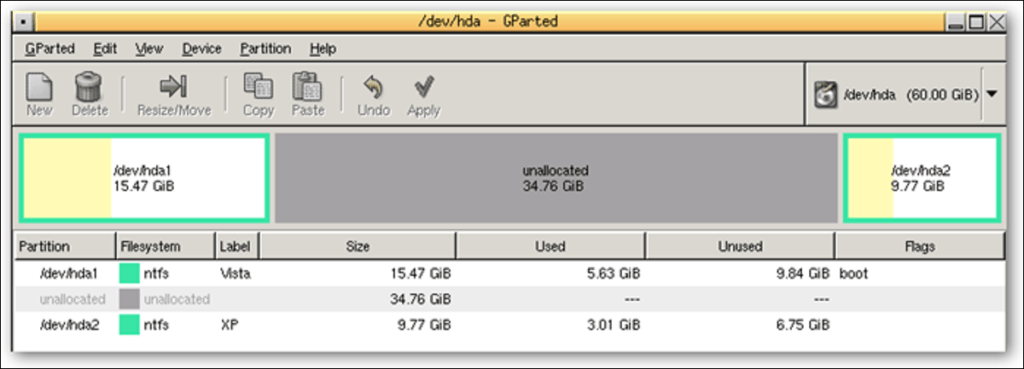Una de las opciones más avanzadas para cambiar el tamaño de su partición de Windows Vista es usar GParted Live CD, un CD de Linux de arranque que lo lleva directamente a GParted, la gran utilidad de Linux para administrar particiones. El problema es que si cambia el tamaño de su partición de arranque / sistema, no podrá arrancar sin reparar Windows.
Primero asegúrese de tener un DVD de instalación de arranque de Windows Vista, ya que no podrá usar su computadora si no lo hace. Luego descarga el CD en vivo de GParted y grabarlo en un cd.
Inicie el CD de GParted y verá sus discos duros en la lista desplegable. La primera unidad suele ser la unidad de inicio, pero puede comprobar la columna Banderas para asegurarse.
Luego, deberá hacer clic derecho en la partición y elegir Cambiar tamaño / Mover en el menú.
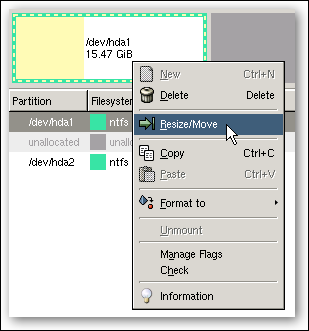
Ahora puede usar el cuadro de texto Nuevo tamaño o simplemente hacer clic y arrastrar la partición para hacerla más pequeña (o más grande). Cuando haya terminado, haga clic en el botón Cambiar tamaño / Mover.

Sin embargo, esto no aplica inmediatamente los cambios. Puede realizar otros cambios en sus particiones y luego, cuando haya terminado, haga clic en el botón Aplicar.
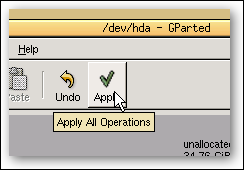
Dependiendo de la cantidad de datos y la velocidad de su computadora, cambiar el tamaño de las particiones puede llevar algún tiempo. En mi computadora, tomó más de 30 minutos.
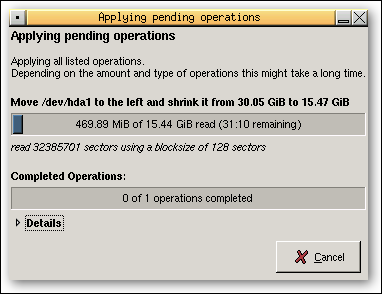
Una vez hecho esto, salga, quite el CD en vivo, luego reinicie su computadora. A menos que tenga mucha suerte, será recibido con este horrible mensaje de error que dice “Windows no se pudo iniciar. Un cambio reciente de hardware o software puede ser la causa.
Archivo: Windows system32 winload.exe
Estado: 0xc0000225
Información: No se pudo cargar la entrada seleccionada porque falta la aplicación o está dañada.
Aquí hay una captura de pantalla del error, pero no se preocupe, lo arreglaremos.
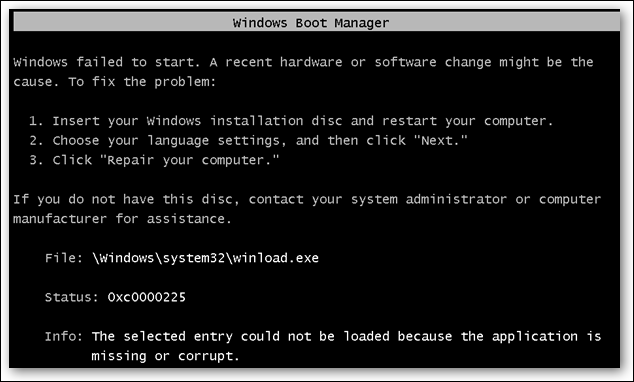
Inserte su DVD de instalación de Windows Vista y asegúrese de iniciarlo. En la pantalla de bienvenida, haga clic en el botón Siguiente.
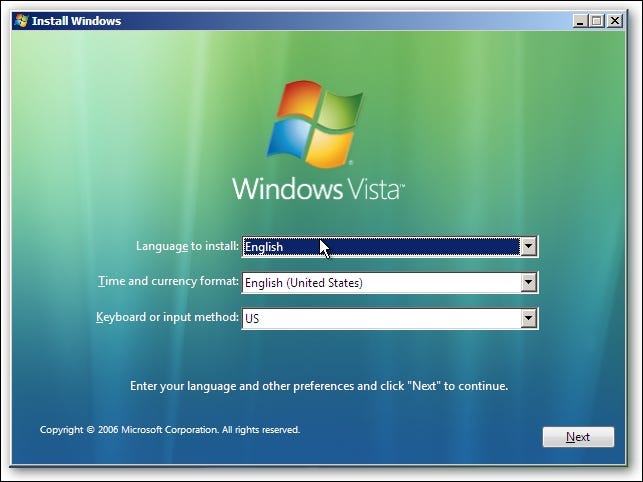
En la siguiente pantalla, haga clic en el enlace «Reparar su computadora» en la esquina inferior izquierda.
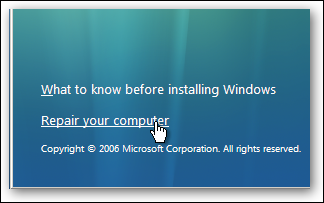
Aparecerá el cuadro de diálogo de opciones de recuperación del sistema y le preguntará si desea reparar y reiniciar, lo cual hacemos.

Si hizo clic en el enlace Ver detalles, verá que el error es «Dispositivo de Windows: Partición = No encontrado», lo que indica que el problema está en la partición que cambiamos de tamaño.
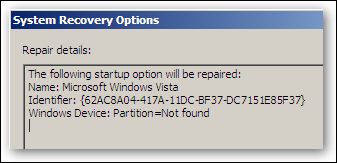
Su computadora se reiniciará y verá Windows Vista en la lista, aunque ahora tiene un nombre diferente que indica que se ha recuperado.
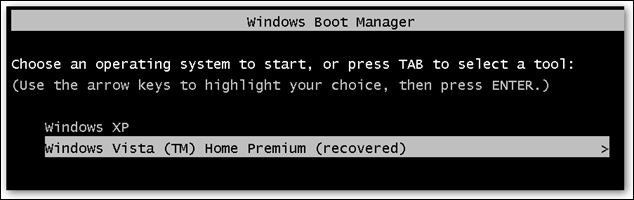
Cuando Vista se inicia por primera vez, comienza a ejecutar una verificación de disco. Hagas lo que hagas, no presiones ninguna tecla aquí ya que queremos que el sistema verifique el disco.
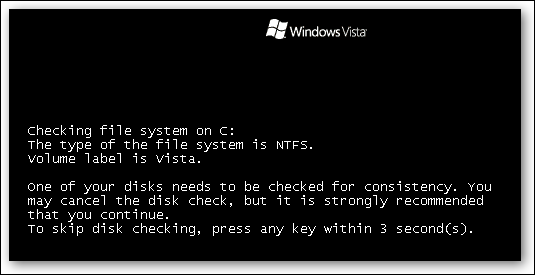
Una vez hecho esto, se reiniciará y Vista volverá a estar operativo.
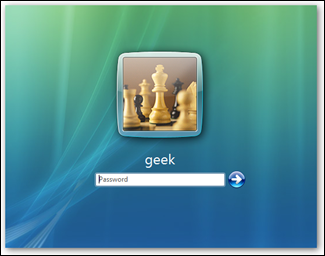
Si desea cambiar el nombre de la entrada de Windows Vista en la lista a normal, puede usar VistaBootPro.