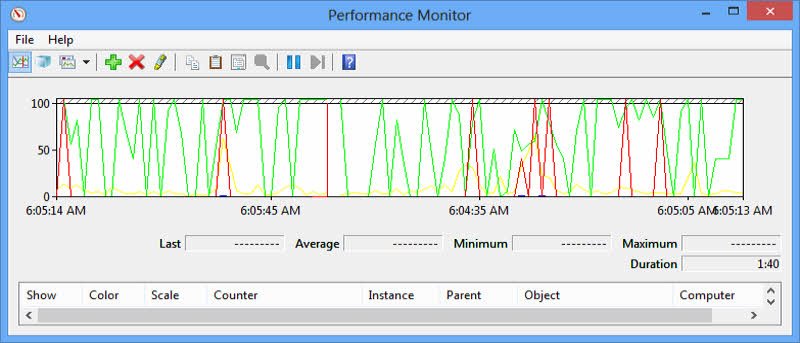Hay muchos factores que pueden afectar el rendimiento de Windows 8. Windows Performance Monitor es una herramienta creada por Microsoft para analizar el historial de rendimiento de Windows durante un período de tiempo. Con esta herramienta, puede averiguar cómo funciona su sistema a lo largo del tiempo y qué puede hacer para mejorar el rendimiento. En este artículo, le mostraremos cómo puede usar Windows Performance Monitor de manera efectiva en Windows 8.
Inicio del monitor de rendimiento de Windows 8
Hay varias formas de abrir el Monitor de rendimiento en Windows 8. A continuación se detallan algunos de los métodos:
- Vaya a Ejecutar (tecla de Windows + R) y escriba
perfmon. Esto abrirá el Monitor de rendimiento inmediatamente. - Vaya a Búsqueda de configuración (Tecla de Windows + W) y busque «rendimiento» y seleccione Herramientas e información de rendimiento. En Herramientas avanzadas, seleccione «Abrir monitor de rendimiento»
- También puede abrir el Monitor de rendimiento yendo al Panel de control (tecla de Windows + X + P) -> Buscar rendimiento y seleccionar Monitor de rendimiento en Información y herramientas de rendimiento.
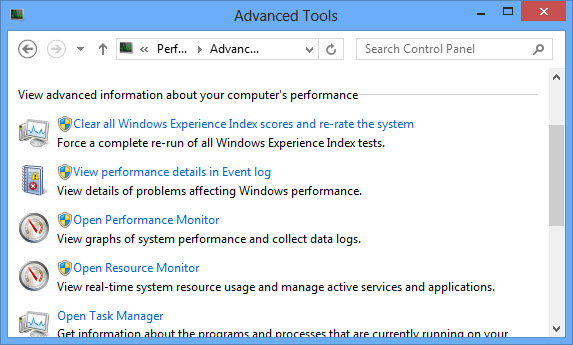
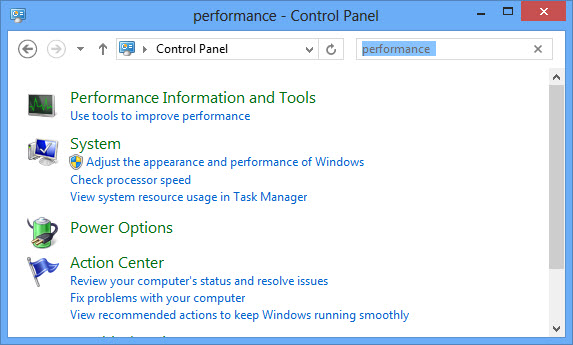
Uso del monitor de rendimiento para rastrear datos de rendimiento
La primera pantalla de Monitores de rendimiento es un resumen del sistema que incluye algunas estadísticas técnicas sobre la CPU y la memoria.
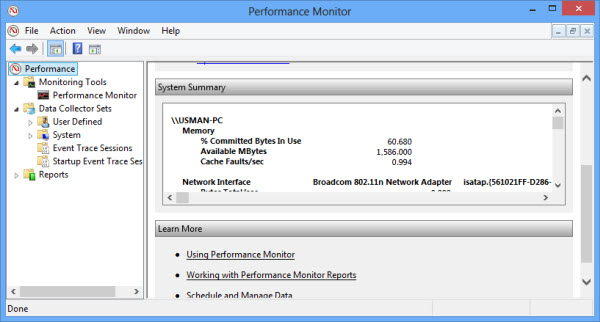
Deberá ir al Monitor de rendimiento en Herramientas de monitoreo para configurar sus propios contadores de datos. De forma predeterminada, el contador de la CPU se muestra en tiempo real.
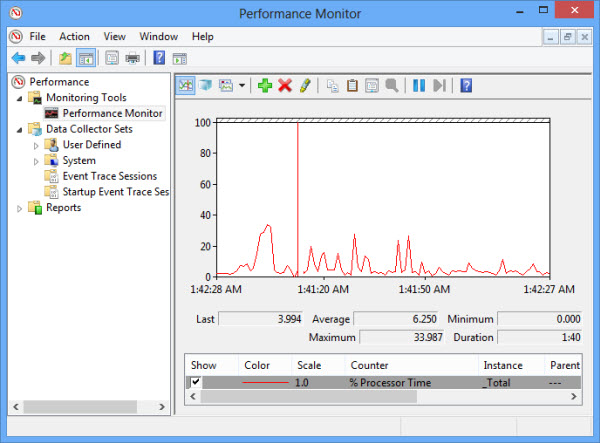
Puede agregar más contadores presionando el botón más o usando la tecla de atajo «Ctrl + N». Los contadores de rendimiento se clasifican en varias categorías de acción, lo que facilita al usuario encontrar el contador exacto que está buscando. Por ejemplo, si desea monitorear las estadísticas de la batería de su computadora portátil, como las tasas de carga y descarga, la capacidad restante, etc., puede expandir la categoría «Estado de la batería», seleccionar los contadores que desea monitorear y hacer clic en el botón «Agregar».
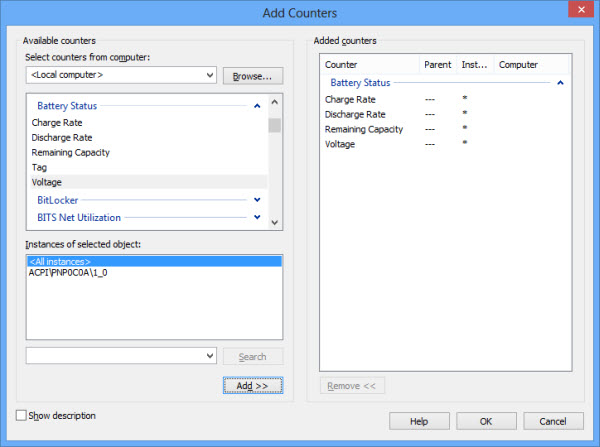
Cada ficha se representará con un color diferente. Puede marcar o desmarcar contadores para mostrar el gráfico de contadores selectivos.
Si no está seguro de qué contadores monitorear, también hay disponibles algunos monitores de sistema predefinidos. Puede ir a «Conjuntos de recopiladores de datos -> Sistema» y seleccionar el conjunto de recopiladores de su elección, hacer clic derecho y seleccionar Iniciar para iniciar el proceso de monitoreo.
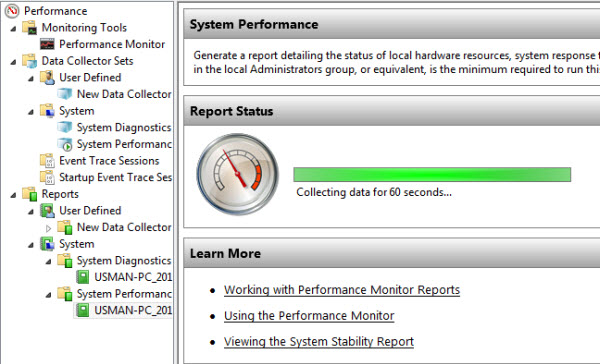
Los monitores del sistema predeterminados se ejecutarán solo durante 60 segundos. Si desea monitorear ciertos aspectos de su computadora con regularidad, puede crear un nuevo Conjunto de recopiladores de datos haciendo clic con el botón derecho en «Definido por el usuario» en Conjuntos de recopiladores de datos y crear un nuevo conjunto. Vaya a sus propiedades para agregar nuevos contadores y establezca un programa para ejecutar este contador de rendimiento.
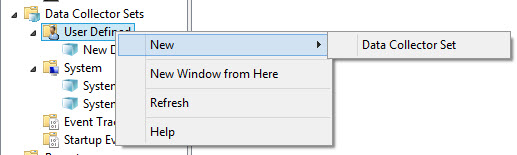
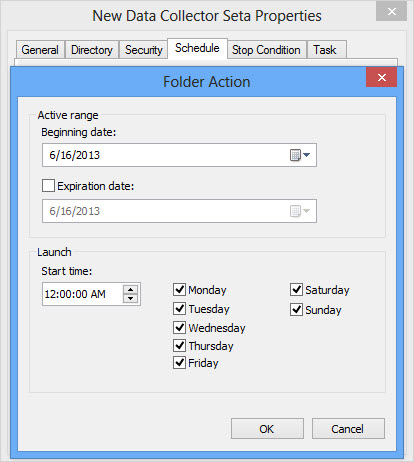
Algunos usos del Monitor de rendimiento
Ahora que hemos aprendido a capturar datos de rendimiento con el Monitor de rendimiento de Windows 8, veamos algunos usos interesantes del Monitor de rendimiento.
Generación de informes de salud del sistema
Para generar un informe de estado del sistema, abra el Monitor de rendimiento y vaya a «Conjuntos de recopiladores de datos -> Sistema -> Haga clic con el botón derecho en Diagnósticos del sistema» y seleccione Iniciar. Esto iniciará un monitoreo de 60 segundos. Cuando el monitor de rendimiento haya completado su proceso, diríjase a Informes -> Sistema -> Diagnósticos del sistema y seleccione el informe apropiado. En el panel de la derecha, puede ver informes de estado detallados sobre cada componente de hardware y software de la computadora.
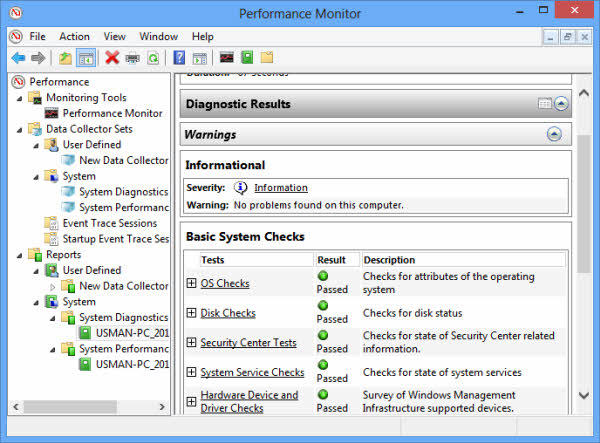
Análisis del rendimiento del sistema
Puede utilizar el Monitor de rendimiento para analizar el rendimiento del sistema. El monitor de rendimiento del sistema es un conjunto de recopiladores de datos predefinido y se puede ejecutar en «Conjuntos de recopiladores de datos -> Sistema -> Rendimiento del sistema». Esto también generará un informe de rendimiento de 60 segundos. Si desea ejecutar los informes de rendimiento durante un intervalo de tiempo mucho más largo, deberá crear su propio conjunto de recopiladores de datos personalizados y establecer su programación en Propiedades.
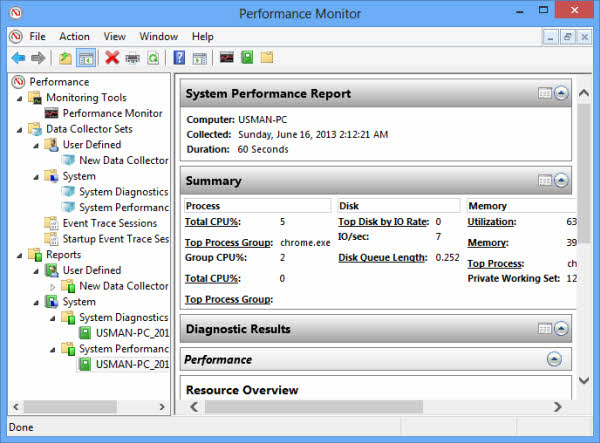
Comprobación de la fiabilidad del sistema.
El Monitor de rendimiento se puede usar para verificar la confiabilidad del sistema ejecutando el siguiente comando: perfmon /rel. Esto analizará los registros de eventos y mostrará información, advertencias y errores en un formato gráfico. La estabilidad general del sistema se evalúa en una escala del 1 al 10.
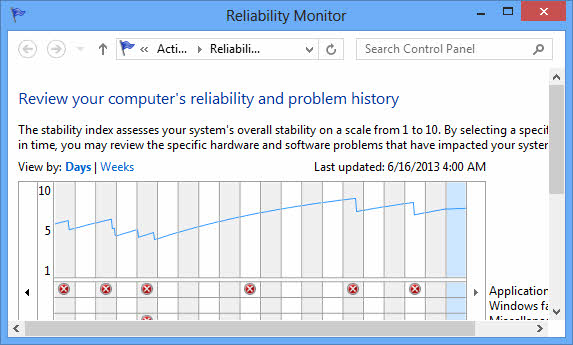
Ejecutar el Monitor de rendimiento como la pestaña de rendimiento del Administrador de tareas
La pestaña de rendimiento del Administrador de tareas de Windows viene con un conjunto predeterminado de recursos para monitorear. Si desea verificar los contadores de rendimiento de recursos específicos, puede ejecutar el Monitor de rendimiento como una herramienta independiente y configurar sus contadores de rendimiento. Para ejecutar el Monitor de rendimiento en modo independiente, use el comando perfmon /sys
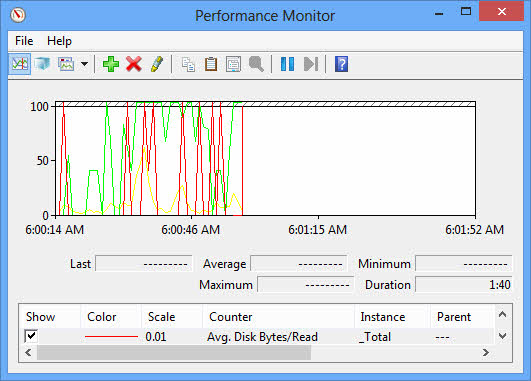
Al seguir esta guía, podrá monitorear el rendimiento de su sistema correctamente e identificar los factores que atascan su sistema.
¿Qué otras herramientas utiliza para monitorear el rendimiento de su sistema?