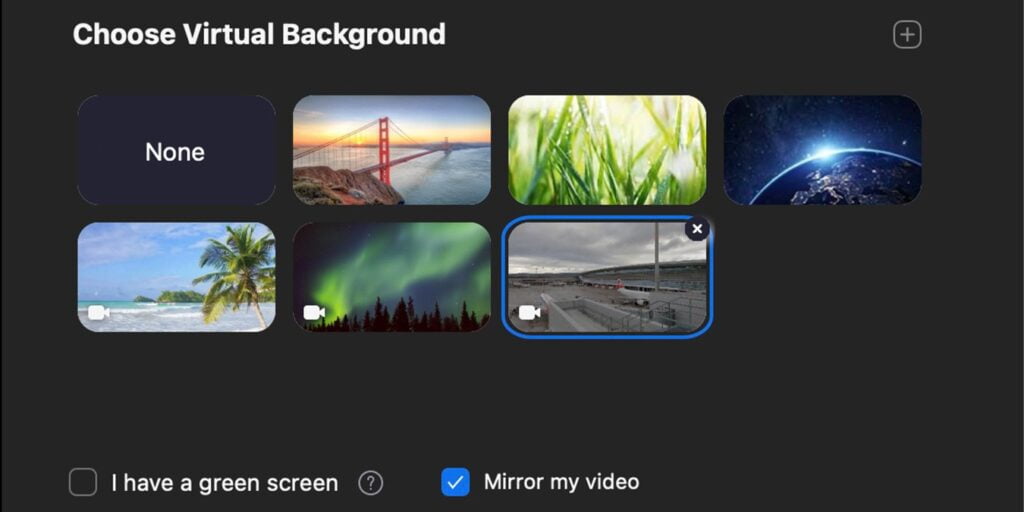Millones de personas han comenzado a usar Zoom para videoconferencias durante la pandemia. Muchos han aprovechado la función de fondo personalizado que le permite cambiar el fondo de su video desde la habitación detrás de usted a literalmente cualquier cosa que desee. Puede elegir entre un conjunto de fondos preestablecidos o personalizar y cargar el suyo propio. Esto puede variar desde usar una foto de Marte hasta una estantería detrás de usted: las posibilidades son literalmente infinitas.
La función de fondo personalizado de Zoom suele funcionar bastante bien. No necesita una costosa configuración de pantalla verde para que funcione. Siempre que pueda diferenciar entre sus rasgos faciales y el fondo detrás de usted, funcionará bien. Así es como puede configurar un fondo personalizado en Zoom.
Requisitos
Zoom tiene requisitos mínimos de especificación que su sistema deberá cumplir para usar la función de fondo virtual. Requiere una CPU relativamente poderosa para que funcione, especialmente cuando no está usando una pantalla verde. Los requisitos de especificación se enumeran en Sitio web de soporte de Zoom.
Establecer un fondo virtual en su escritorio
1. Abra la aplicación Zoom en su PC/Mac.
2. Haga clic en el ícono de Configuración en la esquina superior derecha. Si no puede verlo, haga clic en su perfil en la esquina superior derecha y haga clic en Configuración.
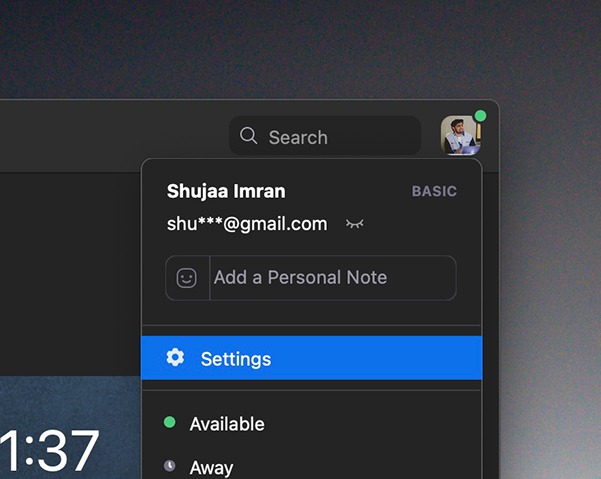
3. En el menú de la izquierda, haga clic en Fondo virtual.
4. Verá algunas opciones de fondo predeterminadas proporcionadas por Zoom. Esto incluye un fondo del espacio exterior y briznas de hierba. Puede elegir uno de estos simplemente haciendo clic en él, y su fondo cambiará automáticamente.
Si desea utilizar una foto o un video de fondo personalizado, haga clic en el ícono «+» en la esquina superior derecha y verá dos opciones: «Elegir foto» y «Elegir video».
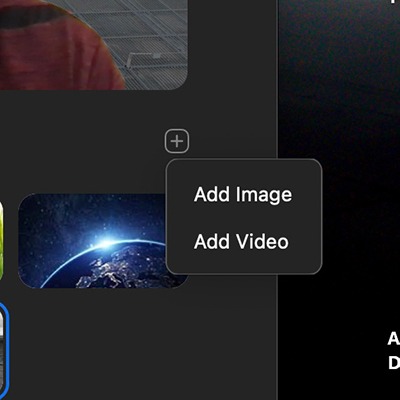
Una vez que elija la foto/video de su sistema, verá la opción para seleccionarlo junto con las otras imágenes.
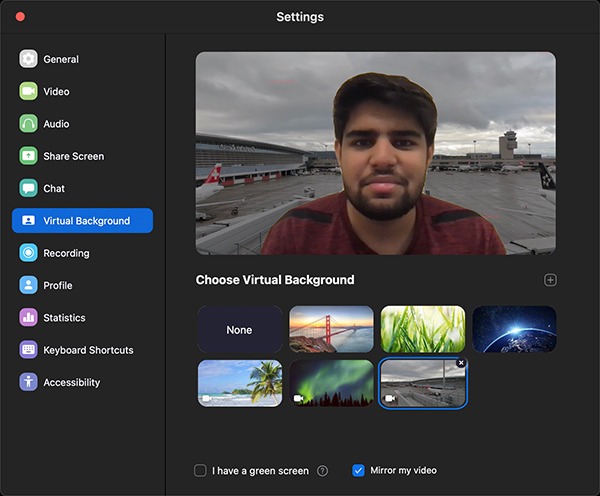
También puede marcar la opción «Tengo una pantalla verde física» si tiene una colocada detrás de usted.
5. Para deshacerse de cualquier foto o video que cargue, toque la X en la esquina superior derecha de los medios.
Establecer un fondo virtual en su aplicación móvil
Nota: debe estar en una reunión para configurar su fondo virtual en la aplicación móvil.
1. En la aplicación Zoom, toque los tres puntos en la parte inferior derecha de la pantalla para abrir el menú Más.
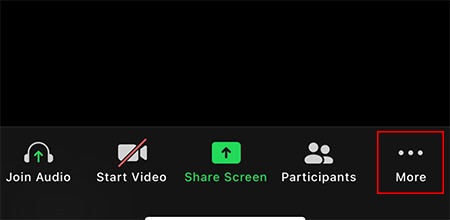
2. Seleccione Fondo virtual.
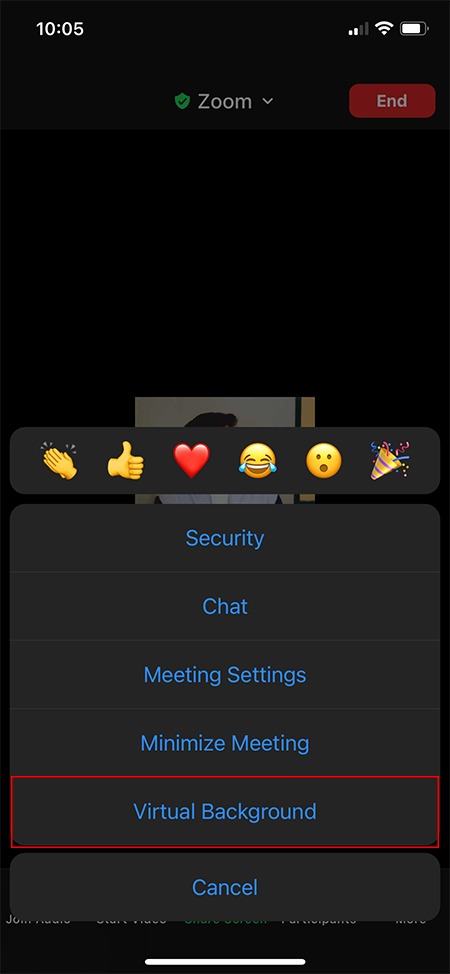
3. Seleccione una de las opciones predeterminadas o cargue la suya propia desde su Camera Roll / Gallery.
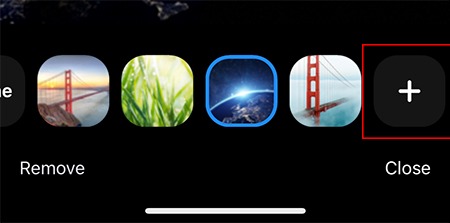
¡Eso es todo! Ahora puede usar la función Fondo personalizado durante sus reuniones de Zoom. Mientras usa un fondo personalizado, asegúrese de que su transmisión no se interrumpa y que no se mueva mucho en la pantalla. Si se balancea en su silla o alguien más entra en el marco de su cámara durante la llamada, esto puede causar algunas interrupciones en el fondo. Si bien se resolverán rápidamente, es mejor prevenir que curar.
Retocar mi apariencia
Otra función que puede usar junto con la función Fondo personalizado es «Retocar apariencia» que ofrece Zoom. En otras palabras, este es un filtro de belleza ofrecido por Zoom. Es un filtro suavizante, como el que encontrarías en Instagram, Snapchat o la cámara selfie de tu teléfono. La cámara suaviza tus rasgos, lo que generalmente hace que se vea más estéticamente agradable durante tu videollamada.
Para activarlo, vaya a «Configuración -> Configuración de video» y marque la casilla «Retocar mi apariencia».
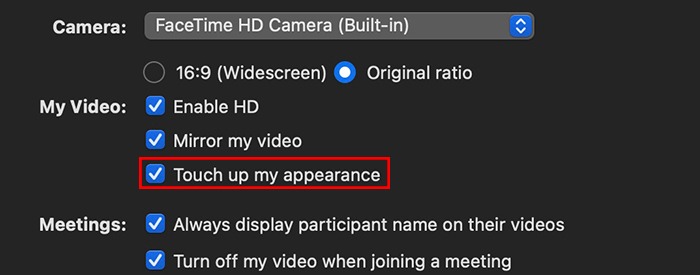
Debería ver la diferencia en el panel de vista previa una vez que lo encienda.
Si es un usuario frecuente de Zoom y le gustaría usar la plataforma de manera más eficiente, asegúrese de consultar nuestra lista de funciones esenciales de Zoom que debe conocer y usar para mejorar las reuniones.