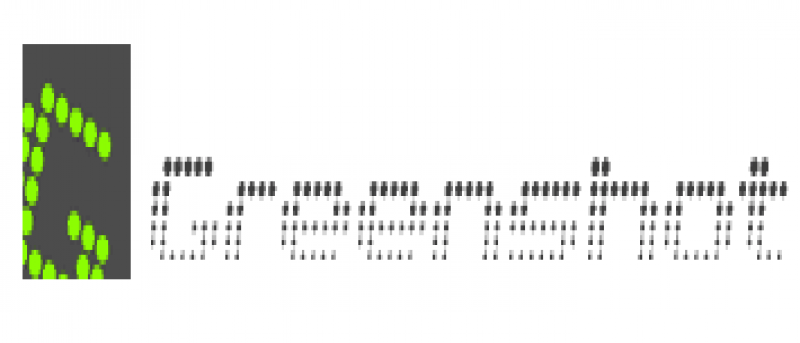![]() Las imágenes tomadas de la pantalla de una computadora se llaman capturas de pantalla. Mientras lee reseñas técnicas en sitios web, incluido este, encontrará numerosas capturas de pantalla que sirven como referencias sobre lo que escribe el revisor. Estas imágenes ayudan mucho a explicar una determinada característica de la interfaz o guían al lector para saber dónde hacer clic en una aplicación.
Las imágenes tomadas de la pantalla de una computadora se llaman capturas de pantalla. Mientras lee reseñas técnicas en sitios web, incluido este, encontrará numerosas capturas de pantalla que sirven como referencias sobre lo que escribe el revisor. Estas imágenes ayudan mucho a explicar una determinada característica de la interfaz o guían al lector para saber dónde hacer clic en una aplicación.
La forma más básica de tomar capturas de pantalla es a través de la tecla «Imprimir pantalla» ubicada en su teclado. Esta clave toma una instantánea de la pantalla de su computadora y la copia en el portapapeles. Luego puede pegar esta imagen copiada en cualquier software como Paint y guardarla. Alternativamente, puede instalar una de las muchas aplicaciones de captura de pantalla disponibles que le permiten tomar, guardar y usar capturas de pantalla de una manera mucho más conveniente que el método PrintScreen. Una de las aplicaciones más fáciles de usar es “Greenshot”.
Introducción
Greenshot es una aplicación de escritorio de uso gratuito compatible con computadoras con Windows. Si bien el software moderno para capturar capturas de pantalla viene equipado con una gran cantidad de características «bonificadas», como la grabación de capturas de pantalla y la carga automática, Greenshot se enfoca en la simplicidad de uso y en tomar capturas de pantalla de manera efectiva de la manera que desea. Un pequeño programa, Greenshot se instala rápidamente y se ejecuta silenciosamente en segundo plano, operando solo cuando lo necesita. Puede usarlo para capturar instantáneamente toda la pantalla de la computadora, ventanas de aplicaciones abiertas específicas o porciones rectangulares específicas en su pantalla.
Uso
Lo primero que tendrás que hacer es descargar el archivo de instalación de Greenshot. El archivo de instalación EXE tiene un tamaño inferior a 600 KB y se descarga e instala rápidamente. La aplicación funciona bien tanto en Windows Vista como en 7.
![]()
Con la aplicación instalada, encontrará su icono en la bandeja del sistema. Antes de que pueda comenzar a usar Greenshot, debe hacer clic derecho en su icono y modificar algunas opciones. Seleccione la opción «Preferencias».
![]()
Al hacer clic en Preferencias, se mostrará una ventana de Configuración donde puede modificar la configuración predeterminada. En la pestaña General, debe marcar las opciones para registrar teclas de acceso rápido e iniciar Greenshot cuando se enciende la computadora. Puede seleccionar si reproducir o no el sonido de la cámara y mostrar la linterna cada vez que se toma una captura de pantalla. La opción de capturar el puntero del mouse depende del tipo de capturas de pantalla que tomará. Marcar el «modo de captura de ventana interactiva» facilitará la tarea de tomar capturas de pantalla de ventanas individuales.
![]()
La pestaña Salida en la ventana de configuración le permite controlar cómo se tratan sus capturas de pantalla. Puede elegir que sus capturas de pantalla se copien directamente en el portapapeles, se envíen a su editor de imágenes predeterminado, como Paint, se guarden al solicitarle un nombre y una ubicación, se guarden con un nombre y una ubicación predefinidos, se adjunten a un correo electrónico o se envíen a su impresora. Greenshot le permite seleccionar múltiples opciones, lo que le permite tener un control total sobre sus capturas de pantalla.
![]()
En esta pestaña, también puede seleccionar el formato de archivo en el que se capturan sus capturas de pantalla: JPEG, GIF, PNG o BMP. En caso de que elija JPEG, puede seleccionar la calidad de la imagen de salida; elija calidades más bajas para un tamaño de archivo más pequeño.
![]()
Si una de sus opciones incluía enviar sus capturas de pantalla a la impresora, querrá ajustar la configuración predeterminada de la impresión de Greenshot en la pestaña Impresora. Aquí puede controlar si se imprimen o no los datos y la hora con la imagen, rotar la captura de pantalla y opciones de impresión relevantes similares.
![]()
Con estos controles configurados según sus necesidades, puede comenzar a tomar capturas de pantalla. Las teclas de acceso rápido del programa incluyen CTRL+PrintScreen para capturar toda la región visible en la pantalla, ALT+PrintScreen para capturar una ventana de aplicación abierta en particular y simplemente PrintScreen para capturar una región rectangular específica. La mayoría de los usuarios usarán más la última opción.
![]()
Con Greenshot ejecutándose, al presionar la tecla PrintScreen se transforma el puntero del mouse en una cruz; puede hacer clic y arrastrar para seleccionar la región que desea capturar. Su región capturada tiene un tono verde semitransparente; se muestra una medida en píxeles de su región capturada a medida que arrastra el mouse.
![]()
Una vez que se toma la captura de pantalla, lo que sucede con ella depende de las preferencias seleccionadas en la ventana Configuración mencionada anteriormente.
Conclusión
Greenshot es una aplicación de captura de pantalla ligera para computadora con Windows. Es rico en funciones y le brinda control total sobre sus capturas de pantalla capturadas. A diferencia de las aplicaciones de la competencia que intentan incorporar funciones que no son capturas de pantalla como bonificaciones, esta aplicación se enfoca en su objetivo principal y lo cumple de manera excelente. En otras palabras, si es un usuario de Windows que busca un software de captura de pantalla, Greenshot es donde termina su búsqueda.