Gracias a Google Slides, no tienes que quedarte con PowerPoint para hacer tu presentación. Está basado en la web y no hay software para instalar, lo que significa que puede acceder a él en cualquier PC. Con Google Slides es posible hacer cosas como dictar texto, importar/exportar archivos y acercar y alejar las diapositivas.
Google Slides es capaz de mucho más de lo que se mencionó anteriormente. También hay opciones para agregar un color específico y agregar cualquier imagen al fondo de sus diapositivas. Sigue leyendo para descubrir cómo agregar estas opciones a tus presentaciones de Google Slides.
1. Crea una diapositiva maestra
Una de las cosas más importantes (y fáciles de olvidar) al hacer una presentación es tener una diapositiva maestra. Esto le permite realizar cambios rápidamente que aparecerán en todas sus diapositivas, imbuyendo su presentación con una consistencia estilística en todo momento.
Para hacer esto, haga clic en Diapositiva en la barra de menú, luego en «Editar maestro» y accederá a la página maestra. Haga clic en la miniatura debajo de «Patrón», luego edite los colores, fondos, formas, imágenes y cualquier otro elemento de esa diapositiva que le gustaría ver en todas sus diapositivas.
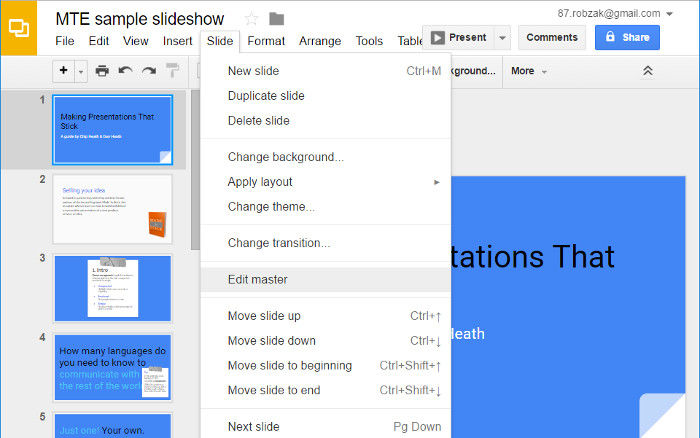
2. Transmita presentaciones a través de Chromecast
Los días de usar hojas de plástico transparente de papel laminado para hacer sus presentaciones han quedado atrás. (¿Alguien recuerda esos días?) De hecho, gracias al milagro de transmitir artilugios como Google Chromecast, es posible que ya ni siquiera necesite conectar su computadora portátil a una pantalla o proyector a través de un cable.
Desde tu PC:
Para transmitir su presentación a través de Chromecast, haga clic en la flecha desplegable junto a la opción «Presentar» en la parte superior derecha, luego «Presentar en otra pantalla», que debería estar disponible como una opción si está conectado a la misma red Wi-Fi. Red Fi como un Chromecast activo.
Desde tu teléfono:
También puede transmitir presentaciones desde su teléfono a un Chromecast y controlarlas usando su pantalla táctil. Abra su presentación en la aplicación Presentaciones para su dispositivo Android o iOS, luego toque el ícono de transmisión similar a un televisor en la parte superior de la pantalla.
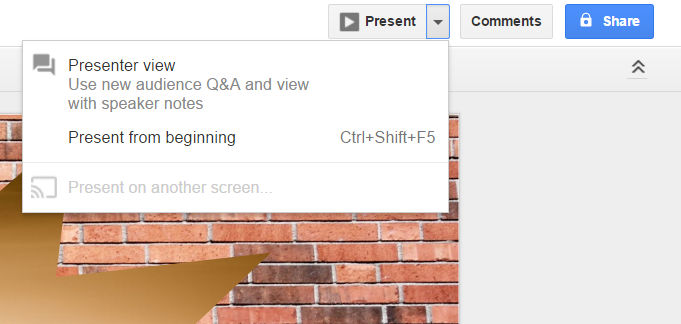
3. Dictar texto en Google Slides
Si sus habilidades de mecanografía no son las que le gustaría que fueran, dictar lo que quiere decir siempre es una opción. Para componer, haga clic en Herramientas y haga clic en «Notas del orador de tipo de voz».
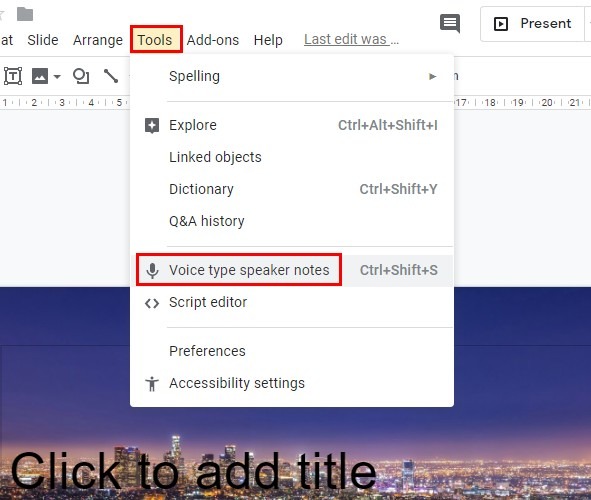
Después de hacer clic en esta opción, aparecerá un micrófono en su pantalla. Haga clic en él y comience a hablar, recordando cerrar el ícono cuando termine de dictar. Encima del micrófono, también verá un menú desplegable que le permitirá cambiar de idioma.
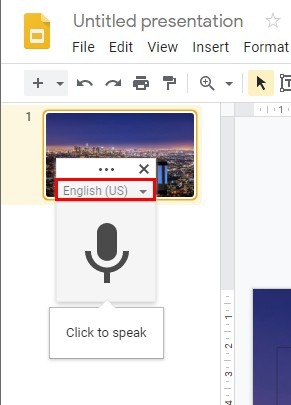
4. Importar/Exportar archivos a Presentaciones de Google
Es muy probable que ya haya creado algo en PowerPoint. Es posible importar su presentación de PowerPoint a Google Slides.
Haga clic en Archivo, seguido de la opción Importar. Habrá dos opciones de importación: una será desde su computadora y la otra será para presentaciones que haya cargado previamente.
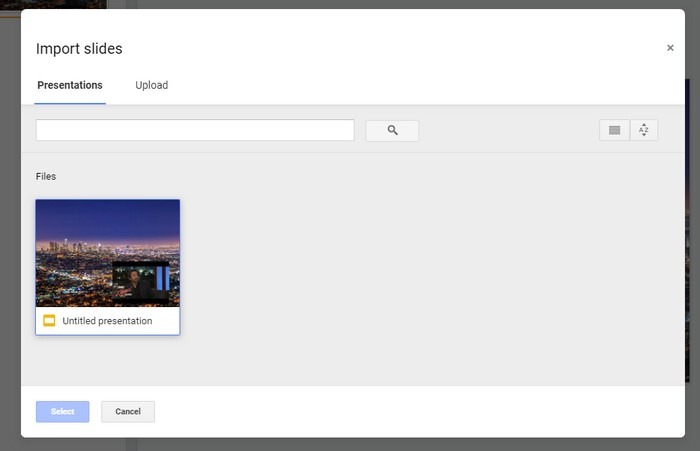
Si lo que quieres hacer es exportar una de tus creaciones, ve a “Archivo -> Descargar como”. Habrá varios formatos en los que se puede exportar el archivo, como PowerPoint, ODP, PDF, texto sin formato, JPEG, PNG y gráficos vectoriales escalables.
5. Acercar o alejar las diapositivas de Google
Para ver mejor su presentación, no tiene que entrecerrar los ojos. Con un simple atajo de teclado (ya sea que esté en Windows o Mac), es posible hacer que el texto sea más grande o más pequeño. En Windows, presione Ctrl + Shift y el signo más o menos.
6. Agregue el color perfecto a su presentación de diapositivas
Google Slides tiene muchos colores para ofrecer, pero es posible que no puedas encontrar un tono específico. Digamos que desea agregar un color particular a un cuadro de texto. Haga clic en el cuadro, seguido del cubo de pintura.
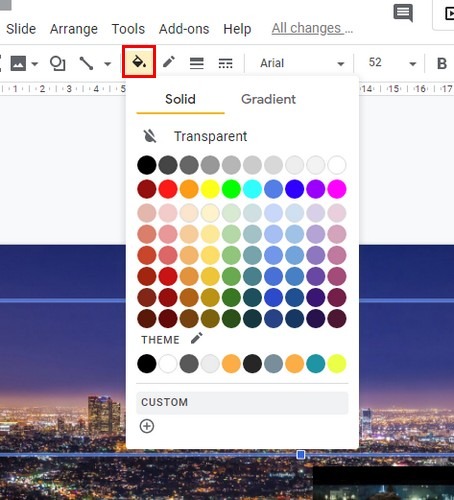
Si no ve el color que necesita, haga clic en la opción personalizada en la parte inferior. Agregue el valor hexadecimal para obtener el color deseado y el objeto reflejará ese nuevo color.
7. Agregue cualquier imagen de fondo a su presentación
Un fondo completamente blanco es aburrido, por lo que es bueno que agregar una imagen a su presentación de Diapositivas sea fácil. Haga clic en la opción Insertar y coloque el cursor en la opción Imagen. Aparecerá un menú lateral con opciones sobre dónde puede obtener su imagen.
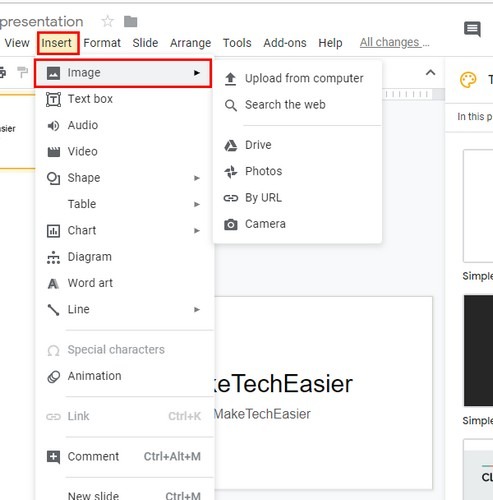
Por ejemplo, supongamos que desea agregar la imagen desde su computadora. Haga clic en la opción cargar desde la computadora y elija su imagen. Tan pronto como haga clic en él, ocupará todo el fondo. Al colocar el cursor en los cuadrados azules del cuadro, puede cambiar la forma de la imagen.
8. Incrustar diapositivas de Google en un sitio web
Diapositivas ofrece una manera fácil de lanzar sus presentaciones finamente elaboradas directamente en Internet. Cuando esté listo para compartir su presentación de diapositivas con el mundo, haga clic en «Archivo -> Publicar en la web» y luego haga clic en la opción «Incrustar». (Si hace clic en «Enlace», se creará un logotipo de Diapositivas en el que la gente hará clic para ver su presentación de diapositivas, ¡no tan ingenioso!)
Cuando haya terminado, haga clic en «Publicar», luego copie el código de inserción en cualquier CMS o software de edición web que esté usando para su sitio. Su presentación de diapositivas ahora debería aparecer allí. Lo bueno es que puedes seguir editando tu presentación a través de Diapositivas, ¡y también se actualizará automáticamente en tu sitio!
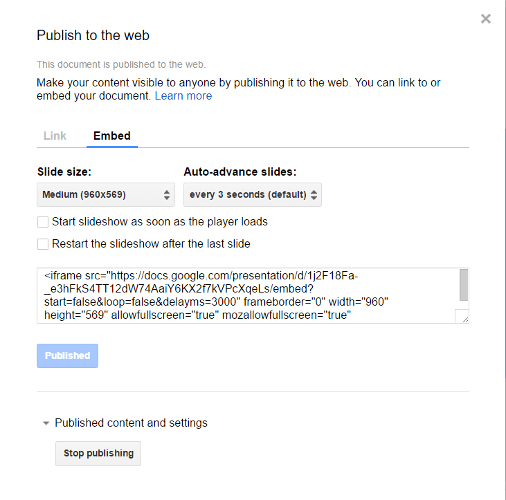
9. Cambia las formas de las imágenes en tu presentación de diapositivas
Es muy probable que desee adornar su presentación con algo más que imágenes cuadradas/rectangulares. Es posible que desee que sus imágenes sean circulares, triangulares o con forma de Pac-Man, por ejemplo.
Para hacer esto, agregue una imagen a su presentación de diapositivas (Insertar -> Imagen o haga clic en «Fondo» y luego inserte una, o por otro medio de su elección). A continuación, con su imagen seleccionada, haga clic en la flecha desplegable junto al icono de recorte en la barra de herramientas y elija la forma que prefiera. (Como lo que hice aquí, convirtiendo un hermoso paisaje en una forma de estrella irregular y colocándolo sobre un fondo de ladrillo. No se ve tan bien como me imaginaba, pero oye, ¡ya entendiste la idea!)

10. Echa un vistazo a algunos sitios de plantillas de presentación
Si no se siente completamente seguro acerca de sus habilidades de diseño de presentaciones o simplemente no tiene tiempo para reconstruir cada detalle fino de una presentación, entonces hay cientos de plantillas que puede usar.
Una adición relativamente reciente a Google Slides es la galería de plantillas, donde puede usar una serie de plantillas para presentaciones relacionadas con bodas, álbumes de fotos, portafolios y más. Pero la diversión no termina ahí, ya que hay muchos sitios de terceros repletos de cientos de plantillas de Presentaciones. Toboganes Carnaval es buena, ya que le permite buscar prácticamente cualquier plantilla de presentación que le venga a la mente. me gusta Plantillas gratuitas de diapositivas de Googletambién, que le permite ver las plantillas como presentaciones de diapositivas, para que pueda verlas en acción.
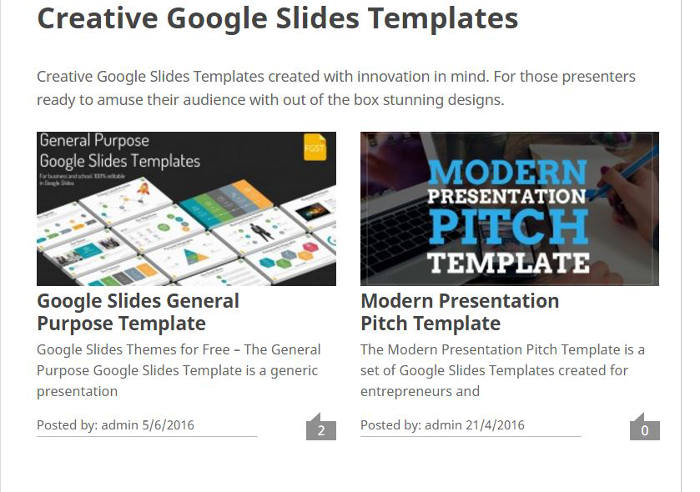
Conclusión
Google Slides está repleto de muchas funciones que te ayudarán a crear una presentación fantástica. Estas fueron solo algunas de estas opciones, pero hay muchas más para elegir. ¿Qué opciones de Google Slide te ayudan a ahorrar tiempo?
