En este tutorial, encontrará todo lo que necesita saber sobre los gráficos minigráficos: cómo agregar minigráficos en Excel, modificarlos como desee y eliminarlos cuando ya no los necesite.
¿Está buscando una manera de visualizar un gran volumen de datos en un pequeño espacio? Minigráficos son una solución rápida y elegante. Estos micrográficos están especialmente diseñados para mostrar tendencias de datos dentro de una sola celda.
¿Qué es un gráfico minigráfico en Excel?
A minigráfico es un pequeño gráfico que reside en una sola celda. La idea es colocar una imagen cerca de los datos originales sin ocupar demasiado espacio, por lo que los minigráficos a veces se denominan «gráficos en línea».
Los minigráficos se pueden usar con cualquier dato numérico en un formato tabular. Los usos típicos incluyen la visualización de fluctuaciones de temperatura, precios de acciones, cifras de ventas periódicas y cualquier otra variación a lo largo del tiempo. Inserta minigráficos junto a las filas o columnas de datos y obtiene una presentación gráfica clara de una tendencia en cada fila o columna individual.
Los minigráficos se introdujeron en Excel 2010 y están disponibles en todas las versiones posteriores de Excel 2013, Excel 2016, Excel 2019 y Excel para Office 365.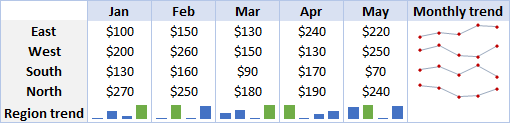
Cómo insertar minigráficos en Excel
Para crear un minigráfico en Excel, realice estos pasos:
- Seleccione una celda en blanco donde desee agregar un minigráfico, generalmente al final de una fila de datos.
- En la pestaña Insertar, en el grupo Sparklines, elija el tipo deseado: Línea, Columna o Ganar perder.
- En la ventana de diálogo Crear minigráficos, coloque el cursor en el Rango de datos y seleccione el rango de celdas que se incluirán en un gráfico minigráfico.
- Haga clic en Aceptar.
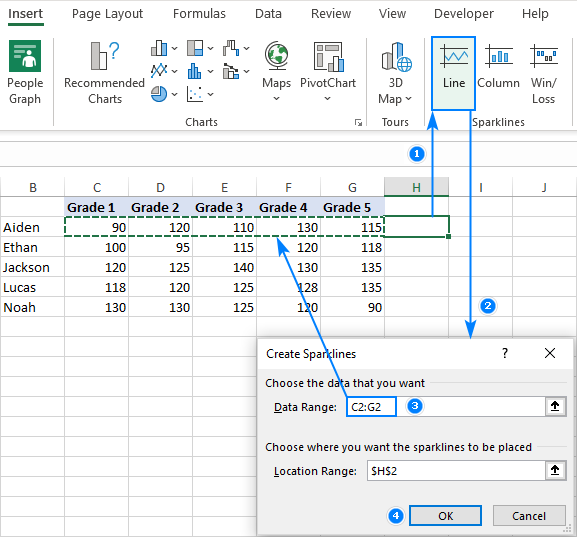
Voilà: su primer mini gráfico aparece en la celda seleccionada. ¿Quiere ver la tendencia de los datos en otras filas? Simplemente arrastre hacia abajo el controlador de relleno para crear instantáneamente un minigráfico similar para cada fila de su tabla.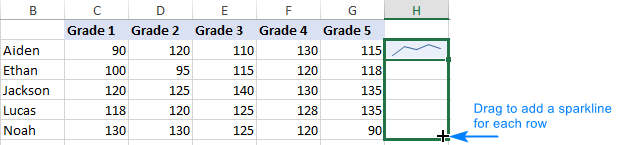
Cómo agregar minigráficos a varias celdas
Del ejemplo anterior, ya conoce una forma de insertar minigráficos en varias celdas: agréguelo a la primera celda y cópielo. Alternativamente, puede crear minigráficos para todas las celdas de una sola vez. Los pasos son exactamente los mismos que los descritos anteriormente, excepto que selecciona todo el rango en lugar de una sola celda.
Aquí están las instrucciones detalladas para insertar minigráficos en varias celdas:
- Seleccione todas las celdas en las que desea insertar minigráficos.
- Vaya a la pestaña Insertar y elija el tipo de minigráfico deseado.
- En el cuadro de diálogo Crear minigráficos, seleccione todas las celdas de origen para Rango de datos.
- Asegúrese de que Excel muestre la correcta Rango de ubicación donde debe aparecer su minigráfico.
- Haga clic en Aceptar.
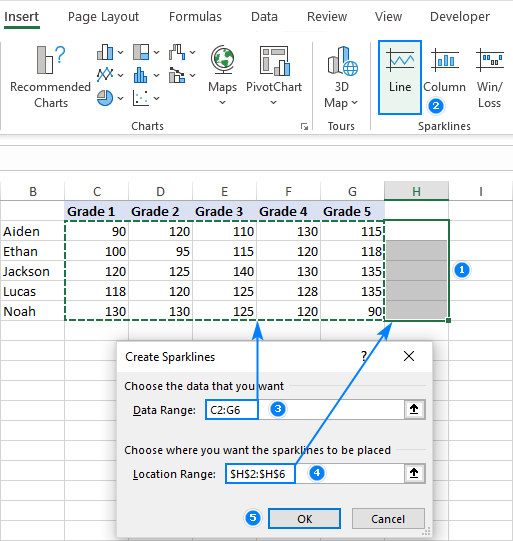
tipos de minigráficos
Microsoft Excel proporciona tres tipos de minigráficos: Línea, Columna y Ganancia/Pérdida.
Sparkline de línea en Excel
Estos minigráficos se parecen mucho a pequeñas líneas simples. Al igual que un gráfico de líneas de Excel tradicional, se pueden dibujar con o sin marcadores. Puede cambiar el estilo de línea, así como el color de la línea y los marcadores. Discutiremos cómo hacer todo esto un poco más adelante y, mientras tanto, solo le mostraremos un ejemplo de minigráficos de línea con marcadores: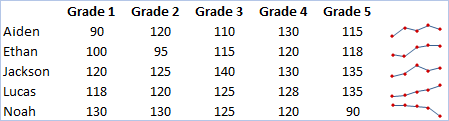
Minigráfico de columna en Excel
Estos pequeños gráficos aparecen en forma de barras verticales. Al igual que con un gráfico de columnas clásico, los puntos de datos positivos se encuentran sobre el eje x y los puntos de datos negativos debajo del eje x. Los valores cero no se muestran; se deja un espacio vacío en un punto de datos cero. Puede establecer el color que desee para las minicolumnas positivas y negativas, así como resaltar los puntos más grandes y más pequeños.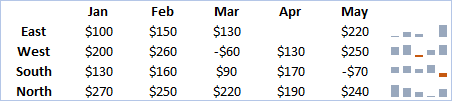
Sparkline de victorias/pérdidas en Excel
Este tipo es muy parecido a un minigráfico de columna, excepto que no muestra la magnitud de un punto de datos: todas las barras tienen el mismo tamaño, independientemente del valor original. Los valores positivos (ganancias) se trazan sobre el eje x y los valores negativos (pérdidas) debajo del eje x.
Puede pensar en un minigráfico de ganancias/pérdidas como un micrográfico binario, que es mejor usarlo con valores que solo pueden tener dos estados, como Verdadero/Falso o 1/-1. Por ejemplo, funciona perfectamente para mostrar resultados de juegos donde los 1 representan victorias y -1 derrotas: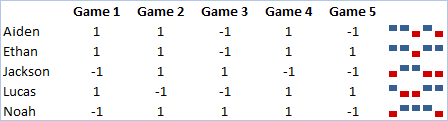
Cómo cambiar minigráficos en Excel
Después de haber creado un micrográfico en Excel, ¿qué es lo siguiente que normalmente querría hacer? ¡Personalízalo a tu gusto! Todas las personalizaciones se realizan en el Minigráfico pestaña que aparece tan pronto como selecciona cualquier minigráfico existente en una hoja.
Cambiar el tipo de minigráfico
Para cambiar rápidamente el tipo de un minigráfico existente, haga lo siguiente:
- Seleccione uno o más minigráficos en su hoja de trabajo.
- Cambie a la pestaña Minigráfico.
- En el grupo Tipo, elija el que desee.
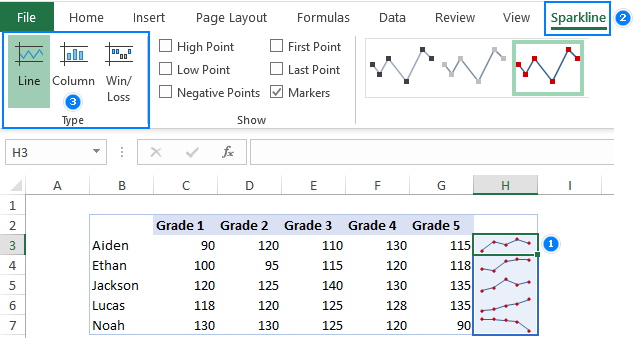
Mostrar marcadores y resaltar puntos de datos específicos
Para que los puntos más importantes de los minigráficos se destaquen más, puede resaltarlos en un color diferente. Además, puede agregar marcadores para cada punto de datos. Para esto, simplemente seleccione las opciones deseadas en la pestaña Sparkline, en el grupo Mostrar: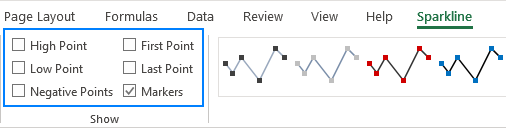
Aquí hay una breve descripción de las opciones disponibles:
- Punto álgido – resalta el valor máximo en un minigráfico.
- Punto bajo – resalta el valor mínimo en un minigráfico.
- Puntos negativos – destaca todos los puntos de datos negativos.
- Primer punto – sombrea el primer punto de datos en un color diferente.
- Ultimo punto – cambia el color del último punto de datos.
- marcadores – añade marcadores en cada punto de datos. Esta opción solo está disponible para minigráficos de línea.
Cambiar el color, el estilo y el ancho de línea del minigráfico
Para cambiar la apariencia de sus minigráficos, use las opciones de estilo y color que se encuentran en la pestaña Minigráfico, en la Estilo grupo:
- Para utilizar uno de los minigráficos predefinidos estilos, simplemente selecciónelo de la galería. Para ver todos los estilos, haga clic en el botón Más en la esquina inferior derecha.
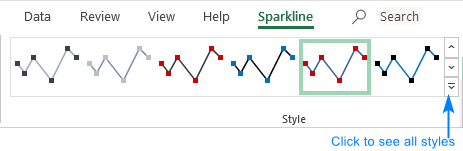
- Si no te gusta el valor predeterminado color de Sparkline de Excel, haga clic en la flecha junto a Sparkline Color y seleccione cualquier color de su elección. Para ajustar el ancho de línea, haga clic en la opción Peso y elija de la lista de anchos predefinidos o configure Peso personalizado. La opción Grosor solo está disponible para minigráficos de línea.
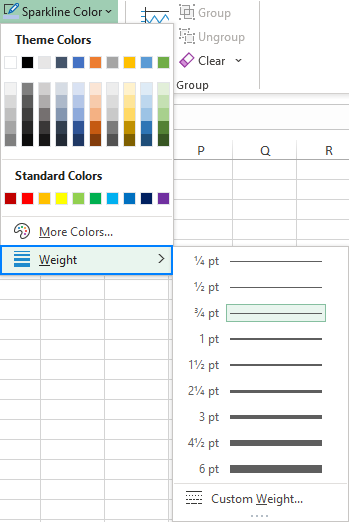
- Para cambiar la color de marcadores o algunos puntos de datos específicos, haga clic en la flecha junto a Color del marcador y elija el elemento de interés:
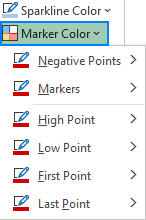
Personalizar el eje del minigráfico
Por lo general, los minigráficos de Excel se dibujan sin ejes ni coordenadas. Sin embargo, puede mostrar un eje horizontal si es necesario y hacer algunas otras personalizaciones. Los detalles siguen a continuación.
Cómo cambiar el punto de partida del eje
De forma predeterminada, Excel dibuja un gráfico minigráfico de esta manera: el punto de datos más pequeño en la parte inferior y todos los demás puntos relativos a él. En algunas situaciones, sin embargo, esto puede causar confusión dando la impresión de que el punto de datos más bajo está cerca de cero y la variación entre los puntos de datos es mayor de lo que realmente es. Para solucionar esto, puede hacer que el eje vertical comience en 0 o en cualquier otro valor que considere apropiado. Para ello, lleva a cabo estos pasos:
- Seleccione sus minigráficos.
- En la pestaña Minigráfico, haga clic en el Eje botón.
- En Opciones de valor mínimo del eje vertical, seleccione Valor personalizado…
- En el cuadro de diálogo que aparece, ingrese 0 u otro valor mínimo para el eje vertical que creas conveniente.
- Haga clic en Aceptar.
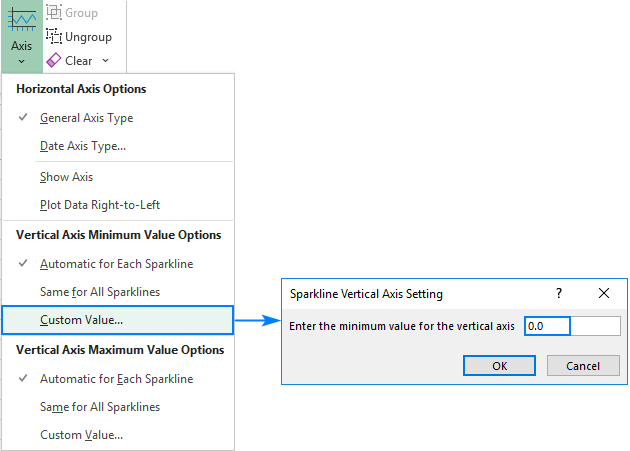
La siguiente imagen muestra el resultado: al obligar al gráfico minigráfico a comenzar en 0, obtuvimos una imagen más realista de la variación entre los puntos de datos: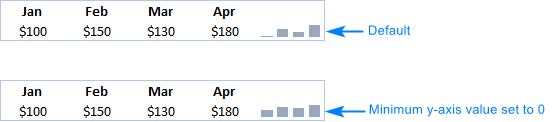
Nota. Tenga mucho cuidado con las personalizaciones de los ejes cuando sus datos contengan números negativos –establecer el valor mínimo del eje y en 0 hará que todos los valores negativos desaparezcan de un minigráfico.
Cómo mostrar el eje x en un minigráfico
Para mostrar un eje horizontal en su micrográfico, selecciónelo y luego haga clic en Eje > Mostrar eje en la pestaña Minigráfico.
Esto funciona mejor cuando los puntos de datos caen en ambos lados del eje x, es decir, tiene números positivos y negativos:![]()
Cómo agrupar y subagrupar minigráficos
Cuando inserta varios minigráficos en Excel, agruparlos le brinda una gran ventaja: puede editar todo el grupo a la vez.
A minigráficos de grupoEsto es lo que necesitas hacer:
- Seleccione dos o más minigráficos.
- En la pestaña Minigráfico, haga clic en el Grupo botón.
¡Hecho!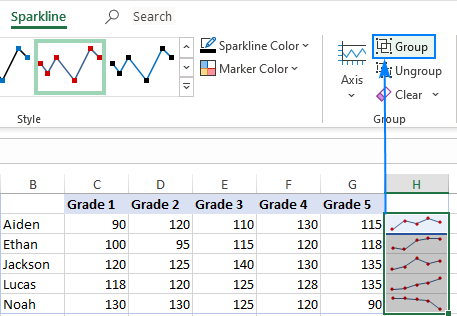
A desagrupar minigráficosselecciónelos y haga clic en el botón Desagrupar.
Consejos y notas:
- Cuando usted insertar minigráficos en varias celdasExcel los agrupa automáticamente.
- Al seleccionar cualquier minigráfico en un grupo, se selecciona todo el grupo.
- Los minigráficos agrupados son del mismo tipo. Si agrupa diferentes tipos, digamos Línea y Columna, todos serán del mismo tipo.
Cómo cambiar el tamaño de minigráficos
Como los minigráficos de Excel son imágenes de fondo en las celdas, se redimensionan automáticamente para ajustarse a la celda:
- Para cambiar los minigráficos anchohaga la columna más ancha o más estrecha.
- Para cambiar los minigráficos alturahaga la fila más alta o más corta.

Cómo eliminar un minigráfico en Excel
Cuando decida eliminar un gráfico minigráfico que ya no necesita, se sorprenderá al descubrir que presionar la tecla Eliminar no tiene ningún efecto.
Estos son los pasos para eliminar un minigráfico en Excel:
- Seleccione los minigráficos que desea eliminar.
- En la pestaña Minigráfico, realice una de las siguientes acciones:
- Para eliminar solo los minigráficos seleccionados, haga clic en el Claro botón.
- Para eliminar todo el grupo, haga clic en Borrar > Borrar grupos de minigráficos seleccionados.
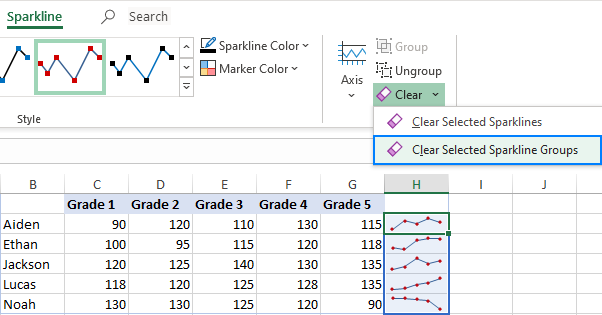
Consejo. Si eliminó accidentalmente un minigráfico incorrecto, presione Ctrl + Z para recuperarlo.
Sparklines de Excel: consejos y notas
Como ya sabe, crear minigráficos en Excel es fácil y directo. Los siguientes consejos te ayudarán a usarlos profesionalmente:
- Los minigráficos solo se pueden usar en Excel 2010 y versiones posteriores; en Excel 2007 y versiones anteriores, no se muestran.
- Al igual que los gráficos completos, los minigráficos de Excel son dinámica y actualizar automáticamente cuando los datos cambian.
- Los minigráficos solo incluyen numérico datos; los valores de texto y error se ignoran. Si el conjunto de datos de origen tiene celdas en blancoun gráfico minigráfico también tiene espacios en blanco.
- A tamaño del minigráfico depende del tamaño de la celda. Cuando cambia la altura o el ancho de la celda, el minigráfico se ajusta en consecuencia.
- A diferencia de los gráficos de Excel tradicionales, los minigráficos no son objetosson imágenes en el fondo de una celda.
- Tener un minigráfico en una celda no le impide ingresar datos o fórmulas en esa celda. Incluso puede utilizar minigráficos junto con iconos de formato condicional para mejorar la capacidad de visualización.
- También puede crear minigráficos para tablas de Excel y tablas dinámicas.
- Para copiar sus gráficos minigráficos a otra aplicación como Word o Power Point, péguelos como imágenes (Pegar > Imagen).
- La función minigráfico se desactiva cuando se abre un libro de trabajo en el modo de compatibilidad.
Así es como agregar, cambiar y usar minigráficos en Excel. ¡Gracias por leer y espero verte en nuestro blog la próxima semana!