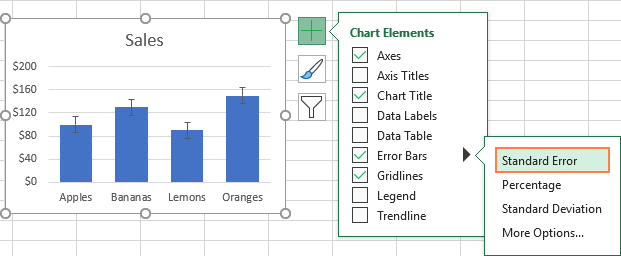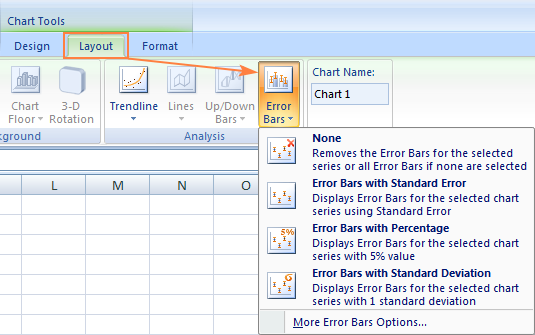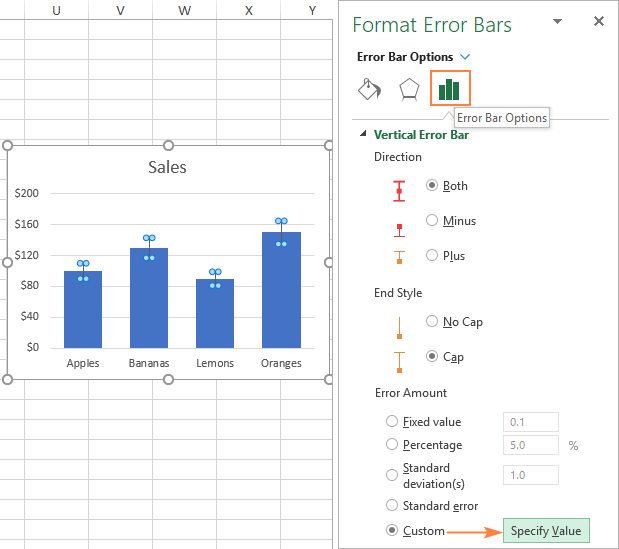El tutorial muestra cómo hacer y usar barras de error en Excel. Aprenderá cómo insertar rápidamente barras de error estándar, crear las suyas propias e incluso hacer barras de error de diferentes tamaños que muestren su propia desviación estándar calculada para cada punto de datos individual.
Muchos de nosotros nos sentimos incómodos con la incertidumbre porque a menudo se asocia con la falta de datos, métodos ineficaces o un enfoque de investigación incorrecto. En verdad, la incertidumbre no es algo malo. En los negocios, prepara a su empresa para el futuro. En medicina, genera innovaciones y conduce a avances tecnológicos. En ciencia, la incertidumbre es el comienzo de una investigación. Y como a los científicos les encanta cuantificar cosas, encontraron una manera de cuantificar la incertidumbre. Para ello, calculan intervalos de confianza, o márgenes de error, y los muestran mediante lo que se conoce como barras de error.
Barras de error en Excel
Barras de error Los gráficos en Excel son una herramienta útil para representar la variabilidad de los datos y la precisión de la medición. En otras palabras, las barras de error pueden mostrarle qué tan lejos de los valores informados podrían estar los valores reales.
En Microsoft Excel, las barras de error se pueden insertar en gráficos de barras, columnas, líneas y áreas en 2D, diagramas XY (dispersión) y gráficos de burbujas. En diagramas de dispersión y gráficos de burbujas, se pueden mostrar barras de error verticales y horizontales.
Puede poner barras de error como error estándar, porcentaje, valor fijo o desviación estándar. También puede establecer su propia cantidad de error e incluso proporcionar un valor individual para cada barra de error.
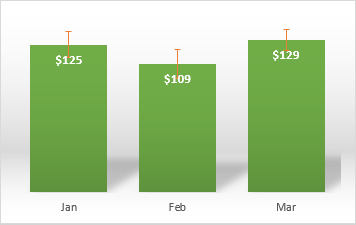
Cómo agregar barras de error en Excel
En Excel 2019, Excel 2016 y Excel 2013, insertar barras de error es rápido y sencillo:
- Haga clic en cualquier parte de su gráfico.
- Haga clic en el Elementos del gráfico botón a la derecha del gráfico.
- Haga clic en la flecha junto a Barras de error y elija la opción deseada:
- Error estándar: muestra el error estándar de la media de todos los valores, lo que indica la distancia probable entre la media de la muestra y la media de la población.
- Porcentaje: agrega barras de error con el valor predeterminado del 5 %, pero puede establecer su propio porcentaje eligiendo Más opciones.
- Desviación estándar: muestra la cantidad de variabilidad de los datos, es decir, qué tan cerca está del promedio. De forma predeterminada, las barras se representan gráficamente con 1 desviación estándar para todos los puntos de datos.
- Más opciones…: permite especificar sus propias cantidades de barra de error y crear barras de error personalizadas.

Cosecha Mas opciones abre el panel Formatear barras de error donde puede:
- Establezca sus propios montos para las barras de error de valor fijo, porcentaje y desviación estándar.
- Elija la dirección (positiva, negativa o ambas) y el estilo final (con tapa, sin tapa).
- Hacer barras de error personalizadas en base a sus propios valores.
- Cambia la apariencia de las barras de error.
Como ejemplo, agreguemos barras de error del 10 % a nuestro gráfico. Para ello, seleccione Porcentaje y escriba 10 en el cuadro de entrada:
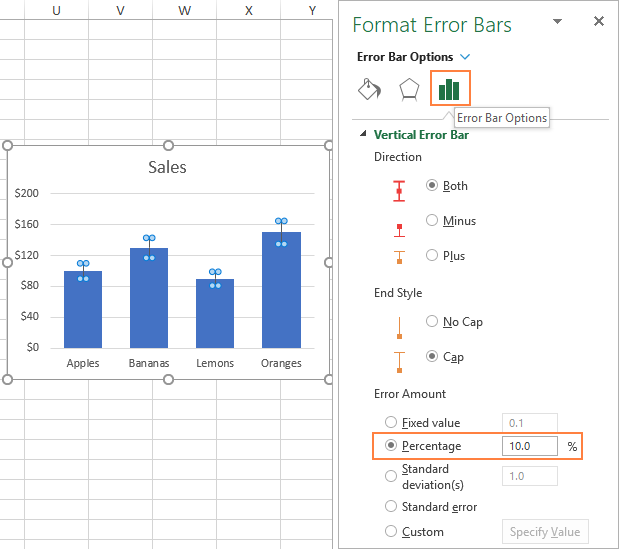
Puntas
- Para agregar barras de error estándar en Excel, simplemente puede seleccionar el cuadro Barras de error sin elegir ninguna opción. Las barras de error estándar se insertarán de forma predeterminada.
- A personalizar las barras de error existentes, haga doble clic en ellas en el gráfico. Esto abrirá el panel Formato de barras de error, donde podrá cambiar el tipo de barras de error, elegir otro color y realizar otras personalizaciones.
Cómo hacer barras de error en Excel 2010 y 2007
En versiones anteriores de Excel, la ruta a las barras de error es diferente. Para agregar barras de error en Excel 2010 y 2007, esto es lo que debe hacer:
- Haga clic en cualquier parte del gráfico para activar Herramientas de gráfico en la cinta.
- En la pestaña Diseño, en el grupo Análisis, haga clic en Barras de error y elige una de las siguientes opciones:

Cómo agregar barras de error personalizadas en Excel
Las barras de error estándar proporcionadas por Excel funcionan bien en la mayoría de las situaciones. Pero si desea mostrar sus propias barras de error, también puede hacerlo fácilmente.
Para hacer barras de error personalizadas en Excel, siga estos pasos:
- Haga clic en el botón Elementos del gráfico.
- Haga clic en la flecha junto a Barras de error y luego haga clic en Mas opciones…
- En el panel Formato de barras de error, cambie a la pestaña Opciones de barras de error (la última). En Monto del error, seleccione Disfraz y haga clic en el Especificar valor botón.

- Aparece un pequeño cuadro de diálogo Barras de error personalizadas con dos campos, cada uno con un elemento de matriz como
={1}. Ahora puede ingresar sus propios valores en los cuadros (sin el signo de igualdad ni las llaves; Excel los agregará automáticamente) y haga clic en Aceptar.
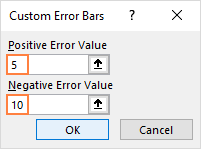
Si no desea mostrar barras de error positivas o negativas, ingrese cero (0) en la casilla correspondiente, pero no borre completamente la casilla. Si hace eso, Excel pensará que simplemente olvidó ingresar un número y conservará los valores anteriores en ambos cuadros.
Este método agrega los mismos valores de error constantes (positivos y/o negativos) a todos los puntos de datos en una serie. Pero en muchos casos, querrá colocar una barra de error individual para cada punto de datos, y el siguiente ejemplo muestra cómo hacerlo.
Cómo hacer barras de error individuales en Excel (de diferentes longitudes)
Al usar cualquiera de las opciones de barras de error integradas (error estándar, porcentaje o desviación estándar), Excel aplica un valor a todos los puntos de datos. Pero en algunas situaciones, es posible que desee tener sus propios valores de error calculados en puntos individuales. En otras palabras, desea trazar barras de error de diferentes longitudes para reflejar diferentes errores para cada punto de datos en el gráfico.
En este ejemplo, le mostraré cómo hacer barras de error de desviación estándar individuales.
Para empezar, ingrese todos los valores de la barra de error (o fórmulas) en celdas separadas, generalmente en las mismas columnas o filas que los valores originales. Y luego, dígale a Excel que grafique las barras de error en función de esos valores.
Consejo. Opcionalmente, puede llenar dos filas/columnas separadas con sus valores de error, una para positivo y otra para negativo.
Supongamos que tiene 3 columnas con números de ventas. Ha calculado un promedio (B6:D6) para cada columna y trazado esos promedios en un gráfico. Además, encontró la desviación estándar para cada columna (B7:D7) usando la función STDEV.P. Y ahora desea mostrar esos números en su gráfico como barras de error de desviación estándar. Así es cómo:
- Haga clic en el botón Elementos del gráfico> > Barras de error > Más opciones….
- En el panel Dar formato a las barras de error, seleccione Disfraz y haga clic en el Especificar valor botón.
- En el cuadro de diálogo Barras de error personalizadas, elimine el contenido del cuadro Valor de error positivo, coloque el puntero del mouse en el cuadro (o haga clic en el ícono Contraer diálogo junto a él) y seleccione un rango en su hoja de trabajo (B7: D7 en nuestro caso).
- Haga lo mismo para el cuadro Valor de error negativo. Si no desea mostrar barras de error negativas, escriba 0.
- Haga clic en Aceptar.
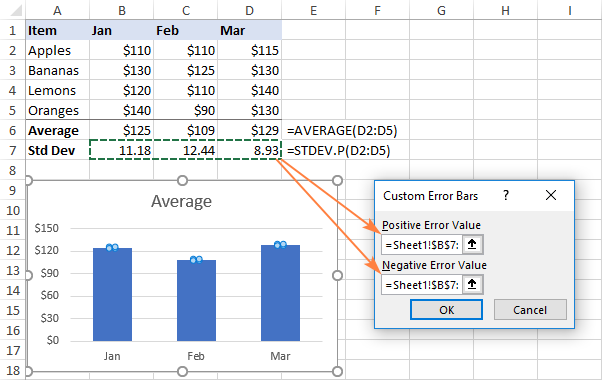
¡Nota IMPORTANTE! Asegúrate de borrar todo el contenido de los cuadros de entrada antes de seleccionar un rango. De lo contrario, el rango se agregará a la matriz existente como se muestra a continuación y terminará con un mensaje de error:
={1}+Sheet1!$B$7:$D$7
Es bastante difícil detectar este error porque las casillas son estrechas y no se puede ver todo el contenido.
Si todo se hace correctamente, obtendrá barras de error individualesproporcional a los valores de desviación estándar que ha calculado:
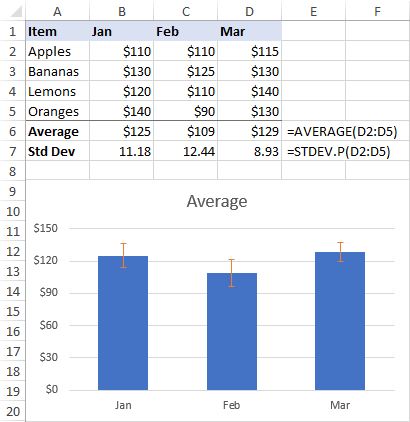
Cómo agregar barras de error horizontales en Excel
Para la mayoría de los tipos de gráficos, solo barras de error verticales están disponibles. Horizontal las barras de error se pueden agregar a gráficos de barras, diagramas de dispersión XY y gráficos de burbujas.
Para los gráficos de barras (no los confunda con los gráficos de columnas), las barras de error horizontales son el tipo predeterminado y el único disponible. La siguiente captura de pantalla muestra un ejemplo de un gráfico de barras con barras de error en Excel:
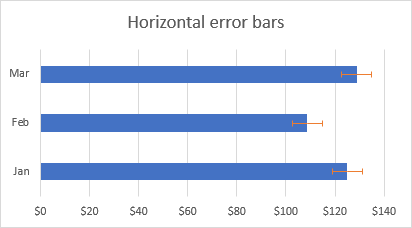
En los gráficos de burbujas y de dispersión, se insertan barras de error para los valores de x (horizontal) y los valores de y (vertical).
Si solo desea insertar barras de error horizontales, simplemente elimine las barras de error verticales de su gráfico. Así es cómo:
- Agregue barras de error a su gráfico como de costumbre.
- Haga clic derecho en cualquier barra de error vertical y elija Borrar del menú emergente.
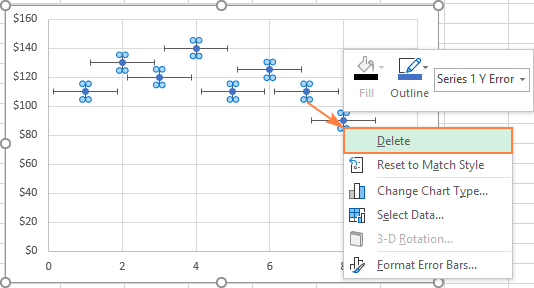
Esto eliminará las barras de error verticales de todos los puntos de datos. Ahora puede abrir el panel Formatear barras de error (para esto, haga doble clic en cualquiera de las barras de error restantes) y personalizar las barras de error horizontales a tu gusto.
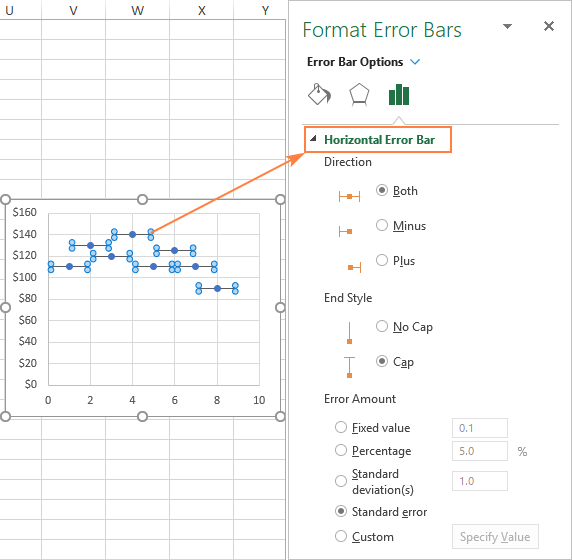
Cómo hacer barras de error para una serie de datos específica
A veces, agregar barras de error a todas las series de datos en un gráfico puede hacer que se vea abarrotado y desordenado. Por ejemplo, en un gráfico combinado, a menudo tiene sentido colocar barras de error en una sola serie. Esto se puede hacer con los siguientes pasos:
- En su gráfico, seleccione la serie de datos a la que desea agregar barras de error.
- Haga clic en el Elementos del gráfico botón.
- Haga clic en la flecha junto a Barras de error y seleccione el tipo deseado. ¡Hecho!
La siguiente captura de pantalla muestra cómo hacer barras de errores para la serie de datos representada por una línea:
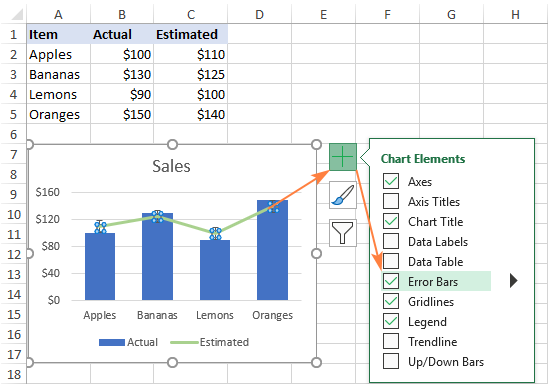
Como resultado, el barras de error estándar se insertan solo para la serie de datos estimados que seleccionamos:
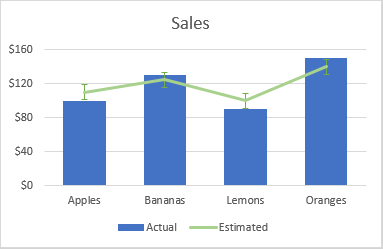
Cómo modificar barras de error en Excel
Para cambiar el tipo o la apariencia de las barras de error existentes, realice estos pasos:
- Abra el panel Formatear barras de error realizando una de las siguientes acciones:
- Haga clic en el botón Elementos del gráfico > Barras de error > Más opciones…
- Haga clic con el botón derecho en las barras de error y seleccione Formato de barras de error en el menú contextual.
- Haga doble clic en las barras de error de su gráfico.
- Cambiar escribe, dirección y estilo final de las barras de error, cambie a la pestaña Opciones (la última).
- Para cambiar la color, transparencia, ancho, gorra, unirse y flecha escriba, vaya a la pestaña Relleno y línea (la primera).
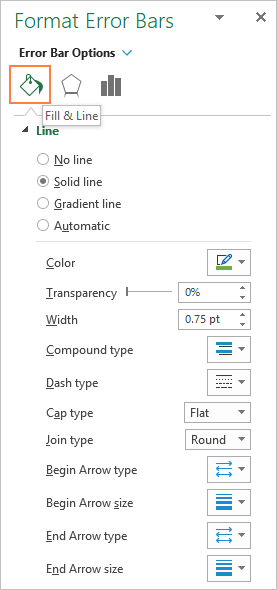
Cómo eliminar barras de error en Excel
Para eliminar todas las barras de error desde su gráfico, haga clic en cualquier lugar dentro del gráfico, luego haga clic en el botón Elementos del gráfico y desmarque la casilla de verificación Barras de error. La instrucción más corta jamás 🙂
Para eliminar las barras de error de un serie de datos específicoshaga clic en esa serie de datos para seleccionarla, luego haga clic en el botón Elementos del gráfico y desmarque la casilla Barras de error.
Si una serie de datos tiene ambos Vertical y Horizontal barras de error y desea eliminar los «extras», haga clic con el botón derecho en las barras superfluas y elija Eliminar en el menú contextual.
Así es como se hacen las barras de error en Excel. ¡Gracias por leer y espero verte en nuestro blog la próxima semana!