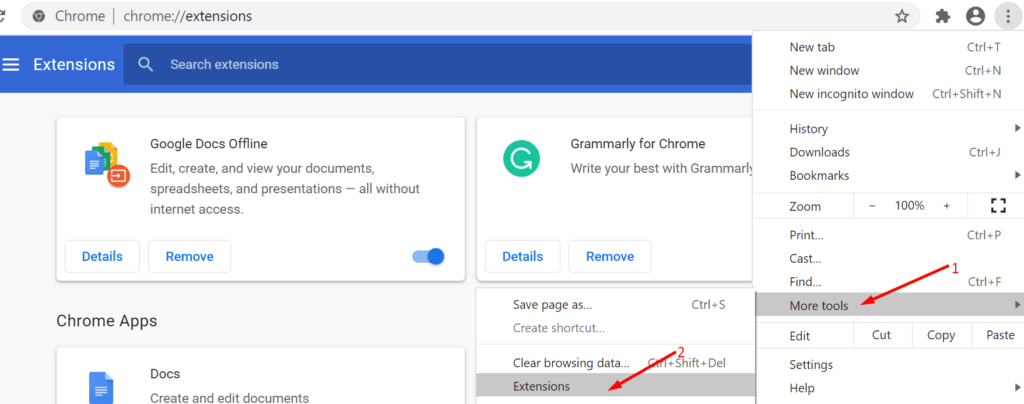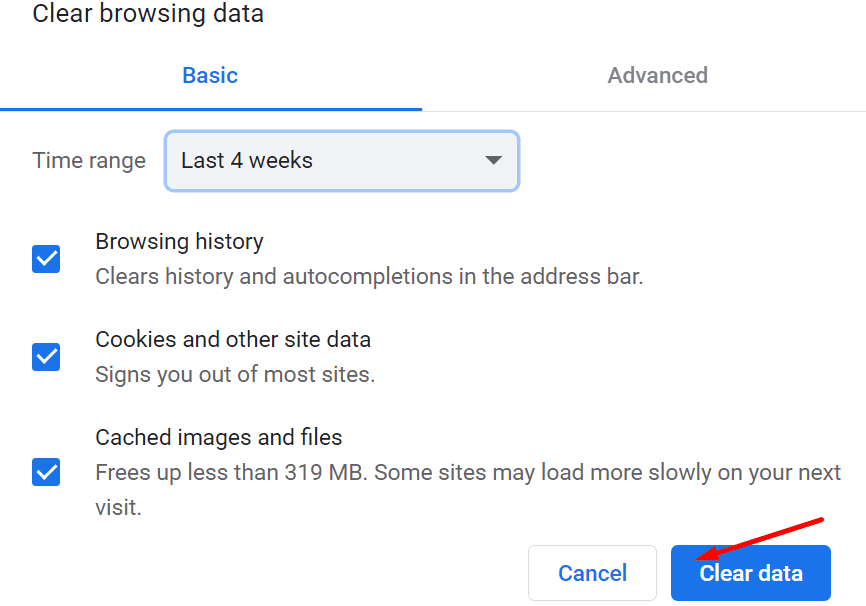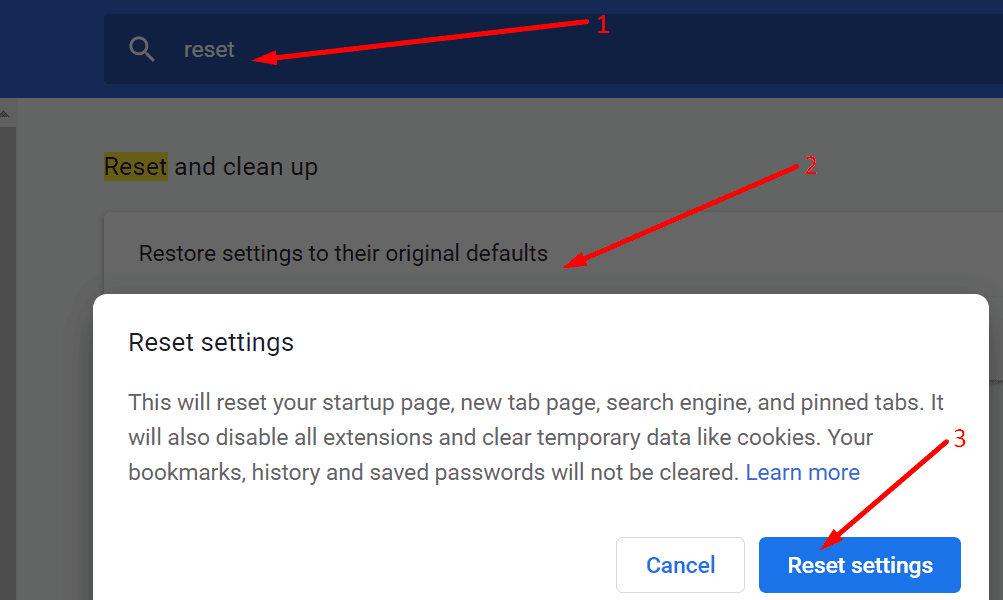Google Docs tiene una función útil llamada Exponent que le permite elevar caracteres por encima de la línea de texto y hacerlos más pequeños. Esto es particularmente útil para escribir fórmulas matemáticas o químicas.
Puede habilitar la opción de superíndice en el menú de Google Docs o configurar un atajo de teclado dedicado. Si no puede usar la función exponente, tenemos una serie de soluciones útiles para ayudarlo a resolver este problema.
Cómo arreglar el exponente de Google Docs que no funciona
Utilice la ruta del exponente del menú
Comprueba la configuración de tu teclado e idioma. Si está utilizando un método abreviado de teclado para aplicar el superíndice, es posible que las teclas de método abreviado no sean compatibles con su distribución de teclado actual.
Si recientemente cambió la configuración de idioma del teclado, vuelva a cambiar al inglés. O puede usar la ruta del menú para aplicar el exponente: haga clic en el Formato menú, seleccione Texto, y entonces Expositor.
Deshabilite todas las extensiones en su navegador
La extensión no autorizada puede bloquear a los expositores. Deshabilite todas las extensiones en su navegador para probar si realmente rompen sus atajos de teclado.
Las extensiones a menudo provocan varios problemas de Google Docs y, a veces, pueden crear conflictos. Se ejecutan en segundo plano y es posible que no siempre note que algo ha cambiado.
Los bloqueadores de anuncios suelen ser los culpables. Por ejemplo, puede utilizar el control y + teclas para pausar o reactivar la extensión AdBlock. Entonces, si AdBlock se está ejecutando en segundo plano, cuando presiona control +, suspende o reactiva la extensión en lugar de activar la opción exponente.
Para desactivar sus extensiones en un navegador Chromium, haga clic en el menú de su navegador, vaya a Más herramientas, y entonces Extensiones.
Seleccione todas las extensiones y desactívelas. Compruebe ahora si el exponente está funcionando como se esperaba.
Actualiza la versión de tu navegador
Entonces, si no está utilizando la última versión del navegador, asegúrese de corregir esta deficiencia. Si está utilizando Chrome, haga clic en el menú de su navegador, navegue hasta Ayudary seleccione Acerca de Google Chrome.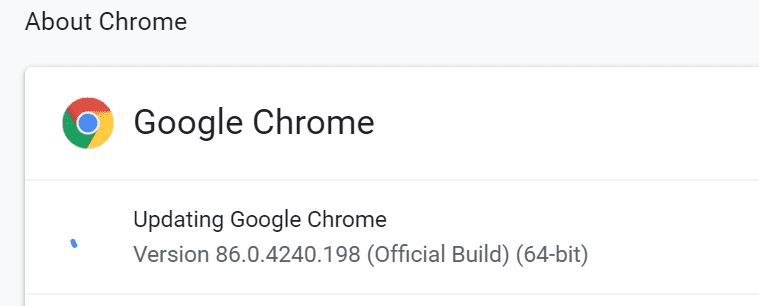
Si hay una nueva versión del navegador disponible, instálela y reinicie el navegador. Compruebe si la actualización de su navegador solucionó el problema del exponente.
Borrar caché del navegador
Es posible que todos estos archivos temporales almacenados en la memoria caché de su navegador hayan roto la funcionalidad del exponente en Google Docs. Intente borrar el caché para ver si eso ayuda.
- Haga clic en el icono del menú de Chrome y seleccione Historia.
- Para seleccionar Historia de nuevo.
- Haga clic en Eliminar datos de navegación.

- Reinicie su navegador y pruebe la función exponente nuevamente.
Reinicie o reinstale su navegador
Si el problema persiste, intente restablecer su navegador.
- Haga clic en el menú de tres puntos.
- Para seleccionar configuraciones.
- Escribe Restablecer en la barra de búsqueda.
- Para seleccionar Restaurar la configuración a sus valores predeterminados originales.
- Golpealo Restablecer opciones botón.

- Reinicie su navegador.
Si restablecer el navegador no funcionó, intente reinstalarlo. O cambie a un navegador diferente si reinstalar su navegador actual tampoco funciona.
Esperamos que estas cinco soluciones le hayan ayudado a restaurar la funcionalidad del exponente en Google Docs.