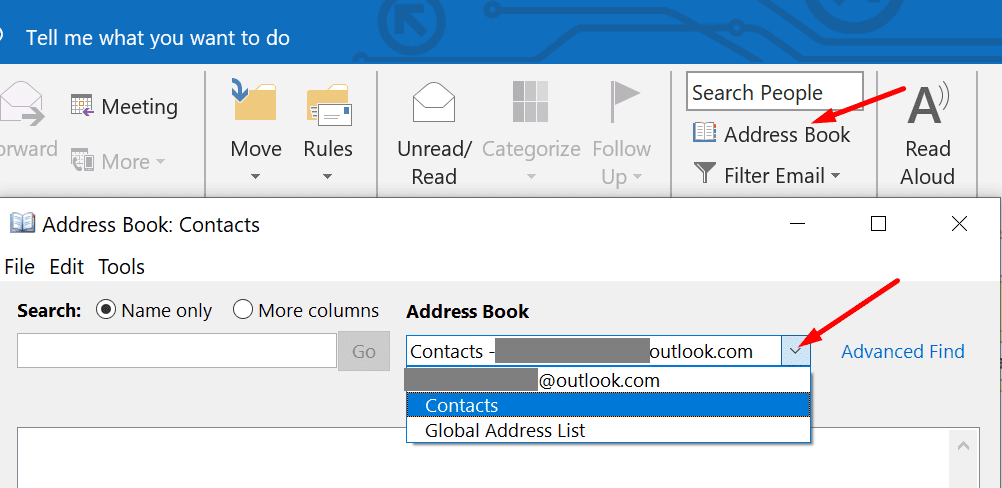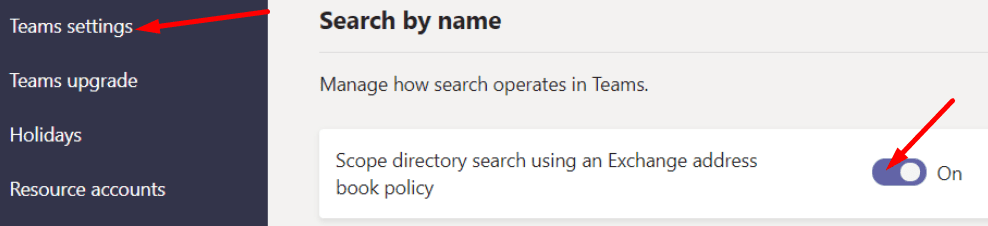No poder encontrar todos sus contactos en Microsoft Teams puede ser realmente molesto. Esto puede impedirle utilizar algunas funciones de la aplicación, como los canales privados. Si Teams no puede encontrar a las personas que desea agregar a su canal privado, eso significa que no tendrán acceso a las ideas compartidas allí. Sigamos adelante y veamos cómo puede solucionar este problema.
Cómo arreglar que Microsoft Teams no encuentre todos los contactos
⇒ Soluciones rápidas
- Consulta la aplicación web. Abra la versión web de Teams y vea si sus contactos están visibles allí.
- De lo contrario, vaya a Llamadas y debería ver todos sus contactos allí.
- Cierre sesión en su cuenta de Teams, espere unos segundos y luego vuelva a iniciar sesión. Compruebe si sus contactos se muestran ahora.
Importa tus contactos de nuevo
Asegúrese de que su libreta de direcciones de Outlook esté sincronizada correctamente con Teams. Una de las razones por las que Teams no puede encontrar sus contactos es que los contactos de Outlook no se pudieron sincronizar ni importar a Teams.
- Inicie Outlook y seleccione la libreta de direcciones.
- Luego haga clic en el primer contacto, luego seleccione todos los contactos.
- Haga clic en Depositar y seleccione Añadir contactos. Haga clic en Contactos de Outlook para verificar su lista de contactos y asegurarse de que todos los contactos se hayan sincronizado correctamente.
- Inicie Teams y acceda al Llamadas / Contactos listado. Tenga en cuenta que los contactos pueden tardar unas horas en sincronizarse. En casos excepcionales, todo el proceso puede tardar hasta 24 horas.
O puede abrir la Libreta de direcciones global desde Outlook usando el ícono Personas junto al Reunión icono. Ir a Encontrar y ábrelo Libreta de direcciones global. Luego puede seleccionar todos los usuarios y hacer clic en Añadir contactos. O puede seleccionar usuarios individuales si no necesita importar todos los contactos.
Otra cosa importante a tener en cuenta es que solo los contactos disponibles en la raíz de su carpeta de contactos se sincronizarán en Microsoft Teams.
Deshabilitar la búsqueda extendida
Microsoft Teams permite a las organizaciones establecer y configurar restricciones específicas sobre cómo los usuarios pueden encontrar y contactar a otros usuarios dentro de la organización. Esta funcionalidad se llama búsqueda extendida. Si está encendido, apáguelo y vea si Teams puede encontrar sus contactos ahora.
- Inicie el centro de administración de Microsoft Teams.
- Luego seleccione Configuración de toda la organización y haga clic en Configuración del equipo.
- Ir a Buscary busque la siguiente opción: Búsqueda de directorio de ámbito en equipos mediante una directiva de libreta de direcciones de Exchange.

- Actívalo y comprueba los resultados. Tenga en cuenta que pueden pasar algunas horas hasta que se apliquen los cambios.
Si no tiene acceso al centro de administración, comuníquese con su administrador de TI.
Agrega un número de teléfono a tus contactos
Otra forma de asegurarse de que Teams sincronice todos sus contactos es agregar un número de teléfono. Tenga en cuenta que este método funciona independientemente de que su contacto esté afiliado a una empresa o no. Los equipos no sincronizarán los contactos que no tengan un número de teléfono.
Conclusión
Finalmente, lo primero que debe hacer cuando Teams no muestra todos sus contactos es cerrar sesión. Si el problema persiste, vuelva a importar o sincronizar sus contactos. Esperamos que estas soluciones le hayan ayudado a resolver este problema. Háganos saber cómo le fue con el proceso de resolución de problemas.