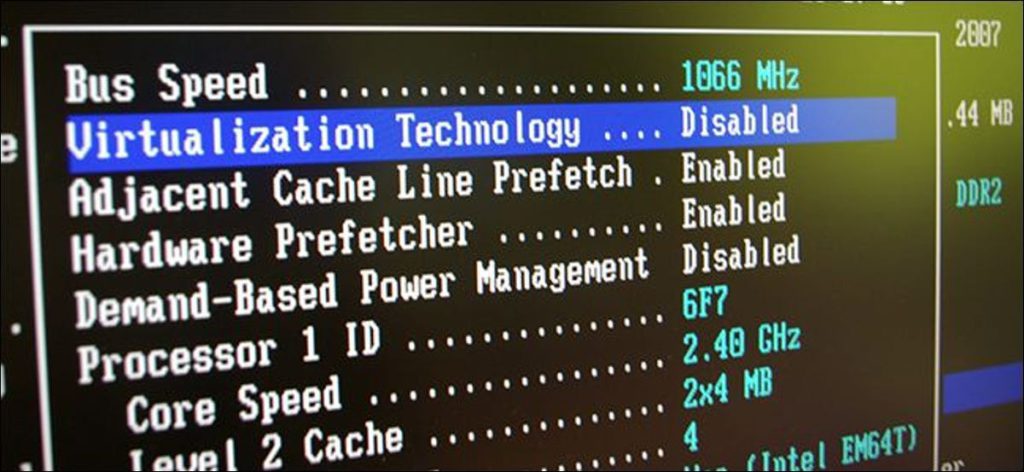El BIOS de su computadora es lo primero que se carga cuando inicia su computadora. Inicializa su hardware antes de iniciar un sistema operativo desde su disco duro u otro dispositivo. Muchas configuraciones del sistema de bajo nivel solo están disponibles en su BIOS.
Las computadoras modernas vienen en su mayoría con firmware UEFI, que es el sucesor del BIOS tradicional. Pero el firmware UEFI y la BIOS son bastante similares. Incluso hemos visto que las PC modernas se refieren a la pantalla de configuración del firmware UEFI como «BIOS».
BIOS y UEFI explicados

BIOS significa «Sistema básico de entrada / salida» y es un tipo de firmware almacenado en un chip en su placa base. Cuando enciende su computadora, las computadoras inician BIOS, que configura su hardware antes de cambiar a un dispositivo de arranque (generalmente su disco duro).
UEFI significa «Interfaz de firmware extensible unificada». Es el sucesor del BIOS tradicional. UEFI admite volúmenes de arranque superiores a 2 TB, admite más de cuatro particiones en una unidad, arranque más rápido y habilita funciones más modernas. Por ejemplo, solo los sistemas con firmware UEFI admiten el arranque seguro para asegurar el proceso de arranque contra rootkits.
Si su computadora tiene firmware BIOS o UEFI realmente no importa mucho en la mayoría de las situaciones. Ambos son software de bajo nivel que se inician cuando inicia su PC y configura las cosas. Ambos ofrecen interfaces a las que puede acceder para cambiar una variedad de configuraciones del sistema. Por ejemplo, puede cambiar el orden de inicio, ajustar las opciones de overclocking, bloquear su computadora con una contraseña de inicio, habilitar el soporte de virtualización de hardware y ajustar otras funciones de bajo nivel.
Cómo acceder a la configuración del firmware de su BIOS o UEFI
Existe un proceso diferente para acceder a la pantalla de configuración del firmware BIOS o UEFI en cada PC. De cualquier manera, deberá reiniciar su PC.
Para acceder a su BIOS, deberá presionar una tecla durante el proceso de arranque. Esta tecla se muestra a menudo durante el proceso de arranque con un mensaje «Presione F2 para ingresar al BIOS», «Presione para ingresar a la configuración ‘, o algo similar. Las teclas comunes que puede necesitar presionar incluyen Eliminar, F1, F2 y Esc.
Algunas PC con firmware UEFI también requieren que presione una de estas teclas durante el proceso de arranque para acceder a la pantalla de configuración del firmware UEFI. Para encontrar la tecla exacta que necesita presionar, consulte el manual de su PC. Si ha construido su propia PC, consulte el manual de su placa base.
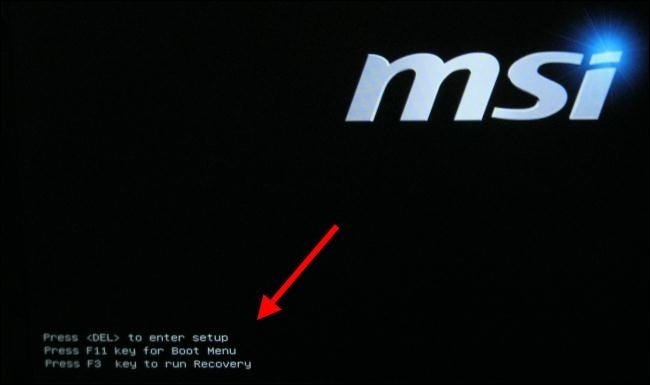
Las PC que vienen con Windows 8 o 10 pueden requerir que acceda a la pantalla de configuración de UEFI a través del menú de opciones de arranque de Windows 8 o 10. Para acceder, mantenga presionada la tecla Shift mientras hace clic en la opción «Reiniciar» para reiniciar su computadora.
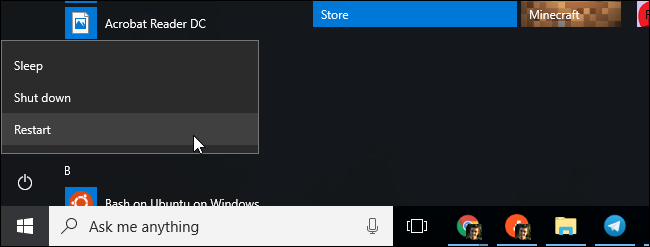
La computadora se reiniciará en un menú de opciones de arranque especial. Seleccione Solucionar problemas> Opciones avanzadas> Configuración de firmware UEFI para acceder a la pantalla de configuración de firmware UEFI.
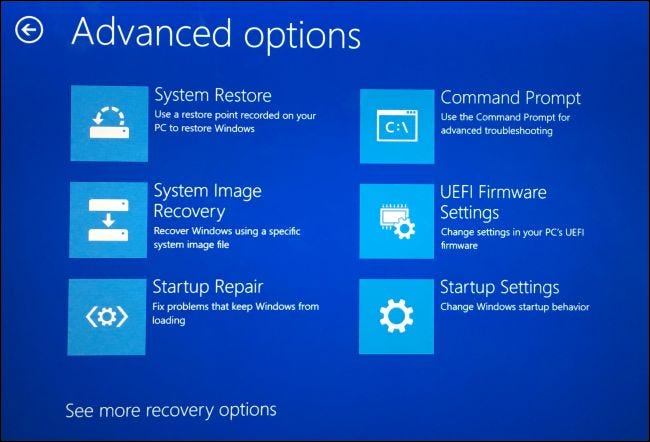
Cómo cambiar la configuración del firmware de BIOS o UEFI
La pantalla de configuración de BIOS o UEFI es diferente según el modelo de PC. Las PC con BIOS tendrán una interfaz de modo de texto que puede navegar con las teclas de flecha, usando la tecla Enter para seleccionar opciones. Verá las teclas que puede usar enumeradas en la parte inferior de la pantalla.
Algunas PC UEFI modernas tienen interfaces gráficas por las que puede navegar con un mouse y un teclado, pero muchas PC todavía usan interfaces en modo texto, incluso con UEFI.
Independientemente de la pantalla, puede usar su teclado o mouse para navegar por ella. Maíz tenga cuidado en la pantalla de configuración de su BIOS o UEFI! Solo debe cambiar la configuración si sabe lo que están haciendo. Es posible hacer que su sistema sea inestable o incluso dañar el hardware al cambiar ciertas configuraciones, especialmente las relacionadas con el overclocking.
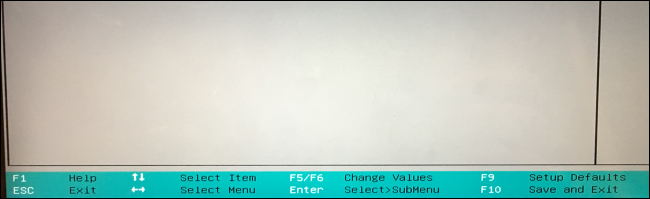
Algunas configuraciones son menos peligrosas que otras. Cambiar el orden de inicio es menos riesgoso, pero incluso puede tener problemas allí. Si cambia el orden de inicio y elimina el disco duro de la lista de dispositivos de inicio, su computadora no iniciará Windows (o cualquier sistema operativo que haya instalado) hasta que corrija el orden de inicio.
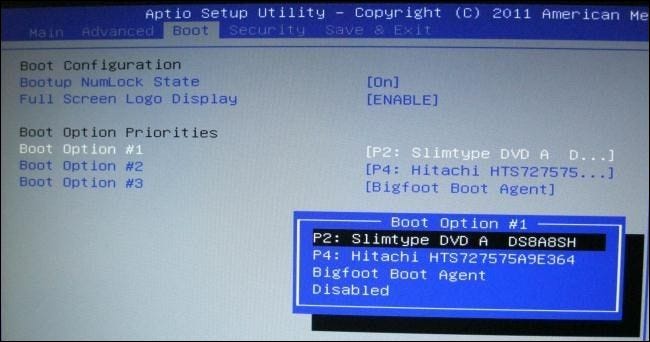
Busque y encuentre la configuración que está buscando. Incluso si sabe lo que está buscando, estará en un lugar diferente en las pantallas de configuración de diferentes computadoras. Por lo general, verá información de ayuda en algún lugar de su pantalla, proporcionando más información sobre lo que realmente hace cada opción.
Por ejemplo, la opción para habilitar la tecnología de virtualización VT-x de Intel se encuentra a menudo en un menú «Chipset», pero está en el panel «Configuración del sistema» en la captura de pantalla siguiente. La opción se denomina «Tecnología de virtualización» en esta PC, pero a menudo se denomina «Tecnología de virtualización Intel», «Intel VT-x», «Extensiones de virtualización» o «Vanderpool» en su lugar.
Si no puede encontrar la opción que está buscando en su BIOS, consulte el manual de su PC o el sitio web de ayuda. Si usted mismo construyó la PC, consulte el manual de la placa base o el sitio web de ayuda.
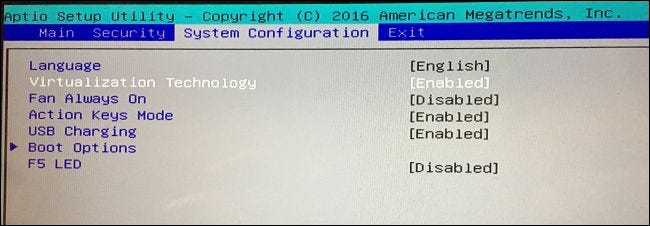
Cuando haya terminado, seleccione la opción «Guardar cambios» para guardar sus cambios y reiniciar su computadora. También puede seleccionar la opción «Deshacer cambios» para reiniciar su PC sin guardar los cambios que ha realizado.
Si tiene un problema después de realizar un cambio, puede volver a la pantalla de configuración del firmware de BIOS o UEFI y usar una opción llamada «Restablecer a los valores predeterminados» o «Cargar a los valores predeterminados». Esta opción restablece la configuración de BIOS o UEFI de su computadora a sus valores predeterminados, revirtiendo todos sus cambios.
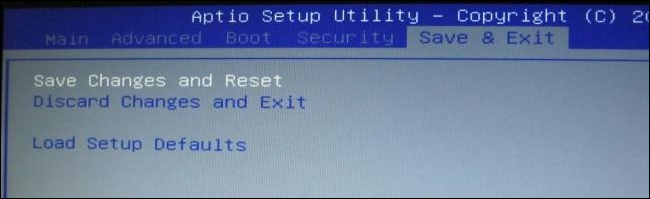
Credito de imagen: ryuuji.y en Flickr y Thomas Bresson en Flickr