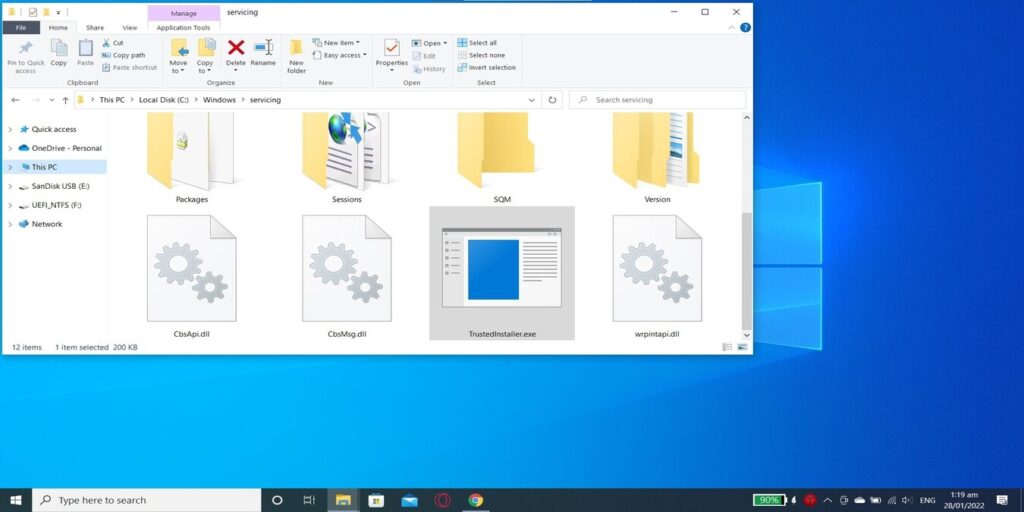Como usuario de Windows, es posible que haya encontrado ciertos archivos y carpetas que pertenecen a una cuenta de usuario llamada TrustedInstaller. Los archivos bajo esta cuenta de usuario a menudo no pueden ser accedidos o alterados de ninguna manera y la propiedad debe ser eliminada de la cuenta antes de que puedan ser abiertos o cambiados. Pero, ¿qué es TrustedInstaller exactamente? ¿Y por qué existe?
En este artículo explicamos la naturaleza de TrustedInsteller y cuál es su propósito en los sistemas operativos Windows. También discutiremos si debe eliminar la cuenta y los diferentes problemas que puede causar.
¿Qué es TrustedInstaller.exe y qué hace?
TrustedInstaller.exe es un proceso legítimo de Microsoft integrado en los sistemas operativos Windows desde Vista en adelante. Es utilizado por el servicio de instalación de módulos de Windows, que es lo que maneja las instalaciones, las modificaciones y la eliminación de todos los componentes opcionales de Windows, así como las actualizaciones importantes de Windows. Como tal, tiene acceso exclusivo para modificar estos archivos como mejor le parezca.
Hay algunos archivos y carpetas que pertenecen a una cuenta de usuario de TrustedInstaller. Algunos ejemplos de estos son los archivos de programa y las carpetas de Windows, junto con la carpeta Windows.old que se crea cuando actualiza desde una versión anterior del sistema operativo que mantiene intactos sus archivos antiguos.
Estas carpetas contienen información delicada que puede ser muy importante para la estabilidad de Windows en su conjunto. Si bien no es aconsejable jugar con su contenido, puede tomar posesión de estas carpetas y archivos y colocarlos en su cuenta de usuario.
¿Debería eliminar TrustedInstaller?
TrustedInstaller es un proceso genuino de Microsoft que desempeña un papel vital para garantizar que sus actualizaciones de Windows se descarguen e instalen correctamente. TrustedInstaller.exe a veces aparece en las listas de malware en Internet, pero eso no quiere decir que el archivo en sí sea un tipo de malware.
Sin embargo, es propenso a ser secuestrado por un tipo específico de malware con el mismo nombre. Si el archivo fue secuestrado por malware, los piratas informáticos podrían obtener acceso a la cámara y el micrófono de su máquina, lo cual es un pensamiento muy aterrador. Asegúrese de contar siempre con la ayuda de un programa antimalware efectivo para mantener su sistema operativo protegido.
Tenga en cuenta que es un archivo de sistema crucial que nunca debe ser borrado, y hacerlo puede generar problemas con la estabilidad del sistema y las actualizaciones de Windows. En su lugar, lo que puede hacer es quitarle la propiedad a la cuenta de usuario de TrustedInstaller.
Cómo cambiar la propiedad de TrustedInstaller
Si bien no se recomienda eliminar el archivo TrustedInstaller.exe, tampoco se recomienda eliminar la propiedad de su cuenta de usuario. La razón es que los archivos bajo esa cuenta son archivos del sistema y editarlos puede causar problemas importantes para su sistema operativo.
Por ejemplo, la carpeta System32 en el directorio de Windows alberga muchos archivos que son vitales para que el sistema operativo Windows funcione correctamente. Normalmente, la cuenta de usuario de TrustedInstaller le impediría cambiar el nombre de la carpeta, pero si quita la propiedad y fuerza la edición, Windows se bloqueará y tendrá que reparar o restaurar el sistema operativo.
Si aún desea continuar con la eliminación de la propiedad a pesar del riesgo, siga los pasos a continuación:
- Navegue hasta el archivo o la carpeta de la que desea tomar posesión, luego haga clic con el botón derecho y seleccione Propiedades. A los efectos de esta guía, estamos demostrando con la carpeta «Archivos de programa».
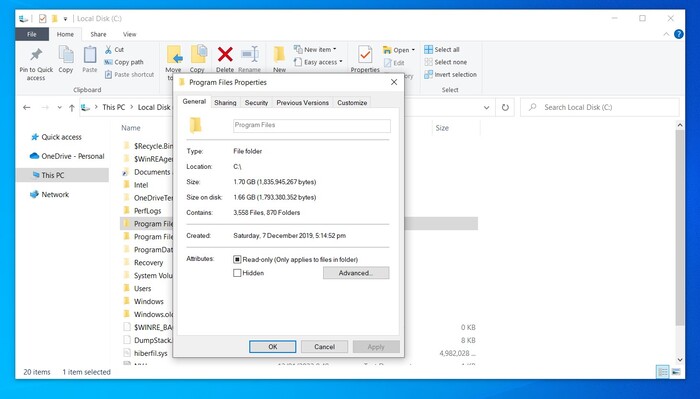
- Desde la página Propiedades, diríjase a la pestaña «Seguridad» y seleccione el botón «Avanzado» en la parte inferior.
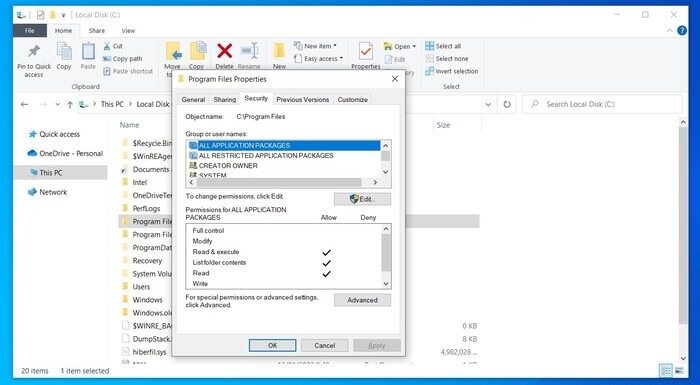
- Haga clic en «Cambiar” enlace junto a TrustedInstaller cerca de la parte superior de la ventana.
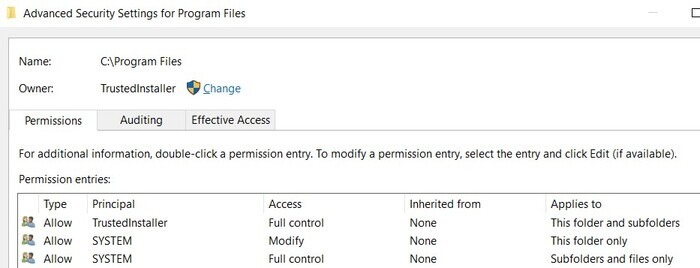
- Escriba la palabra «Administradores» en el cuadro de texto y haga clic en el botón «Verificar nombres».
- Windows agregará automáticamente el resto de la cadena y otorgará la propiedad de la carpeta a todos los administradores de su máquina específica. Simplemente presione el botón «Aceptar» botón para hacerlo oficial.
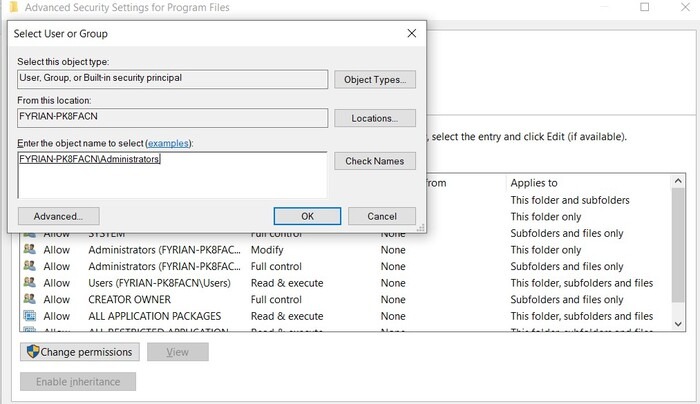
- Verá que el propietario ahora se cambia a Administradores y que hay una casilla de verificación con la etiqueta «Reemplazar propietario en subcontenedores y objetos» debajo. Puede marcar esta casilla para aplicar el cambio de propiedad a todos los archivos dentro de la carpeta. Una vez que esté todo listo, haga clic en «Aceptar» botón para volver a las “Propiedades” página.
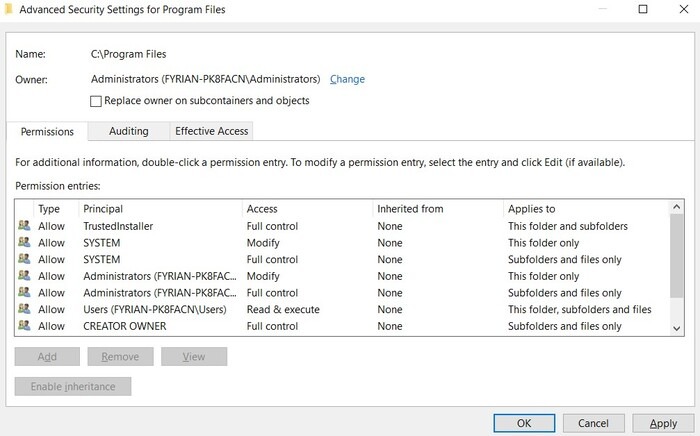
- Seleccione la opción Administradores de la lista y asegúrese de que la casilla de verificación «Control total» esté marcada. Esto otorga a todas sus cuentas de administrador permisos para los archivos. Haga clic en «Aceptar» botón un par de veces y listo.
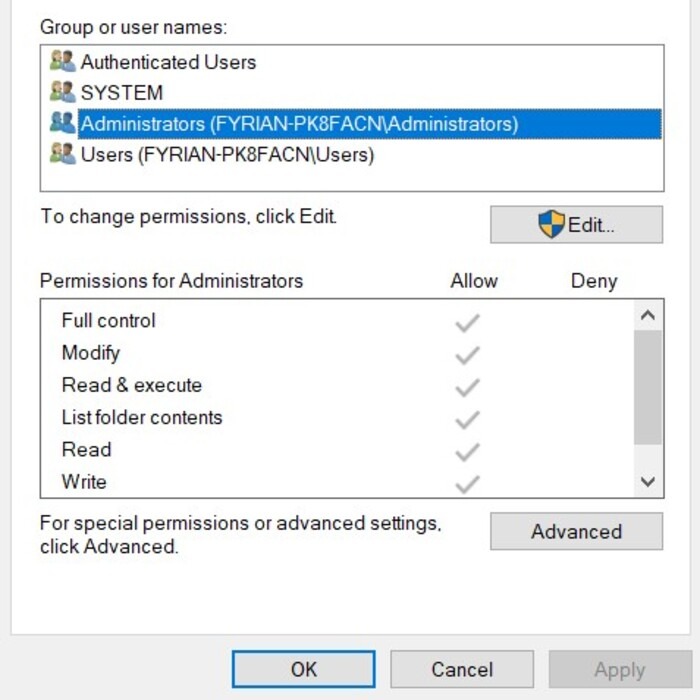
Nota: si desea devolver la propiedad a TrustedInstaller, simplemente siga los mismos pasos hasta el paso 4 y escriba NT Service\TrustedInstaller en el cuadro de texto en su lugar. Al hacer clic en el botón «Comprobar nombres», la cadena se convertirá en Instalador de confianza. Termine haciendo clic en el botón «Aceptar» para guardar los cambios.
Problemas que pueden ser causados por el proceso y cómo solucionarlos
Muchos usuarios se quejan de que TrustedInstaller consume demasiada potencia de la CPU. Si bien esto es bastante normal para el proceso, puede haber un problema si consume una parte anormalmente grande de su poder de procesamiento. Si este es su caso, puede intentar reparar TrustedInstaller.exe o desactivarlo por completo.
También existe una pequeña posibilidad de que el ejecutable haya sido tomado por malware. Esto podría conducir a una amenaza significativa a su privacidad y debe solucionarse de inmediato. Aquí hay algunas maneras en que puede solucionar estos problemas:
1. Borrar historial de problemas
- Escriba «Informes de problemas» en su barra de búsqueda y haga clic en «Ver todos los informes de problemas» resultado.
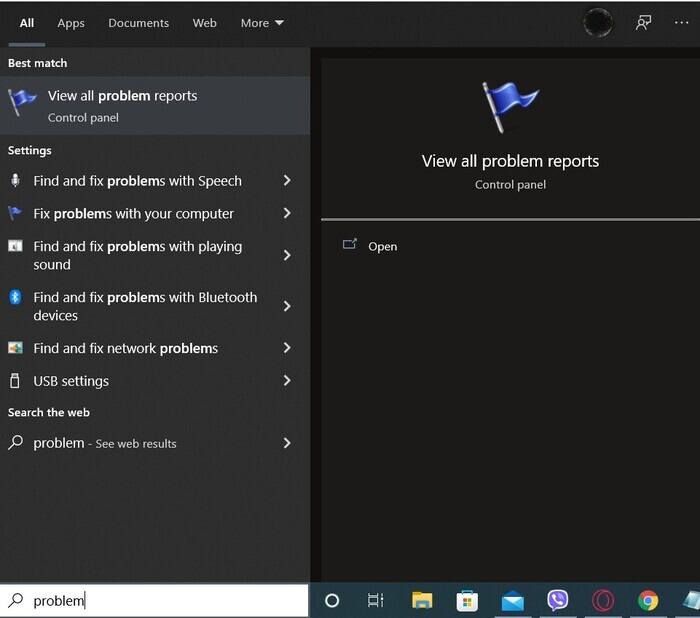
- Haga clic en el botón «Borrar todos los informes de problemas» cerca de la parte inferior de la ventana.
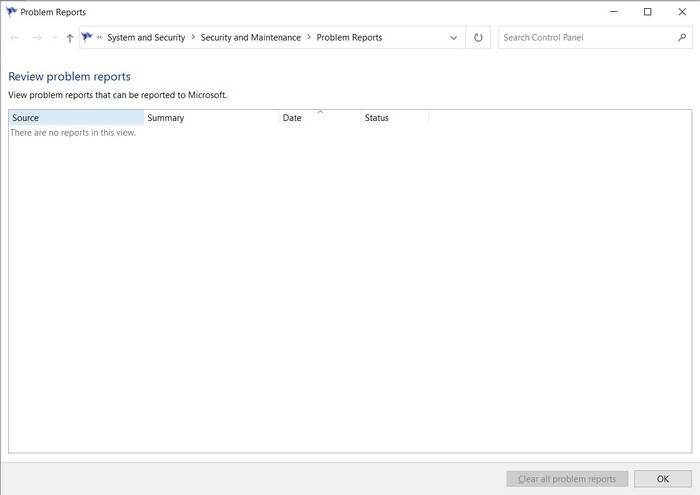
- Recibirás una ventana emergente para confirmar. Haga clic en el botón «Borrar todo» para finalizar la acción.
2. Deshabilite TrustInstaller a través del Administrador de servicios
Para hacer esto, deshabilite las actualizaciones automáticas. Así es como puedes lograr esto:
- Presiona Ganar + R para que aparezca el cuadro de diálogo Ejecutar.
- Escribir
services.mscy presiona Enter para iniciar el «Administrador de servicios».
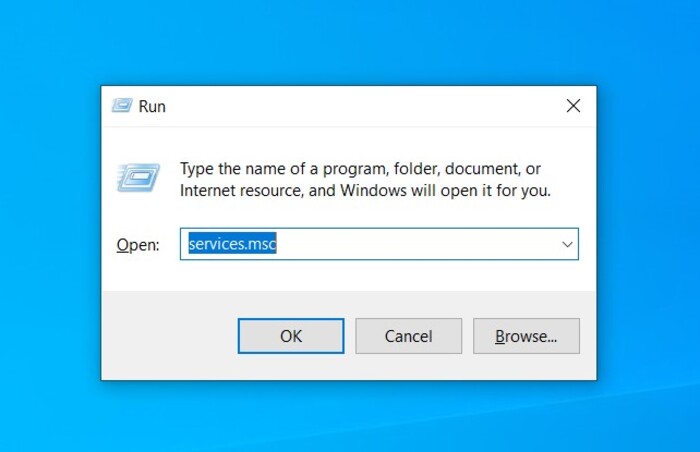
- Desplácese hacia abajo cerca del final de la lista de servicios y busque el que tiene la etiqueta «Actualización de Windows».
- Haz clic derecho y selecciona «Propiedades».
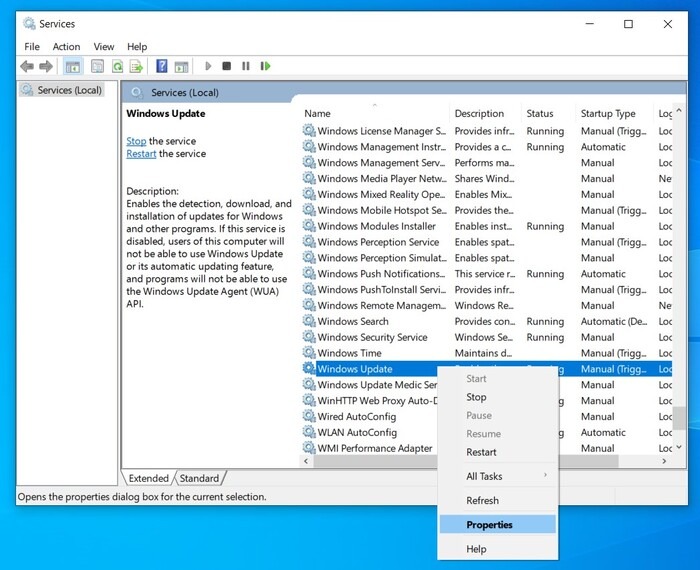
- Haga clic en el menú desplegable «Tipo de inicio» y seleccione «Deshabilitado». Haga clic en el botón «Aceptar» para guardar los cambios y confirmar las ventanas emergentes que puedan aparecer.
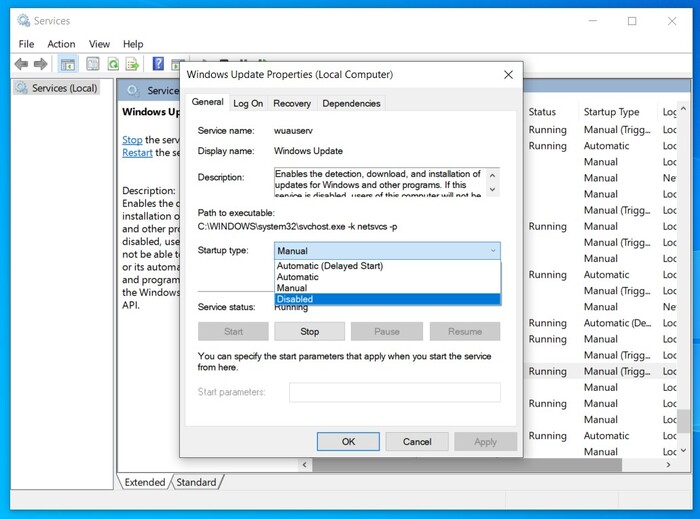
Nota: además de services.msc, hay toneladas de otros comandos de ejecución en Windows con los que debería estar familiarizado. Asegúrate de buscarlos y comprobarlos.
3. Deshabilite TrustInstaller a través de la configuración del sistema
- Presiona Ganar + R para abrir el «Ejecutar» caja de diálogo.
- Escribir
msconfigy presione Enter para iniciar la «Configuración del sistema».
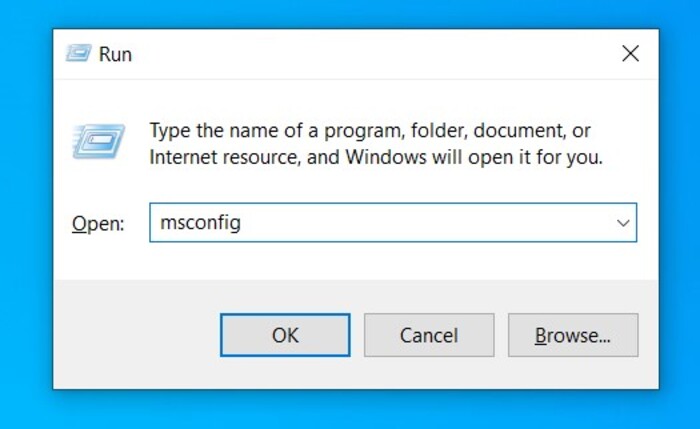
- Vaya a la pestaña Servicios y busque el servicio Instalador de módulos de Windows.

- Desmarque este servicio y haga clic en «Aceptar» botón para guardar los cambios.
4. Ejecute un análisis del Comprobador de archivos del sistema
El Comprobador de archivos de sistema (SFC) es una herramienta integrada de Windows que puede escanear todo su sistema operativo para ver si hay archivos de sistema dañados que pueda reparar para volver a un estado de funcionamiento. Esta herramienta puede detectar problemas con TrustedInstaller y solucionarlos.
- Presione Win + R para abrir el cuadro de diálogo Ejecutar.
- Escribir
cmd, luego presione Ctrl + Shift + Enter para abrirlo con privilegios de administrador. Haga clic en «Aceptar» cuando se le pida que confirme.
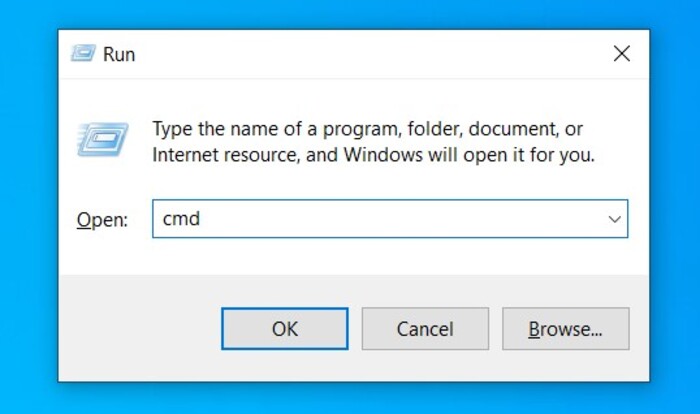
- Escribe
sfc /scannowen el símbolo del sistema y presione Entrar.
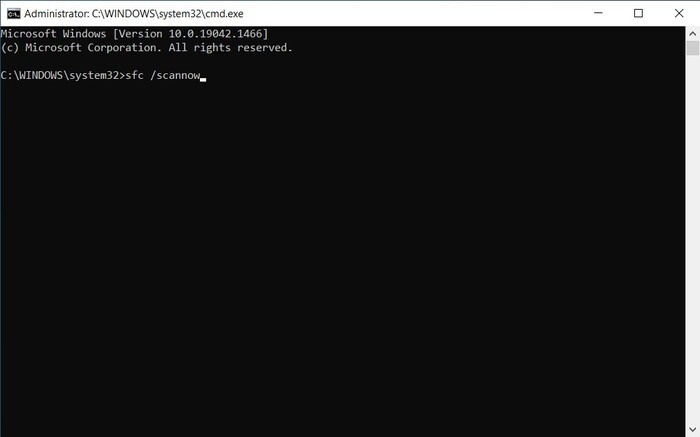
- Espere a que SFC complete el escaneo y repare automáticamente cualquier archivo dañado. Esto puede tardar un rato.
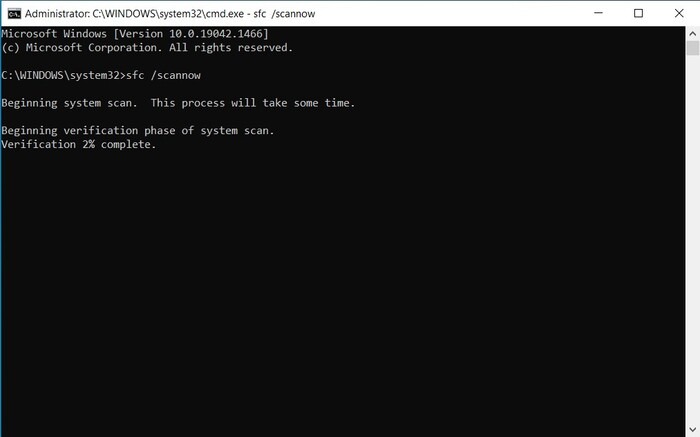
- Una vez completada la operación, reinicie su máquina.
Nota: SFC puede hacer mucho bien si su sistema operativo está plagado de archivos de sistema perdidos o dañados, por lo que vale la pena aprender todo sobre el comando SFC Scannow.
5. Escanee su máquina con una solución antimalware
Hay un tipo desagradable de malware que se apodera de TrustedInstaller.exe en su sistema operativo y lo reemplaza con su propio archivo del mismo nombre. Como resultado, podría terminar con una gran invasión de la privacidad, como el secuestro de su cámara y micrófono.
El programa Windows Defender de Microsoft es capaz de realizar un análisis de malware, pero le recomendamos encarecidamente que opte por una solución antimalware de terceros de primer nivel, ya que son mucho más eficaces. Uno de los más populares en el mercado es Malwarebytes: una aplicación poderosa pero liviana que viene con una prueba gratuita de 14 días.
Preguntas frecuentes
1. ¿Dónde se encuentra TrustedInstaller.exe?
El archivo ejecutable de TrustedInstaller se puede encontrar en el siguiente directorio:
“C:\Windows\servicio\TrustedInstaller.exe”.
“C:\” en este caso se refiere a la unidad donde está instalado su sistema operativo Windows.
2. ¿Por qué TrustedInstaller utiliza tanta potencia de CPU?
Al buscar actualizaciones, TrustedInstaller funciona junto con el servicio de actualización de Windows integrado para realizar la búsqueda. Incluso continúa buscando actualizaciones después de que una se haya descargado e instalado recientemente, por lo que a menudo verá que este proceso consume gran parte de la potencia de su CPU. Por lo general, puede esperar un rato hasta que el proceso termine de escanear y el uso de la CPU vuelva a la normalidad.