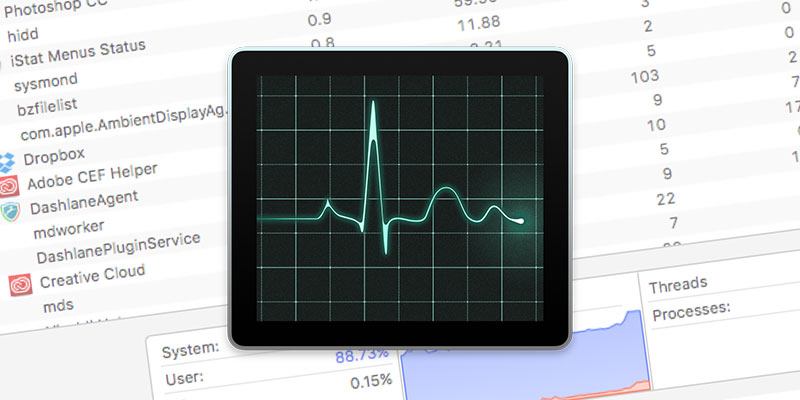El Monitor de actividad se parece mucho al Administrador de tareas de Windows. Muestra una lista de todas las aplicaciones que se están ejecutando actualmente en su Mac, revelando la cantidad de recursos del sistema que están consumiendo. Si usó el Monitor de actividad en el pasado, es posible que lo haya usado para forzar el cierre de las aplicaciones que se comportan mal. Sin embargo, la utilidad es más capaz de lo que parece en la superficie y puede revelar información importante sobre la administración de los recursos de su sistema e incluso la actualización de su sistema.

Para iniciar el Monitor de actividad, escriba el nombre de la aplicación en Spotlight o Launchpad. También puede encontrar la aplicación en «Aplicaciones -> Utilidades -> Monitor de actividad.app».
Familiarizarse con el Monitor de actividad
En la vista predeterminada, el Monitor de actividad proporciona una tabla de todas las aplicaciones que se están ejecutando actualmente y la cantidad de «espacio» de CPU que están ocupando. No solo muestra las aplicaciones del usuario, también verá los procesos del sistema y los demonios, lo cual es enorme. No puede ver fácilmente esa información en muchos otros lugares en macOS. El Monitor de actividad proporciona una visibilidad muy necesaria sobre qué diablos está haciendo su computadora.
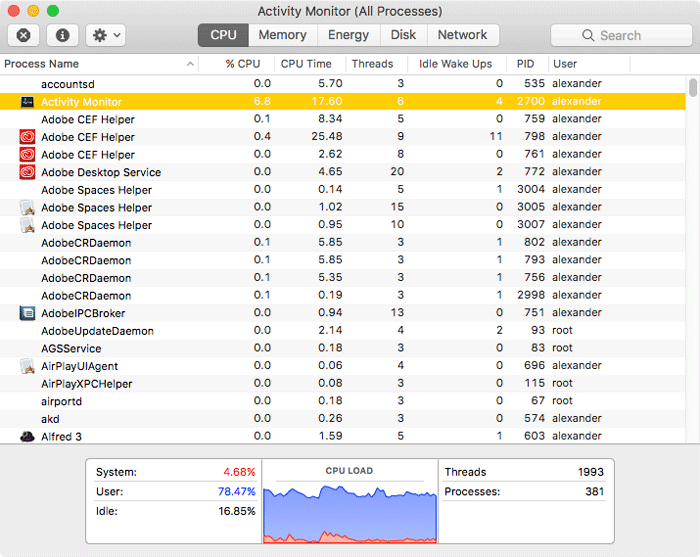
En la parte superior de la ventana encontrarás cinco pestañas: CPU, Memoria, Energía, Disco y Red. Estas pestañas muestran datos de uso de recursos para cada una de esas categorías. Haga clic en una categoría para revelar la lista que muestra su asignación actual por proceso.
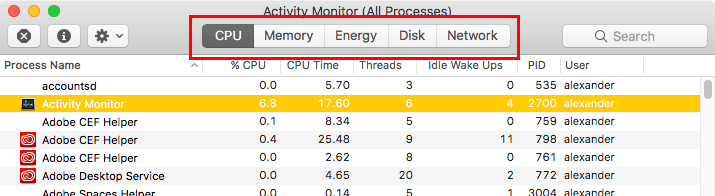
En la parte inferior de la ventana, verá una representación gráfica de la asignación de recursos actual y algunas estadísticas de alto nivel. Para la CPU, verá una división entre los procesos del sistema y los procesos del usuario. A medida que cambia de pestaña, este gráfico cambiará para reflejar información relevante.
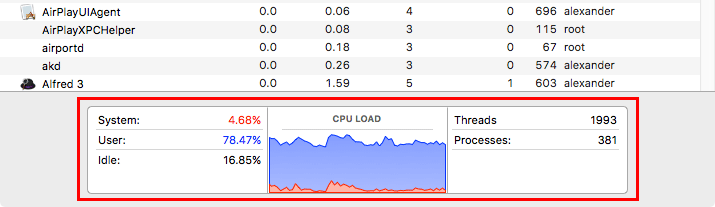
Aplicaciones de cierre forzado
El uso más común de Activity Monitor es probablemente el cierre forzado de aplicaciones. Dado que el Monitor de actividad le permite ver todo lo que se está ejecutando actualmente, facilita la identificación rápida de las aplicaciones que se han colgado o fallado y que necesitan ser eliminadas de su miseria. Para facilitar la identificación, el nombre de una aplicación bloqueada se volverá rojo y el texto «No responde» aparecerá entre paréntesis. Esto le permite saber que necesita forzar el cierre de la aplicación.
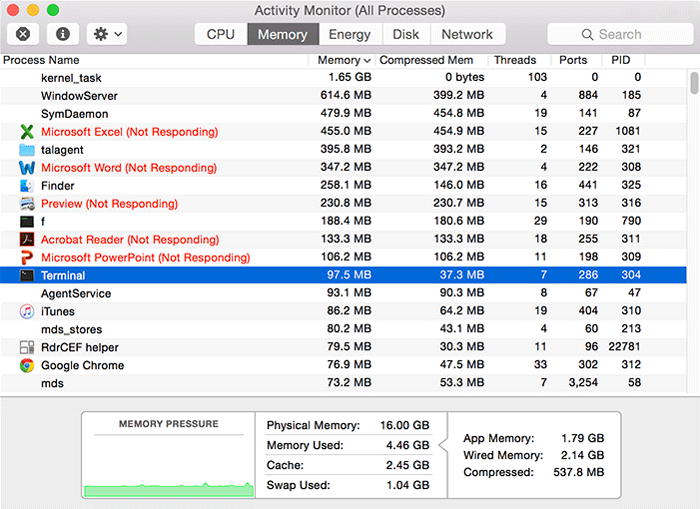
Para hacerlo, haga clic en el nombre de la aplicación y haga clic en el botón «Forzar salida». También puede hacer clic con el botón derecho en el nombre de la aplicación y elegir «Forzar salida» en el menú contextual.

Encontrar aplicaciones fuera de control
Como cualquier vista de tabla, puede hacer clic en el nombre de una columna para ordenar según los criterios de esa columna. Por ejemplo, al hacer clic en «% CPU» se ordenarán las aplicaciones por el porcentaje de la capacidad de la CPU que están utilizando.
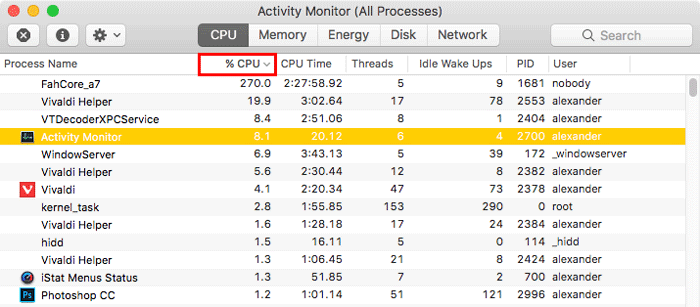
Esto revela rápidamente las aplicaciones que acaparan los recursos y puede revelar las aplicaciones desbocadas que utilizan más recursos del sistema de los que les corresponde. Si nota que todos sus fanáticos de repente comenzaron a girar, por ejemplo, puede revisar esta lista ordenada para ver si hay posibles culpables.
¿Es hora de más RAM?
Comprar más RAM no es tan popular como lo fue antes para las Mac, ya que los usuarios ya no pueden actualizarla por sí mismos. Sin embargo, si está comprando una nueva Mac, verificar la pestaña de memoria del Monitor de actividad lo ayudará a determinar si necesita más memoria de la que tiene actualmente.
Haga clic en la pestaña «Memoria» en la parte superior y observe el gráfico en la parte inferior de la ventana.
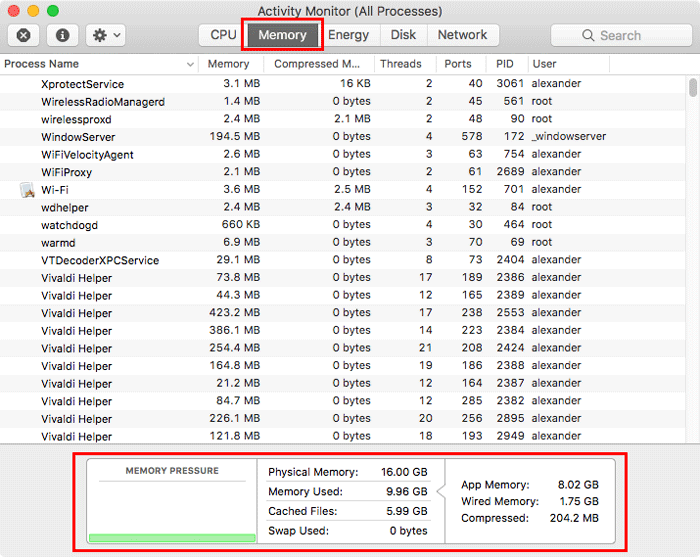
Está buscando el gráfico de presión de memoria a la derecha. Si es amarillo o rojo, significa que su sistema se está quedando sin memoria. También desea verificar el campo «Intercambio usado» en la parte inferior de la columna central. Si ese es un número alto, significa que su computadora está usando constantemente almacenamiento lento en el disco duro para reemplazar la memoria insuficiente. Eso ralentiza significativamente su sistema y probablemente signifique que no tiene suficiente RAM para admitir su flujo de trabajo actual. Si ve algo más como la captura de pantalla a continuación, está en buena forma.
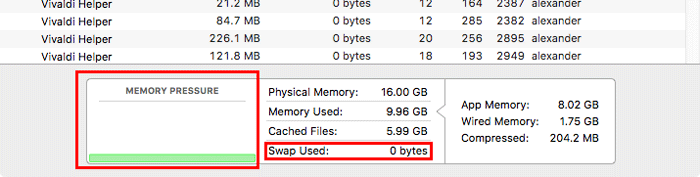
Libera memoria
Por supuesto, si no puede obtener más RAM, también puede salir de las aplicaciones que acaparan RAM desde el Monitor de actividad. Haga clic en la columna «Memoria» para ordenar por las aplicaciones que consumen más memoria y luego comience a apagar todo.
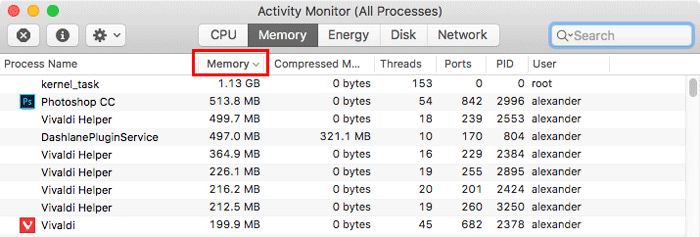
Encuentre aplicaciones utilizando el ancho de banda de Internet
Si su conexión a Internet se ha detenido repentinamente, podría deberse a que las aplicaciones están usando más ancho de banda de lo que les corresponde. Haga clic en la pestaña «Red» en la parte superior para revelar una tabla que muestra cuánta comunicación está haciendo cada una de sus aplicaciones. Puede ordenar por «Bytes enviados» o «Bytes recibidos» para ver qué aplicaciones han sido las más activas.
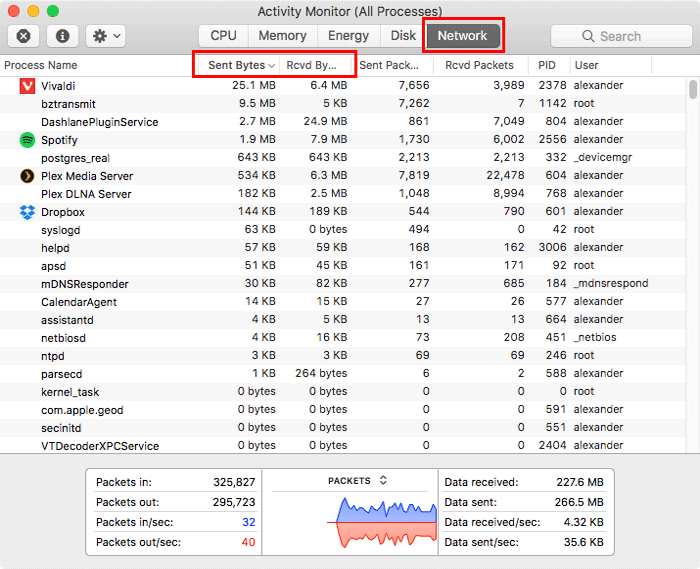
Conclusión
El Monitor de actividad lo ayudará a controlar mejor lo que su sistema está haciendo detrás de escena. Si su computadora funciona lentamente de repente, puede averiguar por qué y tomar las medidas necesarias para arreglar su flujo de trabajo.