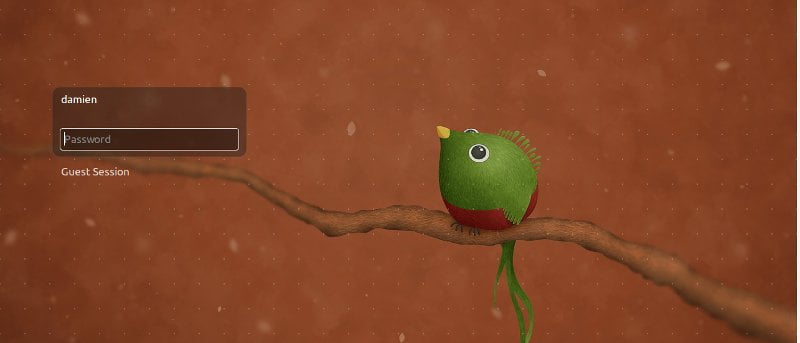LightDM es la pantalla de inicio de sesión que ve una vez que se inicia su máquina Ubuntu. Es mucho mejor que en los viejos tiempos cuando te dejaban caer en un indicador de terminal. Es un programa bastante nuevo, y aunque hace un gran trabajo al llevarte desde el inicio de sesión al escritorio, se podría argumentar que las imágenes son un poco sosas. Lo siguiente le mostrará cómo personalizar LightDM con temas y fondos para vestir ese aspecto aburrido.
Personalizar LightDM en KDE
Si está ejecutando KDE, es bastante fácil personalizar LightDm. Abra Configuración del sistema y busque «Pantalla de inicio de sesión (LightDM)» en el grupo «Administración del sistema».
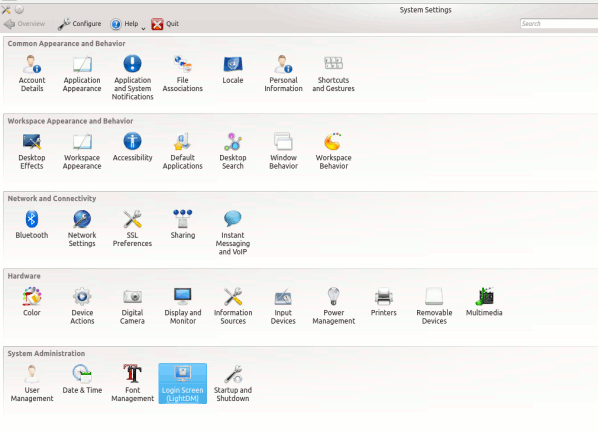
Al abrir esto, se mostrará una pantalla que le permite:
- Seleccione entre dos temas incluidos: Clásico (que muestra solo campos para nombre de usuario y contraseña) y «Barra de usuario» (que muestra avatares y nombres de usuario en una lista de desplazamiento lateral con un campo para contraseña debajo).
- Cambie la imagen de fondo de la pantalla de LightDM.
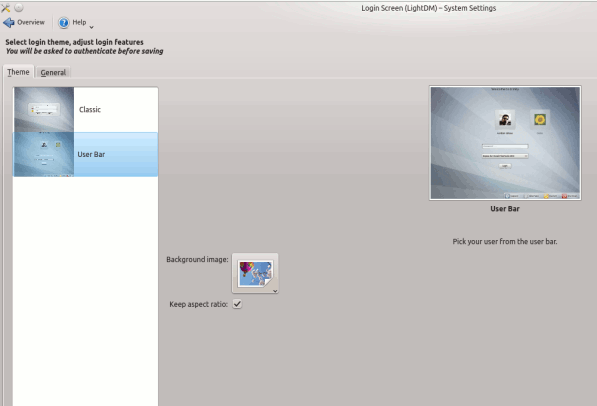
Una vez que haya realizado los cambios, deberá cerrar sesión en KDE para verlos.
Como se mencionó, solo hay dos temas instalados de forma predeterminada (al menos en mi sistema Kubuntu). Si logra encontrar a otros en Internet (no aparecen en lugares probables como KDE-Look todavía), deberá copiarlos en carpetas debajo de /usr/share/kde4/apps/lightdm-kde-greeter/themes/ (en un sistema basado en Kbuntu). Para otros sistemas, busque dónde guarda sus archivos “LightDM KDE Greeter”.
Personaliza LightDM en Unity
Para los sistemas que usan Unity, no hay una utilidad disponible lista para usar para personalizar LightDM, pero el práctico Ubuntu Tweak le permitirá hacer esto. En Ubuntu Tweak, seleccione el botón «Configuración de inicio de sesión» (como se muestra a continuación).
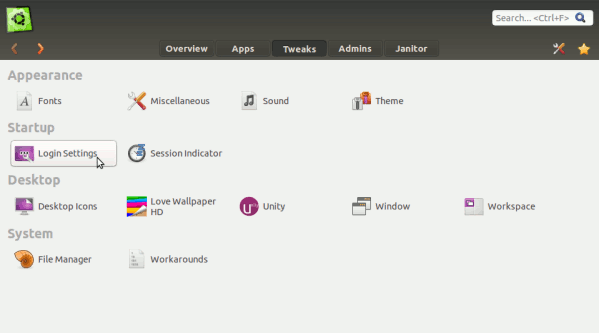
Asegúrese de que la pestaña «Ajustes» esté resaltada y debería ver una pantalla como la siguiente. Primero, deberá hacer clic en el botón «Desbloquear» e ingresar su contraseña, ya que estos son cambios a nivel del sistema.
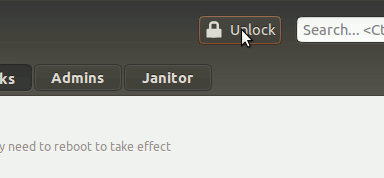
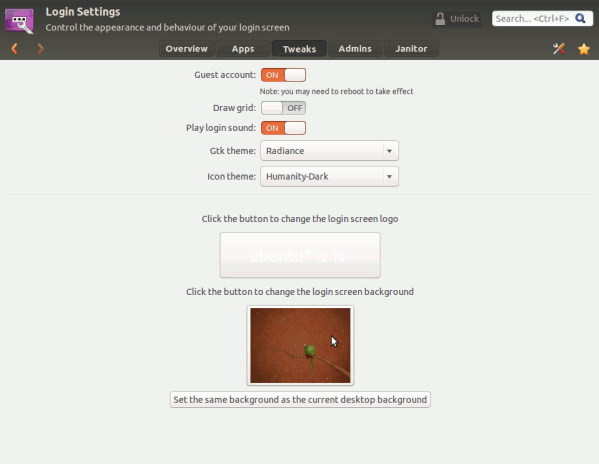
Ubuntu Tweak te permitirá hacer muchas cosas, incluyendo:
- Establezca si se debe habilitar el acceso de invitado.
- Cambiar la imagen de fondo
- cambiar el logotipo
- Seleccione el tema GTK que se utilizará
- Seleccione el tema del icono que se utilizará
Una vez que haga sus selecciones, deberá cerrar sesión en Unity y volver a iniciar sesión para ver los cambios.
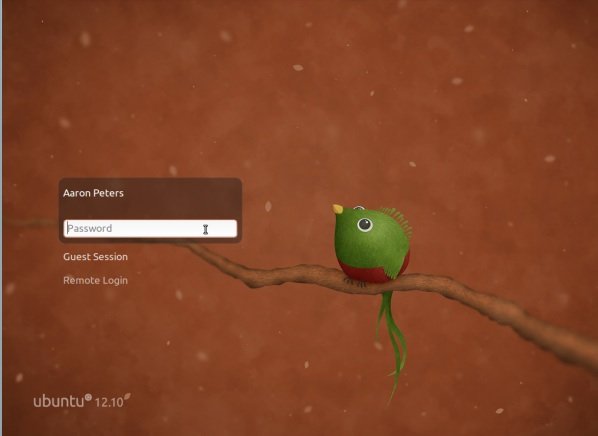
Saludos alternativos de LightDM
Si los saludos estándar de LightDM (unity-greeter y lightdm-kde-greeter) no son de su agrado, puede instalar alternativas. Una opción es instalar el «otro» saludo predeterminado, es decir, instalar el paquete unity-greeter en su máquina Kubuntu, o el paquete lightdm-kde-greeter en su sistema Ubuntu. Una cosa a tener en cuenta es que cada uno de estos instalará una buena cantidad de nuevas dependencias de Unity o KDE para usted, por lo que si el espacio o el rendimiento son de suma importancia para usted, estas no son las opciones más ligeras. Los siguientes comandos instalarán estos saludos por usted:
sudo apt-get install lightdm-kde-greeter
sudo apt-get install unity-greeter
El paquete lightdm-gtk-greeter proporciona una pantalla de inicio de sesión creada con el kit de herramientas GTK y utilizada en la variante de Lubuntu. Este saludo es esencialmente un cuadro de diálogo único con opciones para la cuenta de usuario, la contraseña y el tipo de sesión. Una característica que perderá con esta opción es la capacidad de iniciar sesión en una máquina remota con su computadora local, pero si no usa esta función, es una pantalla de inicio de sesión muy sencilla.
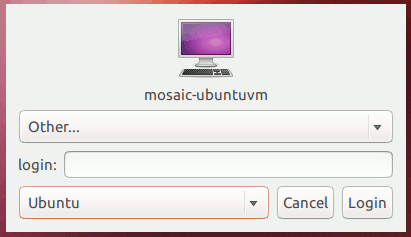
El siguiente comando instalará esta opción:
sudo apt-get install lightdm-gtk-greeter
Una opción más sofisticada es el paquete lightdm-webkit-greeter. Esta opción le brinda la posibilidad de crear su propio tema en HTML, CSS y Javascript. Si conoce algo de desarrollo web, puede usarlo como base para su propio tema. Copie los archivos ubicados en /usr/share/lightdm-webkit/themes/webkit y cree una nueva carpeta allí (como /usr/share/lightdm-webkit/themes/mytheme) y piratee todo lo que desee. También puede encontrar algunos temas en Internet. Puede instalar el saludo de WebKit con el siguiente comando:
sudo apt-get install lightdm-webkit-greeter
Conclusión
LightDM aún se encuentra en sus primeras etapas en términos de personalización, pero representa un buen paso adelante de los administradores de pantalla existentes (como KDM o GDM) como una utilidad de escritorio cruzado para que inicie sesión en su escritorio Linux. ¿Has probado alguna de estas formas de personalizar LightDM? Háganos saber en los comentarios a continuación.