Durante su ajetreado día, es posible que se encuentre abriendo o reabriendo software específico repetidamente. Si bien no hay nada de malo con un acceso directo en el escritorio o con el uso de accesos directos anclados en la barra de tareas, los accesos directos personalizados realmente pueden reducir la cantidad de tiempo que dedica a buscar y abrir software. Después de todo, su teclado está frente a usted en todo momento, ¿por qué no usarlo? Aquí hay algunas opciones para crear atajos de teclado personalizados en Windows 10.
Utilización de sus aplicaciones ancladas
Si usa aplicaciones ancladas en su barra de tareas, se sorprenderá al saber que ya configuró teclas de acceso rápido para ellas. Todo lo que tiene que hacer es mantener presionada la tecla Win en su teclado y presionar el número que corresponde a la posición de la aplicación en su barra de tareas como, por ejemplo, en esta imagen.
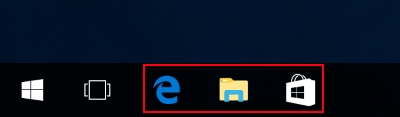
Si presionó «Tecla de Windows + 1». abrirías Internet Explorer. Si hizo «Tecla de Windows + 2», abriría el Explorador de Windows y «Tecla de Windows + 3» abriría la aplicación Store. ¡Esto significa que las aplicaciones ancladas a su barra de tareas ya tienen su propio acceso directo! Puede anclar aplicaciones haciendo clic con el botón derecho en un acceso directo y haciendo clic en «Anclar a la barra de tareas» o haciendo clic con el botón derecho en una aplicación que ya está en la barra de tareas y fijándola de esa manera.
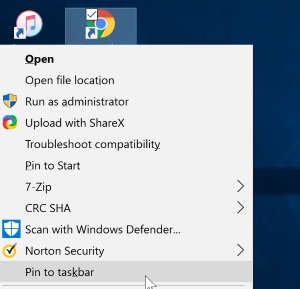
Crear un acceso directo
Pero, ¿qué sucede si no desea anclar el software a su barra de tareas? Afortunadamente, Windows 10 tiene una funcionalidad de accesos directos personalizados fuera de las aplicaciones de la barra de tareas ancladas. Todo lo que necesita es un atajo a mano, y está listo para hacerlo.
Primero, haga clic con el botón derecho en el acceso directo del programa para el que desea crear un acceso directo. Haga clic en Propiedades.
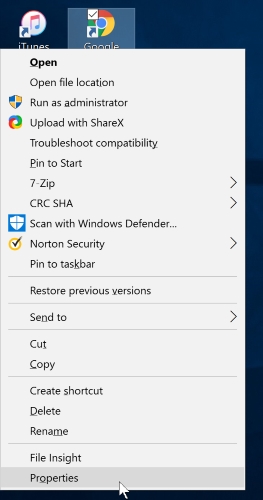
Luego, haga clic en la pestaña «Acceso directo» si no lo lleva de forma predeterminada.
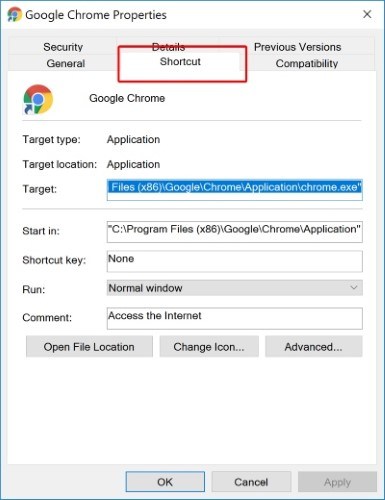
Aquí verá una gama de diferentes opciones para cambiar. El que está buscando se llama «Tecla de acceso directo» y debe configurarse en «Ninguno». Haga clic dentro del cuadro que dice «Ninguno», luego presione una tecla de carácter en su teclado. Windows 10 debería crear automáticamente una combinación «Ctrl + Alt» con la tecla que acaba de presionar. ¡Asegúrese de probar el atajo antes de configurarlo, ya que es posible que otra persona ya esté usando esa combinación específica de atajos!
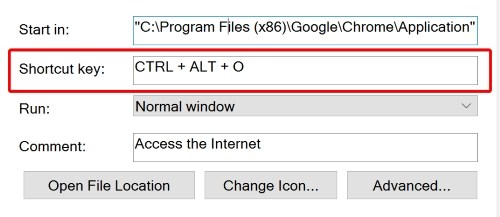
Una vez que salga de la ventana, podrá presionar la combinación de teclas que definió para iniciar la aplicación.
¿Qué pasa si no hay atajo?
Pero, ¿qué sucede si no puede encontrar un acceso directo para lo que desea abrir? Tal vez esté enterrado en algún lugar de sus archivos, o sea una aplicación basada en el sistema que, naturalmente, no tiene accesos directos en el escritorio. ¿Cómo se hace un atajo de teclado para ello?
Para hacer esto, necesitamos abrir la carpeta Aplicaciones. Puede hacerlo abriendo la ventana Ejecutar (puede hacerlo con Win + R, ¡hay otro atajo para usted!) y escribiendo shell:AppsFolder en el cuadro y haciendo clic en Aceptar.
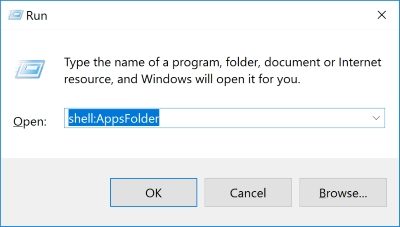
Esto le mostrará una enorme lista de ejecutables, incluidas aplicaciones que normalmente no tienen accesos directos en el escritorio. Puede ordenarlos por nombre si desea encontrar el que está buscando más rápido. Sin embargo, una vez que lo haya encontrado, se encontrará con un inconveniente; cuando hace clic con el botón derecho en una aplicación, ¡no aparece la opción «Propiedades»!
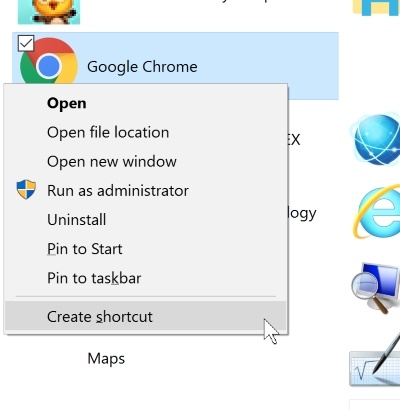
Sin embargo, si busca en el menú, encontrará «Crear acceso directo». Si hace clic aquí, puede crear un acceso directo que aparece en su escritorio. A continuación, puede configurar una tecla de acceso rápido para ello a través del método habitual.
Mantenerlo corto
Crear atajos de teclado personalizados para Windows 10 puede hacer que abrir aplicaciones sea realmente fácil. Afortunadamente, no es difícil en absoluto, y si ha anclado un software en su barra de tareas, ¡ya tiene algunos configurados!
¿Con qué frecuencia usa atajos de teclado en el trabajo o en la vida diaria? ¿Cómo los configuras? Háganos saber a continuación.
