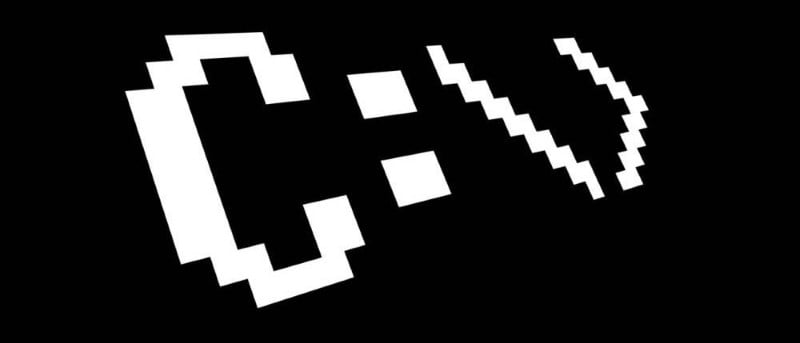El símbolo del sistema es una de las partes más aburridas (pero poderosas) de Windows con un diseño muy poco atractivo y la interfaz menos interactiva. Tan pronto como abra el símbolo del sistema, recibirá una bofetada con texto blanco sobre un fondo negro. Afortunadamente, esta pesadilla se puede personalizar para que luzca un poco mejor. Especialmente con la actualización de Windows 10, se agregaron algunas funciones de personalización nuevas para hacer que el símbolo del sistema sea un poco interactivo y fácil de usar.
En esta publicación, le mostraremos cómo puede hacer que el símbolo del sistema se vea mejor. Aunque algunas de estas opciones de personalización también se aplican a versiones anteriores de Windows, nos centraremos en Windows 10 y lo usaremos con fines de demostración.
Cambiar el color del símbolo del sistema
Lo primero de lo que alguien quiere deshacerse es de la interfaz en blanco y negro del símbolo del sistema. Puede cambiar fácilmente el color tanto del fondo como del texto del símbolo del sistema desde sus propiedades. Haga clic derecho en la barra de la ventana superior del símbolo del sistema y seleccione «Propiedades» en el menú.
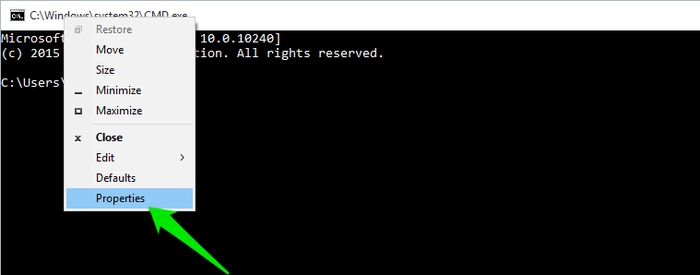
Aquí, vaya a la pestaña «Colores» y verá opciones para cambiar el fondo de la pantalla y el color del texto. El color de fondo/texto de la pantalla es el color de la interfaz principal, y el color de fondo/texto de la ventana emergente es el color de la ventana emergente, como la que muestra todos los comandos procesados cuando presiona F7.
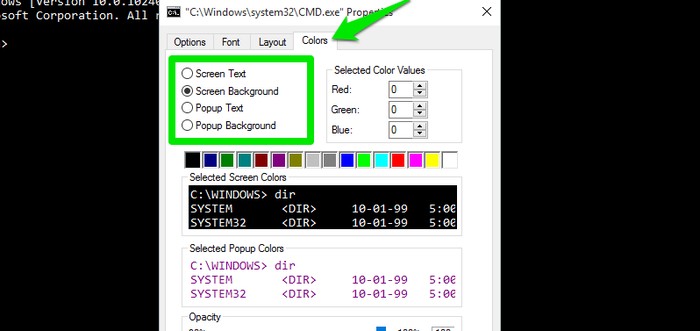
Puede utilizar el color proporcionado a continuación para elegir individualmente el color adecuado para el texto y el fondo. Si estos colores no son suficientes para usted, puede usar los valores RGB (rojo, verde y azul) para hacer cualquier color en el espectro. Modifique estos valores y verá los cambios de color en tiempo real a continuación. Asegúrese de usar un color de fondo oscuro y un color de texto claro o viceversa para ver fácilmente el texto; de lo contrario, será difícil ver el texto si ambos son oscuros o claros.
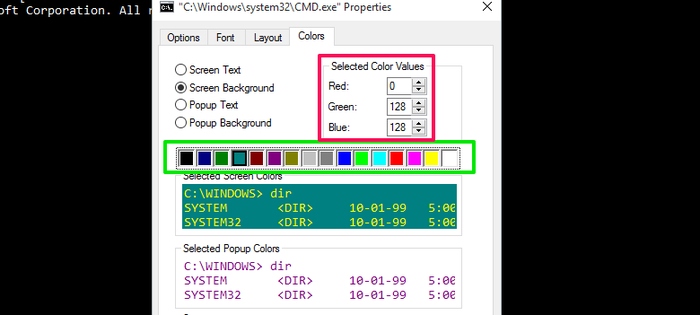
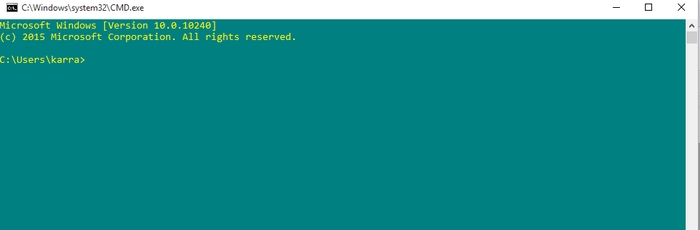
Consejo: No tiene que experimentar con los valores RGB para obtener el color deseado. Si conoce el nombre del color que desea, simplemente busque su valor RGB en línea. Por ejemplo, para el color «Sarcoline» puede buscar «Valor RGB de Sarcoline». (Son 250, 223, 174, por cierto).
Ajustar la transparencia del símbolo del sistema
Función exclusiva de Windows 10. También puede ajustar la opacidad de la ventana del símbolo del sistema. Esto es extremadamente útil en muchas situaciones; puede leer fácilmente el texto (o las instrucciones) detrás de la ventana del símbolo del sistema sin necesidad de cambiar de ventana.
Para hacerlo, vaya a la misma pestaña «Colores» en las propiedades del símbolo del sistema y verá un «control deslizante de opacidad» en la parte inferior. Puede ajustar la opacidad en cualquier lugar entre 30% y 100%. Para mí, una opacidad del 60% es perfecta para ver el contenido en la parte posterior y también ver fácilmente el texto del símbolo del sistema.
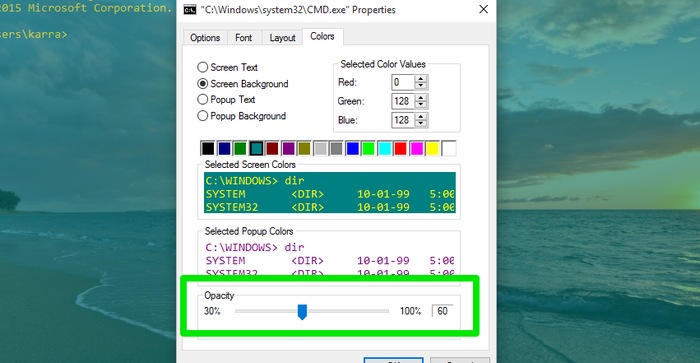
Cambiar fuente
Si no se siente cómodo con el tipo o tamaño de fuente actual, puede cambiarlo fácilmente. En Propiedades, vaya a la pestaña «Fuente» y verá todas las opciones a continuación. Puede seleccionar el tamaño de fuente desde el primer panel y el tipo de fuente desde el panel debajo de él. También puede «Negrita» las fuentes si desea una apariencia más clara. Los cambios se pueden ver en la ventana derecha e inferior en tiempo real.
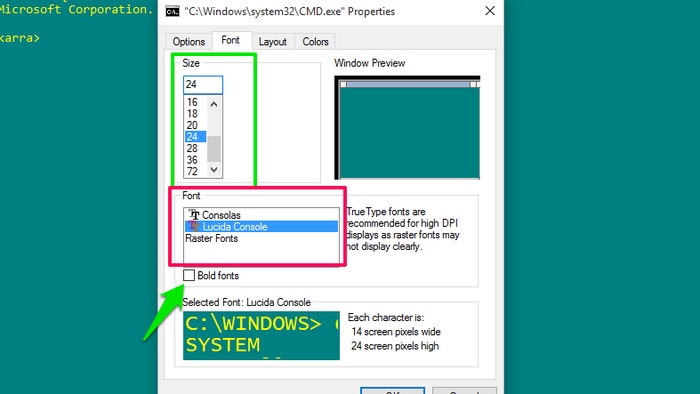
Ajustar el tamaño de la ventana del símbolo del sistema
En las versiones anteriores de Windows, era un poco difícil ajustar el tamaño de la ventana del símbolo del sistema. No se le permitía ajustar fácilmente el ancho de una ventana, y también faltaban algunas otras opciones convenientes. En Windows 10, tiene control total sobre la ventana del símbolo del sistema e incluso puede maximizarla para ocupar la pantalla completa.
Puede cambiar fácilmente su ancho o alto tomando la ventana de los lados o las esquinas y moviendo el cursor hacia afuera. También puede ir a la pestaña «Diseño» en Propiedades para ingresar el valor deseado para el ancho y alto de la ventana.
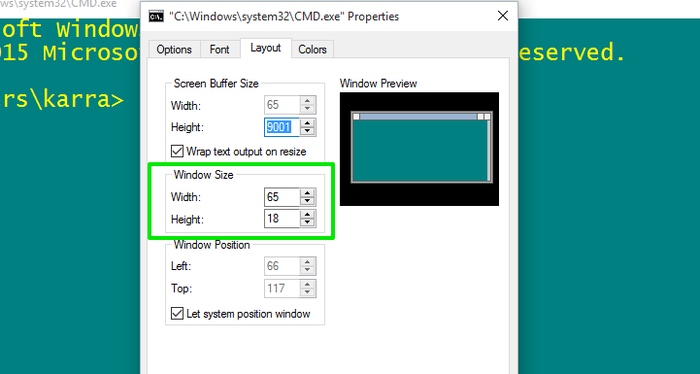
En Windows 10, todos los cambios mencionados anteriormente permanecerán incluso si sale y reinicia la ventana del símbolo del sistema. Una vez que haya personalizado el aspecto del símbolo del sistema, no tendrá que preocuparse por modificarlo cada vez que acceda al símbolo del sistema.
Conclusión
Si es un gran usuario del símbolo del sistema, definitivamente debería modificar su aspecto un poco para que sea más fácil de usar. Al menos debería cambiar el aburrido color blanco y negro, que también puede ser útil para mantener alguna variación en caso de que necesite usar más de una ventana del símbolo del sistema.
¿Conoce otras formas de hacer que el símbolo del sistema se vea mejor? Comparte con nosotros en los comentarios a continuación.