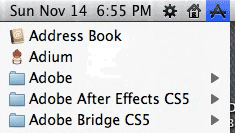DEVONtechnologies se ha convertido en un nombre familiar para muchos usuarios de Mac, y por una buena razón. Han sido responsables de un software fantástico para Mac, incluidos DEVONthink y DEVONnote, que son aplicaciones pagas, pero son extremadamente populares. Sin embargo, lo que es más importante, DEVON también ha creado un puñado de software de código abierto realmente excelente. Estas incluyen aplicaciones que le brindan la posibilidad de crear lotes de miniaturas para carpetas de fotos, y el simple pero súper útil XMenú, en el que nos estamos centrando hoy. XMenu le brinda la capacidad de agregar menús a la barra de menús de su Mac que nunca antes pudo, lo que le brinda la posibilidad de liberar espacio en su Escritorio o Dock, obtener acceso a carpetas profundas de archivos a los que normalmente no puede acceder sin varios pasos , o simplemente tener un acceso más fácil a los fragmentos de texto o imagen que se usan con frecuencia.
Empezando
XMenu tiene excelentes opciones y, lo que es más importante, son muy fáciles de configurar.
Para comenzar, ve a obtener XMenu. Es gratis y puedes descarguelo aqui (Asegúrese de revisar el resto de su software gratuito mientras esté allí. ¡Hacen algunas aplicaciones útiles!).
Una vez que haya ejecutado el proceso de instalación estándar de OS X, puede iniciar XMenu. Dirígete a la esquina superior derecha de tu pantalla. ¿Notas un espacio en blanco entre la lupa de Spotlight y el reloj? Ahí es donde irán sus íconos, y por defecto es un menú de Aplicaciones.
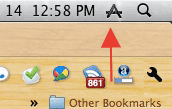
(Puede hacer clic con el botón derecho en el espacio o esperar a que aparezca el icono). Una vez que lo vea, haga clic con el botón derecho (o haga clic en control) y presione «Preferencias».
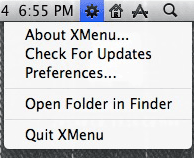
Opciones y características
La ventana de Preferencias te permitirá hacer cualquier configuración que quieras hacer. Desde cambiar qué opciones de menú se muestran hasta cambiar cómo y dónde aparecen en la barra de menú, puede personalizar muchas de las opciones de menú.
Para empezar, hablemos de los menús que están disponibles. Las opciones más claras son aquellas que se explican por sí mismas: Aplicaciones, Desarrollador, Inicio y Documentos. Estos, como era de esperar, muestran las carpetas más utilizadas en Mac OS. También puede ajustar de forma muy clara y sencilla la forma en que se muestran las listas, cambiando el tamaño de fuente y los iconos. También puede cambiar la forma en que se muestran los íconos en la barra de menú real y cambiar si desea o no que se muestre su texto también.

Las dos opciones más confusas, pero también más útiles en XMenu son la carpeta «Definido por el usuario» y la carpeta «Fragmentos». Estas son carpetas que ahora puede encontrar fácilmente abriendo el Finder de OS X y navegando hasta «Biblioteca-> Soporte de aplicaciones», luego XMenu o XSnippets, según lo que desee editar.
Agregar una carpeta o elemento a XMenu es agregarlo a su menú definido por el usuario, de modo que cuando haga clic en ese menú, verá todo lo que coloque en esta carpeta. Por ejemplo, puse mi carpeta de descargas allí, por lo que ahora puedo acceder a ella en mi barra de menú o Dock, lo que sea más conveniente en un momento dado.
En la carpeta XSnippets, desea cosas que usa con frecuencia, por ejemplo, logotipos de empresas, fragmentos de texto, URL, básicamente cualquier cosa. Una vez que los tenga aquí, puede acceder a ellos muy fácilmente con solo hacer clic en ellos en su menú Fragmentos. Por ejemplo, si tiene una imagen allí que usa todo el tiempo, puede simplemente estar en su documento de Word (o cualquier programa) y hacer clic en la imagen en su menú Fragmentos, y se insertará justo donde su cursor ¡es!
¿Conoces alguna otra aplicación que haga algo similar de forma ligera? ¿Qué pasa con otras personalizaciones de la barra de menú o del muelle? ¡Cuéntanos en los comentarios!