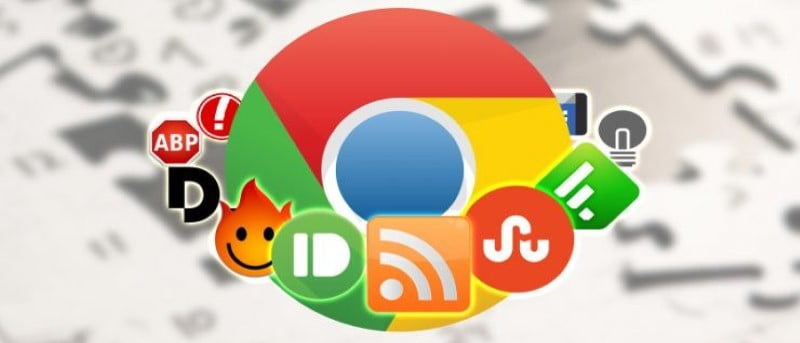Las extensiones de Chrome son increíbles y puedes encontrar una extensión para casi cualquier funcionalidad en Chrome Web Store. Sin embargo, la mayoría de las extensiones vienen con un botón de barra de herramientas rápida que se agrega al lado del campo URL de Chrome. Si está utilizando muchas extensiones de Chrome, encontrará que su barra de herramientas está inundada de botones de extensión, lo que la hace desordenada y confusa.
Afortunadamente, Chrome hace que sea muy fácil organizar estos botones según tus necesidades. Puede cambiar su posición o simplemente ocultarlos de la vista para mantener las cosas limpias. Veamos cómo puedes organizar los botones de extensión de Chrome y centrarte en lo que más importa.
Cambiar la posición de un botón de extensión de Chrome
De forma predeterminada, Chrome agrega los botones de extensión recién agregados en el extremo derecho de la barra de herramientas. Esto hace que sea difícil encontrar los botones de extensión más utilizados entre otros botones menos importantes. Puede cambiar la posición de los botones de extensión a su gusto. Por ejemplo, puede colocar todos los botones de uso frecuente en el extremo izquierdo o derecho de la barra de herramientas.
Para hacerlo, simplemente haga clic y mantenga presionado el botón de extensión que le gustaría mover y mueva el mouse para mover libremente el botón de extensión. Muévase a la ubicación deseada y haga clic para colocarlo allí. Repita el proceso para organizar todos los botones de extensión de Chrome.
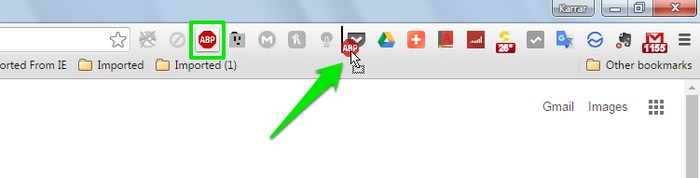
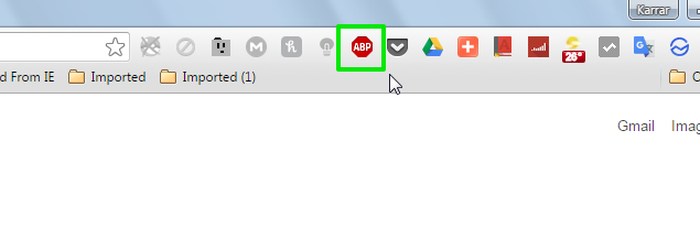
Ocultar un botón de extensión en el menú de Chrome
No todos los botones de extensión son útiles o se accede a ellos con frecuencia. Además, la mayoría de las extensiones también agregan una entrada en el menú contextual, por lo que no necesita el botón de extensión para ellas. Si no desea ver un botón de extensión en la barra de herramientas, muévalo al menú de Chrome.
Haga clic con el botón derecho en el botón de la extensión y seleccione «Ocultar en el menú de Chrome» en el menú contextual. El botón de extensión se agregará en el menú de Chrome en forma de cuadrícula. También puede agarrar y soltar el botón de extensión en el menú de Chrome si le parece más fácil. Los botones del menú de Chrome también se pueden reorganizar al igual que los botones de la barra de herramientas.
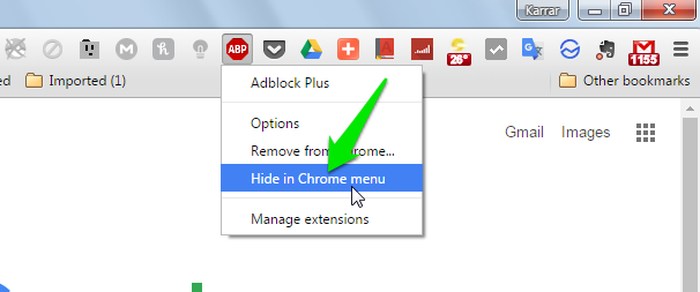
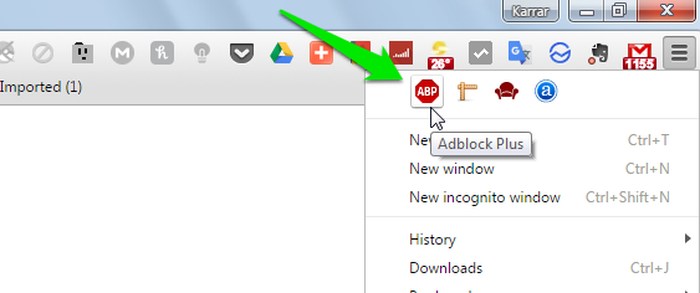
Ocultar botones de extensión en el menú de Chrome en lote (restaurar también)
También puede ocultar rápidamente todos los botones de extensión de Chrome en el menú de Chrome y restaurarlos. Para esto, mueva todos los botones de Chrome al lado derecho de la barra de herramientas que le gustaría ocultar. Ahora pase el cursor por el extremo del campo de dirección y el ícono del cursor debería cambiar a una «flecha de dos direcciones». Haga clic y mantenga presionado aquí, y mueva la barra de direcciones hacia el lado derecho para comenzar a ocultar todos los botones de extensión en el lado derecho del menú de Chrome. Puede hacer esto para ocultar rápidamente todos los botones si lo desea.
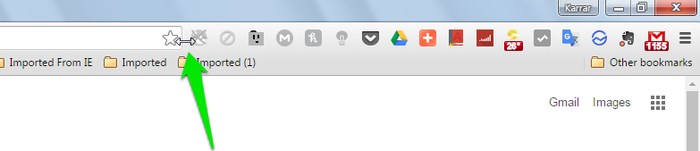
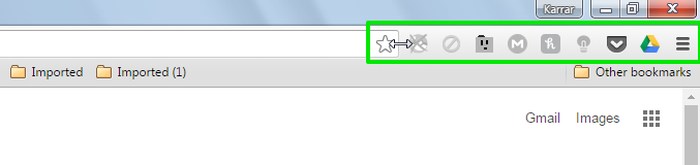
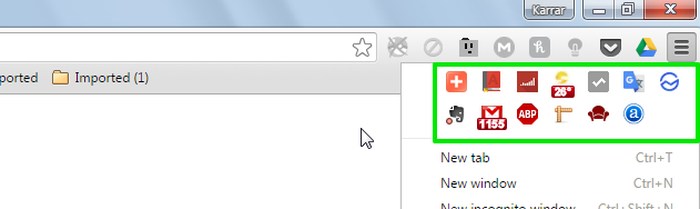
También puede mover la barra de direcciones hacia el lado izquierdo para restaurar rápidamente todos los botones ocultos en el menú de Chrome. Sin embargo, debe tener en cuenta que restaurar los botones con este método también restaurará los botones que haya agregado manualmente en el menú de Chrome.
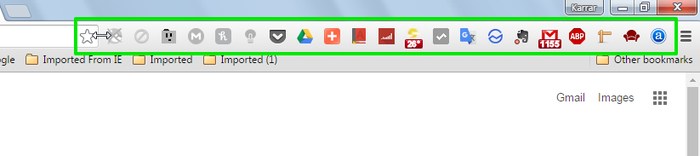
Conclusión
Google Chrome es apreciado por su diseño minimalista, y su gran cantidad de botones de extensión lo hacen parecer desordenado. Use las instrucciones anteriores y mantenga las cosas simples como deberían ser. Si tiene otros consejos sobre los botones de extensión de Chrome, háganoslo saber en los comentarios.