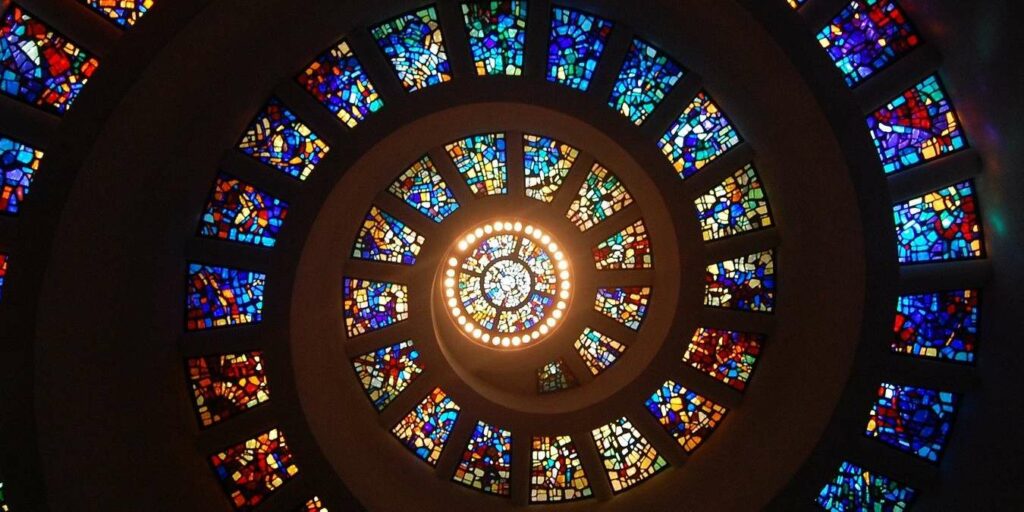La Tienda de Windows, la Tienda de Microsoft, como quieras llamarla, no es la tienda más popular que existe, ya que está plagada de errores, bloqueos y una tendencia a simplemente no funcionar.
Sin embargo, tiene algunas cosas buenas, y la interfaz de usuario y la experiencia general han mejorado mucho desde que salió Windows 11.
Tenga en cuenta que el proceso a veces es diferente entre Windows 10 y 11 y, cuando corresponda, vamos a incluir las instrucciones para ambas plataformas mientras la base de usuarios se divide entre las dos.
Los basicos
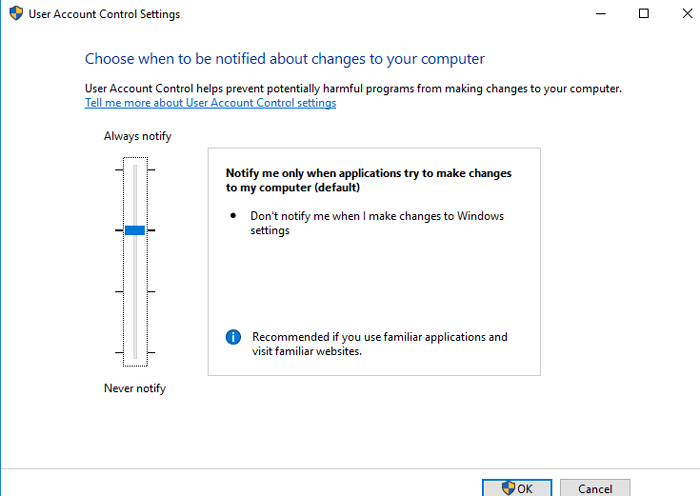
Antes de llegar a las soluciones adecuadas, hay una pequeña lista de verificación de cosas que debe confirmar antes de continuar:
- Windows está actualizado
- UAC (Control de cuentas de usuario) está habilitado
- Los controladores de su tarjeta de video/GPU están actualizados
Si todo esto está en su lugar pero su Windows Store aún no funciona, continúe con las siguientes correcciones.
Cambiar su dirección DNS
Uno de los mensajes de error más comunes que pueden aparecer cuando su Windows Store no funciona es el error «0x80131500». Esto puede suceder si su PC se conecta a Internet a través de ciertos servidores DNS, que son asignados automáticamente por su ISP y/o configuración de red doméstica.
Cambiar DNS en Windows 11
Para cambiar su dirección DNS en Windows 11, vaya a «Configuración -> Red e Internet», luego haga clic en Propiedades en la parte superior de la ventana.
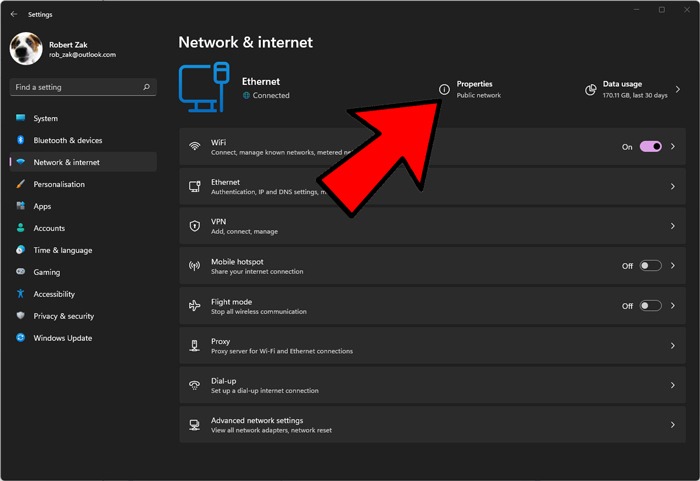
A continuación, haga clic en «Editar» junto a «Asignación de servidor DNS».
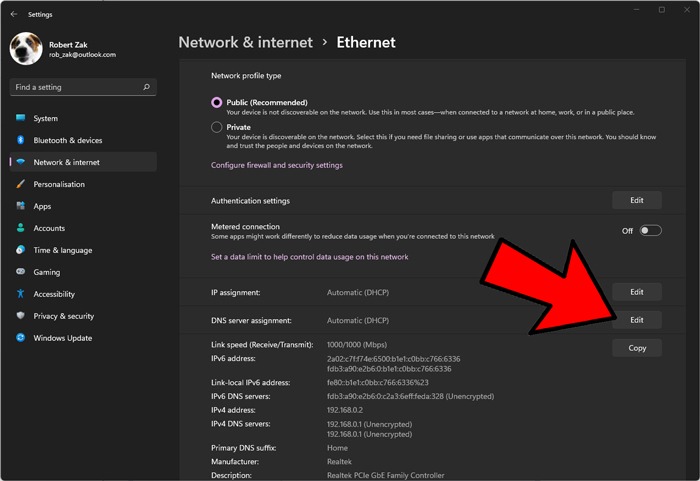
Haga clic en el menú desplegable -> Manual, luego cambie el control deslizante «IPv4» a la posición Activado.
En el cuadro «DNS preferido», ingrese la dirección 1.1.1.1, que es el solucionador de DNS universal de Cloudfare. Haga clic en Aceptar y, con suerte, la Tienda Windows volverá a funcionar.
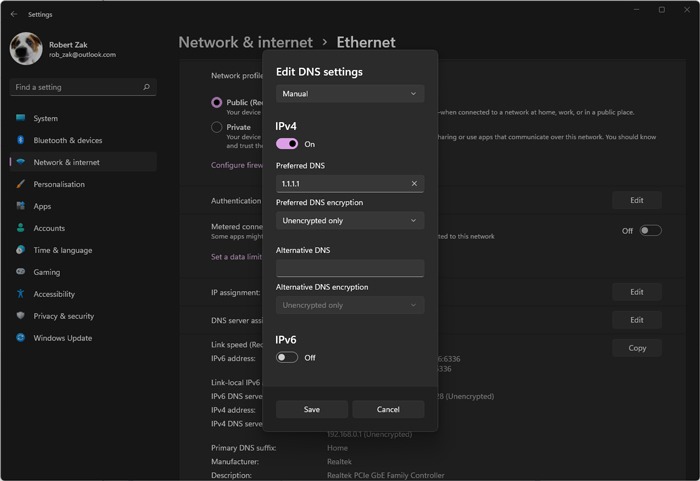
También puede intentar usar el servidor DNS público de Google que tiene las siguientes direcciones IP:
Cambiar DNS en Windows 10
Para cambiar la dirección de su servidor DNS en Windows 10, vaya a «Configuración (haga clic en Inicio y luego en el icono del engranaje) -> Red e Internet -> Cambiar opciones de adaptador».
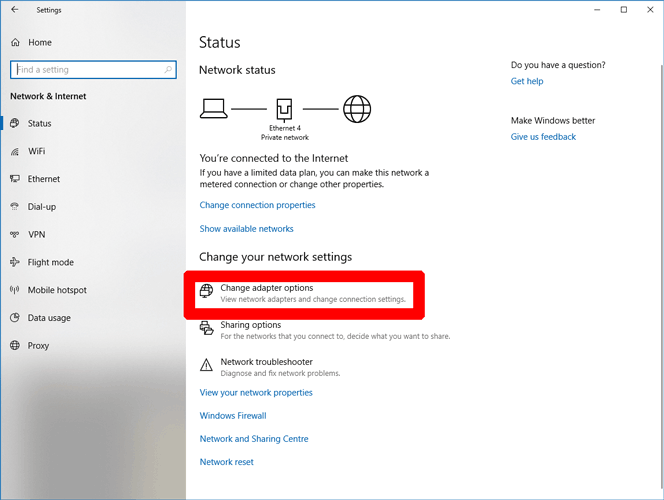
A continuación, haga clic con el botón derecho en su conexión de red, haga clic en Propiedades, luego, en la nueva ventana, desplácese hacia abajo hasta «Protocolo de Internet versión 4 (TCP/IPv4)», haga clic con el botón derecho en él y haga clic en Propiedades.
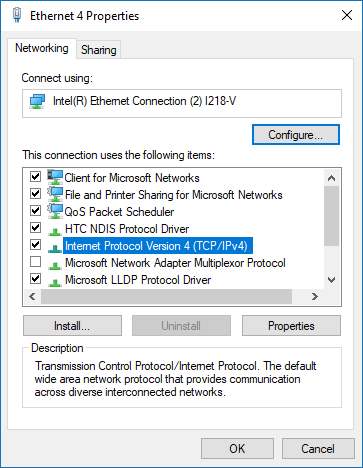
A partir de aquí, las instrucciones son muy parecidas a las de Windows 11. En el cuadro ‘DNS preferido’, ingresa la dirección 1.1.1.1 o 8.8.8.8 o 8.8.4.4 y listo.
Cambiar la hora de la computadora
Uno de los métodos más efectivos pero algo extraños para resolver los bloqueos de la Tienda Windows es asegurarse de que el reloj de su computadora sea exacto. Cuando se inicia Windows Store, intenta sincronizar la hora de la tienda con la tuya. Si los dos tiempos son diferentes, la tienda a veces se negará a cargar. Es muy frustrante pero también muy fácil de arreglar.
- Para asegurarse de que su clic esté actualizado, haga clic con el botón derecho en la barra de tareas y haga clic en «Ajustar fecha/hora».
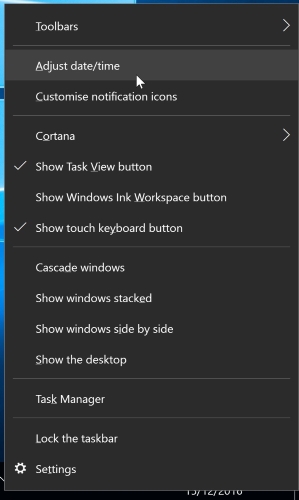
- Primero, vaya a «Establecer la hora automáticamente» y apáguelo haciendo clic en el interruptor que se encuentra debajo.
- Una vez que haya terminado de procesar su solicitud, vuelva a encenderlo. Esto actualizará la hora para que sea lo más precisa posible. ¡Asegúrate de que tu zona horaria también esté configurada correctamente!
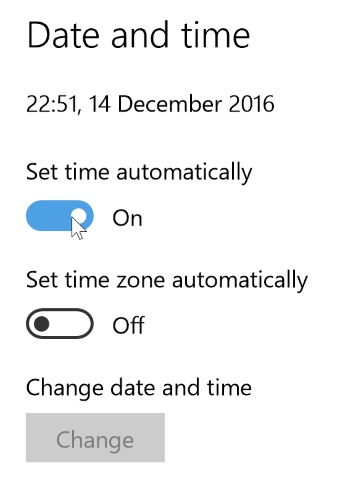
Una vez hecho esto, intente abrir la tienda de Windows nuevamente y vea si los bloqueos persisten.
Establecerse como propietario de la carpeta WindowsApps
A veces, el problema radica en el hecho de que no es «dueño» del archivo de WindowsApp en su computadora. Puede parecer un poco extraño, pero a veces los archivos se modifican para no permitirle acceder a ellos, a pesar de estar en su máquina y asociados con su cuenta. Decirle a la computadora que le dé control total sobre la carpeta WindowsApp a veces permitirá que la Tienda haga su trabajo correctamente.
Para hacer esto, deberá realizar muchas acciones basadas en la seguridad en la carpeta WindowsApps. Afortunadamente, ya publicamos una guía en el pasado que detalla paso a paso cómo acceder a su carpeta WindowsApps, así que échele un vistazo.
Borrar la memoria caché de la tienda de Windows
La solución más simple es restablecer el caché de la Tienda Windows, que puede haberse desordenado y tener errores con el tiempo. Para hacer esto, presione Ctrl + R, luego en el cuadro Ejecutar escriba wsresety presione Entrar. Debería aparecer una ventana del símbolo del sistema, lo que indica que Windows está restableciendo el caché de la Tienda. Cuando la ventana se cierra, el trabajo está hecho, por lo que puede intentar abrir la Tienda nuevamente para ver si funciona correctamente.
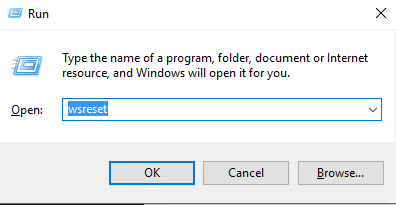
Reinstalar la tienda de Windows
Puede parecer radical, pero a veces la mejor manera de solucionar los problemas con la tienda de Windows es reinstalarla. Desafortunadamente, no es tan simple como ir a la lista de «Aplicaciones y características». (No pensaste que Microsoft lo haría tan fácil, ¿verdad?)
Deberá desinstalar la Tienda Windows a través de Powershell.
- Presione la tecla Win, escriba
powershellhaga clic con el botón derecho en los resultados de búsqueda y luego «Ejecutar como administrador». - En Powershell, escriba
get-appxpackage -allusers - Busque la entrada para «Microsoft.WindowsStore» y copie la información en la línea «PackageFullName» en el portapapeles.
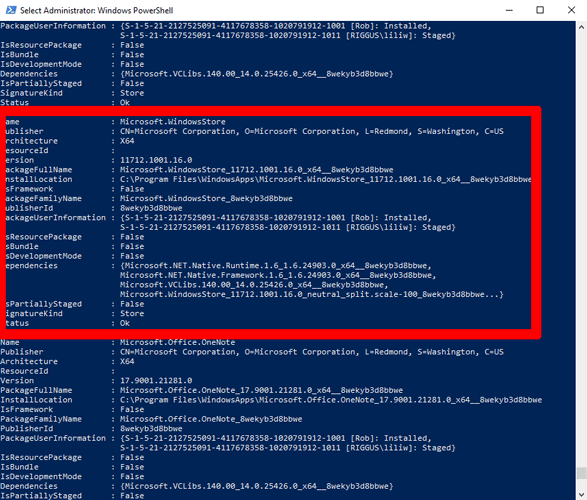
- En una nueva línea en Powershell, escriba
remove-appxpackageseguido de un espacio, luego pegue el nombre del paquete que copió en el portapapeles. Para mí esto se parecía a:
remove-appxpackage Microsoft.WindowsStore_11712.1001.16.0_x64__8wekyb3d8bbwe
pero para usted puede variar ligeramente dependiendo del número de versión de su Tienda Windows.
- Presiona Enter y la tienda de Windows desaparecerá. Reinicie su PC.
- Para reinstalar la Tienda Windows, deberá volver a Powershell como administrador y escribir lo siguiente:
Add-AppxPackage -register "C:\Program Files\WindowsApps\Microsoft.WindowsStore_11804.1001.8.0_x64__8wekyb3d8bbwe\AppxManifest.xml" -DisableDevelopmentMode
Deshabilitar servidores proxy/VPN
Si tiene un servidor proxy (o VPN para el caso) habilitado, entonces podría estar enviando su Windows Store fuera de control porque la dirección IP de su PC no se corresponde con los detalles de su cuenta de Windows. Entonces, primero, si tiene una VPN habilitada, apáguela. Las VPN generalmente vienen con aplicaciones cliente que tienen un simple interruptor de encendido/apagado.
Las conexiones de proxy, por otro lado, son un poco más furtivas, y es posible que ni siquiera sepas si tienes una activada.
Para verificar esto y apagar su conexión proxy, haga clic en el botón Inicio, luego en el ícono «Configuración». En la ventana Configuración, haga clic en «Proxy de red e Internet» en el panel de la izquierda y luego asegúrese de que el control deslizante «Usar un servidor proxy» esté desactivado.
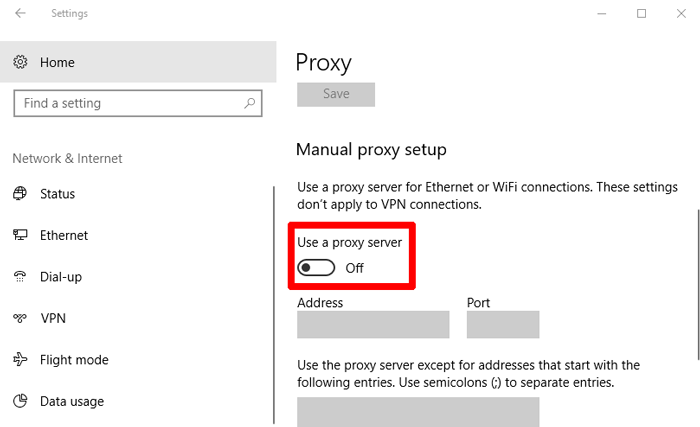
Restablecer tienda de Windows
A partir de la Actualización de aniversario, tiene la opción de restablecer las aplicaciones de Windows, lo que borrará su caché y sus datos, esencialmente dejándolas como nuevas. Es un poco más drástica que la opción «Restablecer WS», ya que borrará todas sus preferencias, detalles de inicio de sesión, configuraciones, etc. (No se preocupe, aún conservará la aplicación que instaló desde la Tienda Windows).
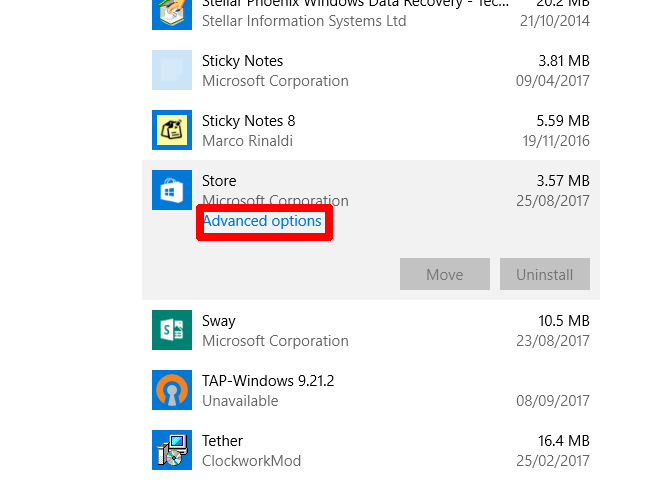
Para hacer esto, haga clic derecho en el botón «Inicio -> Aplicaciones y características», luego desplácese hacia abajo hasta «Tienda» en su lista de Aplicaciones y características. Haga clic en él, luego haga clic en «Opciones avanzadas» y, en la nueva ventana, haga clic en Restablecer. Recibirás una advertencia de que perderás datos en esta aplicación. Haz clic en «Restablecer» nuevamente y listo.
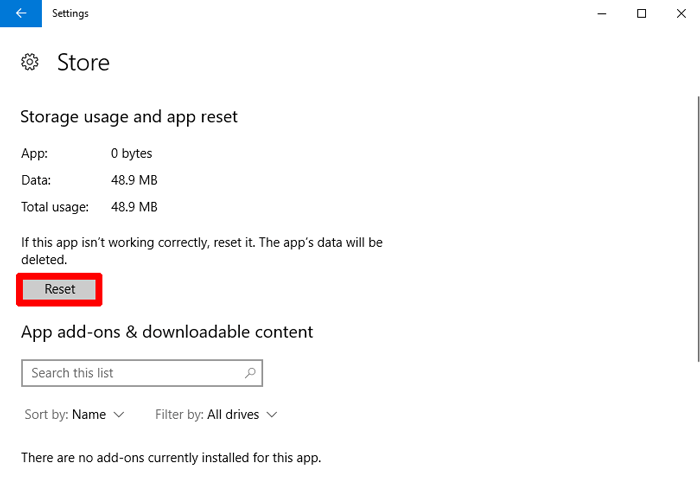
Vuelva a registrar la aplicación de la Tienda Windows
Otra forma de restablecer la aplicación de la Tienda Windows es hacer que se vuelva a registrar en su PC. Haga clic en Inicio, escriba cmdluego haga clic con el botón derecho en el símbolo del sistema cuando aparezca en los resultados y haga clic en «Ejecutar como administrador».
En el Símbolo del sistema, escriba el siguiente comando para volver a registrar la Tienda Windows en su PC:
PowerShell -ExecutionPolicy Unrestricted -Command "& {$manifest = (Get-AppxPackage Microsoft.WindowsStore).InstallLocation + '\AppxManifest.xml' ; Add-AppxPackage -DisableDevelopmentMode -Register $manifest}"Una vez que haya hecho esto, la Tienda Windows debería volver a registrarse y, con suerte, volver a funcionar correctamente.
Para juegos, use la aplicación Xbox en su lugar
Microsoft hizo un movimiento bienvenido en la escena de los juegos al presentar una nueva tienda orientada a juegos y un servicio de suscripción para PC. La nueva aplicación de Xbox te permite comprar y ejecutar los mismos juegos que anteriormente habías ejecutado en la tienda de Windows, pero con las ventajas adicionales de las listas de amigos y otras características enfocadas en los jugadores.
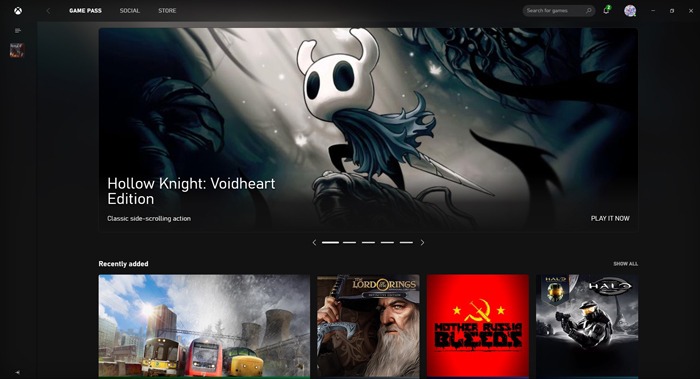
los aplicación xbox se siente mucho mejor para jugar, y el Xbox Game Pass opcional es fácilmente una de las ofertas de mejor valor en juegos de PC, que le brinda acceso a una enorme biblioteca rotativa de juegos de PC por un precio mensual bajo.
Tenemos la sensación de que Microsoft espera mover a los jugadores que compran juegos de su tienda a Xbox, por lo que si tiene problemas con Microsoft Store y principalmente juega a través de ella, es mejor que dé el salto en lugar de quedarse. lo que cada vez parece más un barco que se hunde.
Preguntas frecuentes
1. ¿Por qué la Microsoft Store es tan mala?
Microsoft Store tenía fallas fundamentales desde su lanzamiento: soporte deficiente para clientes y desarrolladores, entrega de contenido terrible y velocidades lentas.
Gran parte de esto tiene que ver con la estricta necesidad de la tienda de aplicaciones UWP, en lugar de las creadas con Win32. Las aplicaciones UWP requieren una experiencia completamente nueva por parte de los desarrolladores, y la mayoría de las empresas simplemente no están dispuestas a hacerlo correctamente debido a lo impopular que es Microsoft Store.
2. ¿Necesito usar Microsoft Store?
En su mayor parte: no realmente. La ventaja de Microsoft Store es que es un ecosistema seguro para descargar aplicaciones, y es mucho menos probable que descargue malware y bloatware que desde su navegador.
Pero realmente no tienes que usar Microsoft Store para la mayoría de las cosas. La mayoría de las aplicaciones UWP de Microsoft Store también estarán disponibles para descargar desde la web, mientras que cualquier juego que obtenga de Microsoft Store se puede jugar a través de la aplicación Xbox. Hay algunas aplicaciones que solo encontrarás allí, como la aplicación Accesorios de Xbox, pero son pocas y distantes entre sí.
3. ¿Puedo eliminar Microsoft Store?
Sí, siga las instrucciones en el encabezado «Reinstalar la Tienda Windows» anteriormente en esta guía hasta el punto 5 inclusive para desinstalar completamente la Tienda Microsoft de su sistema.
4. ¿Microsoft Store es mejor en Windows 11?
¡Sí! Si bien aún es temprano para Windows 11, tiene una nueva Microsoft Store: nueva aplicación, mejor soporte para desarrolladores y velocidades muy mejoradas. Ya no será solo para UWP, con soporte para formatos de empaquetado más populares como Win32 y .Net, y viene con muchas características de calidad de vida. Claramente, Microsoft sabía que las cosas no iban bien y ha tratado de mejorarlas.