Configurar dispositivos de sonido en Windows puede ser un asunto complicado. Los controladores pueden chocar entre sí, Windows puede malinterpretar un tipo de salida de sonido como otro, y es posible que deba sumergirse en la configuración de sonido para descubrir exactamente qué está sucediendo. Cuando sus auriculares no funcionan en Windows 10 y 11, es hora de solucionar algunos problemas. Por supuesto, si todo va bien, debería poder enchufar un dispositivo de sonido y hacer que funcione, pero si eso no sucede, esta guía está aquí para intervenir y salvarlo.
1. Aislar el problema
Antes de pasar a todas las correcciones basadas en software que enumeramos a continuación, es importante verificar que el problema no esté relacionado con el hardware. Si es así, entonces las correcciones a continuación probablemente no lo ayuden.

Las dos piezas notables de hardware que podrían estar defectuosas cuando los auriculares no funcionan son los propios auriculares y el puerto al que los conecta. Primero, conecte los auriculares a un dispositivo diferente para ver si funcionan allí. Probablemente sea una buena señal de que necesita auriculares nuevos si todavía no funcionan.
Si funcionan en un dispositivo diferente, intente conectar los auriculares a un puerto de audio diferente en la PC en la que no funcionan. Si de repente comienzan a funcionar, sugiere que el problema está en el puerto original. Puede seguir usando sus auriculares desde el nuevo puerto o seguir leyendo para ver nuestra lista de soluciones.
2. Asegúrese de que los auriculares estén configurados como habilitados y configurados como dispositivo predeterminado
El otro lugar crucial donde es posible que deba verificar si sus auriculares no funcionan en Windows 11 es la ventana Sonido. La mejor manera de llegar aquí es hacer clic con el botón derecho en el icono del altavoz en el área de notificación en la esquina de Windows y luego hacer clic en «Configuración de sonido».
En la lista «Elegir dónde reproducir sonido», haga clic en la flecha junto a sus auriculares, luego, en la nueva pantalla, haga clic en el menú desplegable «Establecer como dispositivo de sonido predeterminado» y seleccione «Usar como predeterminado para audio».
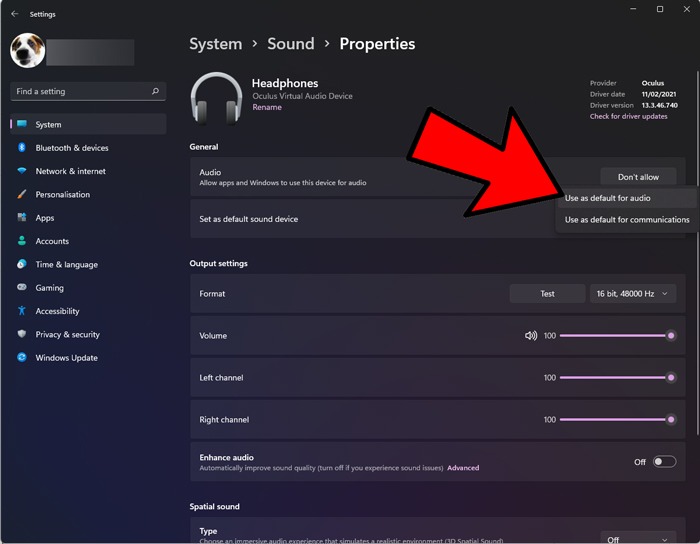
Si no ve sus auriculares en la lista, es posible que estén desactivados. En la ventana Configuración de sonido, desplácese hacia abajo y luego haga clic en «Más configuraciones de sonido», que lo llevará a la ventana clásica de «Sonido».
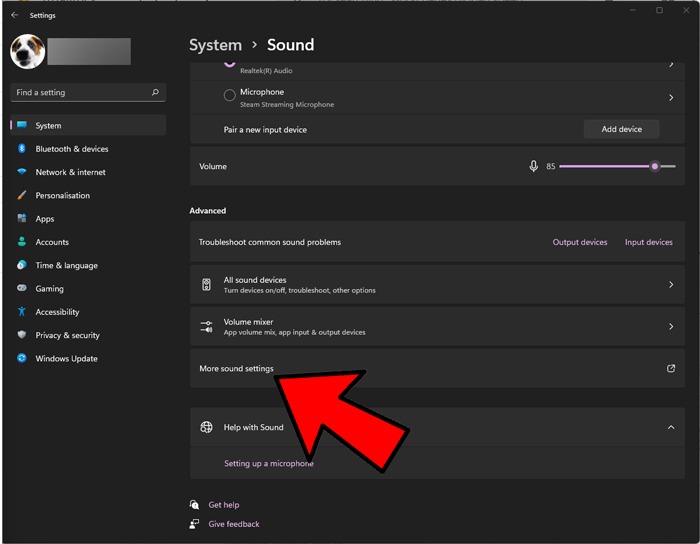
Para configurar sus auriculares como su dispositivo de audio predeterminado, encuéntrelos en la pestaña «Reproducción», luego haga clic con el botón derecho en un espacio vacío y asegúrese de que «Mostrar dispositivos deshabilitados» esté marcado.
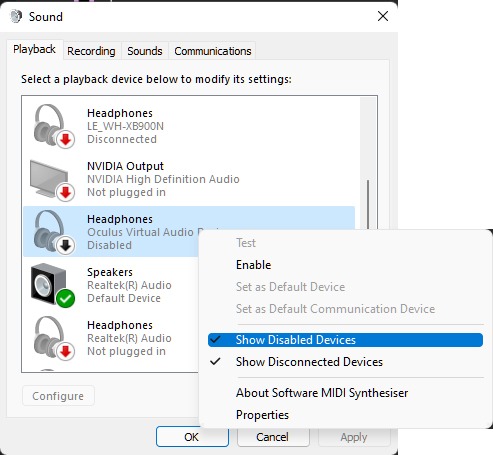
A continuación, busque sus auriculares en la lista, haga clic con el botón derecho en ellos, haga clic en «Habilitar», luego haga clic con el botón derecho nuevamente y luego seleccione «Establecer como dispositivo predeterminado».
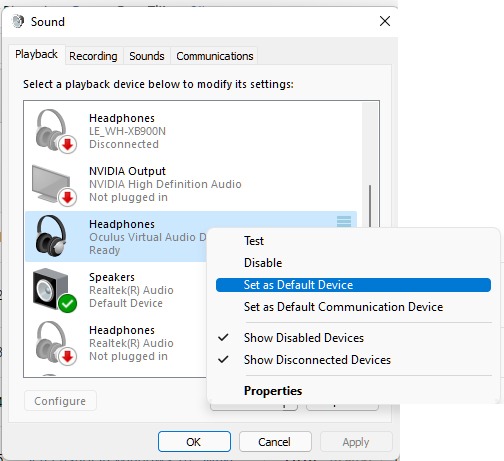
Para cambiar rápidamente su salida de audio preferida en Windows 11, haga clic en el ícono del altavoz, luego haga clic en la flecha al lado de la barra de volumen y seleccione su dispositivo de salida desde allí.
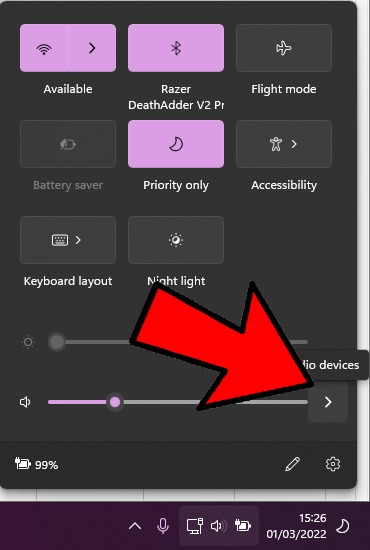
3. Actualice, reinstale o reemplace los controladores de sonido
Si conecta sus auriculares a su PC con Windows y obtiene ese sonido tranquilizador de «ding», la buena noticia es que se están detectando a nivel de hardware. La mala noticia es que algo anda mal en el software al entregar el sonido de la PC a los auriculares.
Para solucionar esto, haga clic con el botón derecho en el menú Inicio y vaya a «Administrador de dispositivos -> Controladores de sonido, video y juegos», luego seleccione su controlador de audio. (En nuestro caso, es «Audio de alta definición Realtek»).
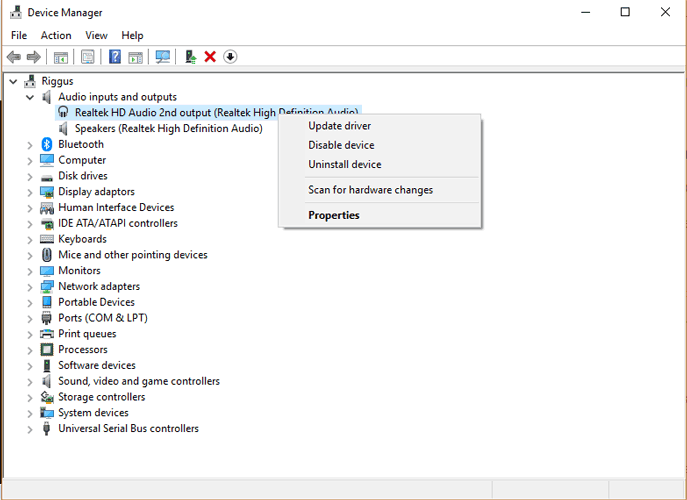
Comience haciendo clic con el botón derecho en el controlador, seleccione «Actualizar controlador» y luego «Buscar automáticamente el software del controlador actualizado».
Si eso falla, haga clic con el botón derecho en el controlador, luego «Deshabilitar dispositivo» antes de volver a habilitarlo. Finalmente, también puede intentar revertir el controlador seleccionando «Propiedades» en el menú contextual del controlador, luego haciendo clic en la pestaña «Controlador» y «Revertir controlador».
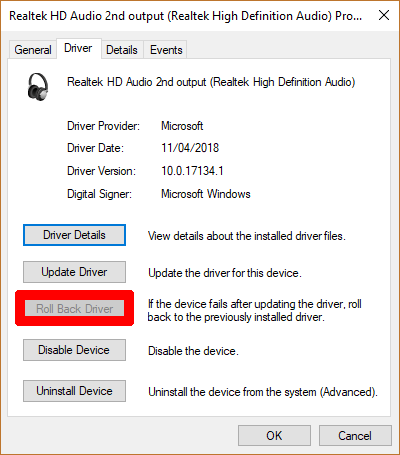
Algunos usuarios también informaron lo siguiente como una solución. En la ventana «Actualizar controlador», haga clic en «Buscar software de controlador en mi computadora», luego «Permítame elegir de una lista» y seleccione «Dispositivo de audio de alta definición». Es posible que reciba un mensaje de advertencia de que el controlador puede ser incompatible. Ignore el mensaje, luego continúe e instale el controlador.
Si esto no funciona, también puede consultar el sitio web del fabricante de los auriculares para obtener el controlador más reciente. Asegúrese de elegir la versión correcta para su dispositivo y sistema operativo.
4. Cambie el «Formato predeterminado» de sus auriculares
Vuelva a la ventana Sonido y haga clic en la pestaña Reproducción. Haga clic derecho en sus auriculares (pueden aparecer como «Altavoces» si están enchufados o como una «Segunda salida de audio» o similar), luego haga clic en «Propiedades» y en la pestaña Avanzado.
Intente jugar con el «Formato predeterminado» de los auriculares, haciendo clic en «Probar» cada vez que lo cambie para ver si comienza a escuchar audio.
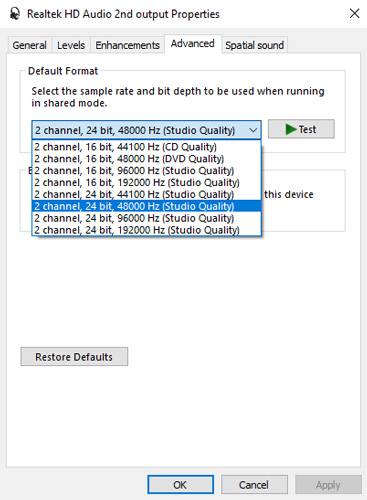
5. Elija audio HD sobre AC97
AC97 y HD Audio son dos estándares de audio que generalmente se conectan al conector frontal de 3,5 mm en muchas computadoras de escritorio. Si su PC usa uno u otro dependerá en última instancia de qué encabezado conecta su placa base a sus puertos de sonido frontales.
Suponiendo que todo esté conectado correctamente en el interior (por ejemplo, utilizando el encabezado de audio HD más reciente, que detecta los dispositivos automáticamente), debe ingresar a la herramienta del controlador de audio y asegurarse de que la «Configuración del conector» sea correcta.
Nuestra herramienta de controlador de audio es Realtek HD Audio Manager (que se encuentra en el Panel de control). Ábralo, haga clic en la rueda dentada Configuración en la esquina superior derecha y asegúrese de que en «Configuración del conector» esté seleccionado «Panel frontal de audio HD».
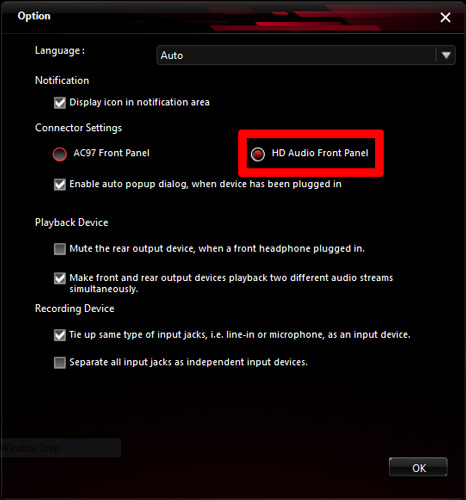
Mientras esté aquí, también puede usar los auriculares como un segundo dispositivo de audio en lugar de reemplazar los altavoces marcando la casilla que resaltamos en rojo a continuación.
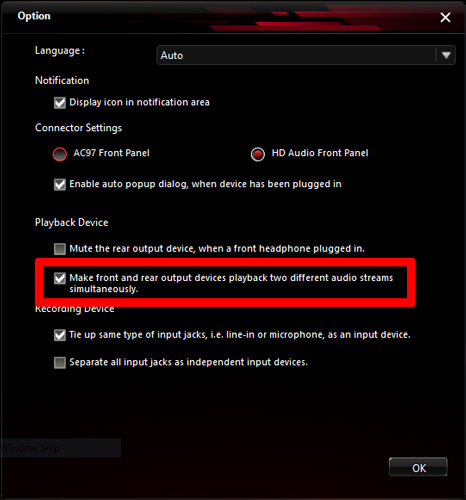
6. Asegúrese de que Bluetooth funcione correctamente
Otro problema con los auriculares que no funcionan en Windows 10 y 11 podría estar relacionado con Bluetooth. Obviamente, esto solo se aplica a los auriculares Bluetooth. Hay dos cosas principales a buscar.
Primero, asegúrese de que sus auriculares sean compatibles con Windows 10/11 y su PC. Si su PC solo admite Bluetooth 4.0 pero sus auriculares son 5.0, es posible que no funcionen correctamente.
Haz clic con el botón derecho en Inicio y elige «Administrador de dispositivos». Expanda «Bluetooth» para ver su versión actual de Bluetooth.
El segundo problema puede ser que Bluetooth esté desactivado en Windows 11. Haga clic en «Buscar» y escriba «Bluetooth». Seleccione «Configuración de Bluetooth y otros dispositivos». Cambie Bluetooth a «Activado».
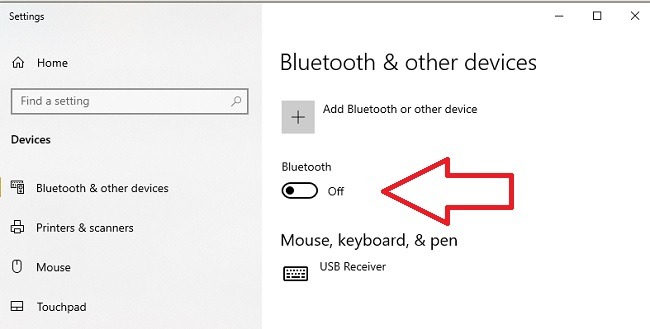
También es posible que su adaptador Bluetooth incorporado haya fallado. Intente conectar otros dispositivos Bluetooth para ver si son solo sus auriculares. Si nada funciona, es posible que deba comprar un adaptador Bluetooth USB o un dongle.
Si no ve ninguna configuración de Bluetooth, su PC no es compatible con Bluetooth. En su lugar, necesitará un adaptador Bluetooth USB.
7. Problemas con los auriculares inalámbricos
Para los auriculares inalámbricos, el problema podría estar en los propios auriculares. Si bien puede parecer demasiado obvio, asegúrese de que sus auriculares estén cargados. Es posible que una carga baja no permita que Windows 11 los reconozca y se conecte. E, incluso si se conectan, es posible que la carga no sea suficiente para reproducir ningún sonido.
También es posible que tenga un problema de firmware. Ocasionalmente, deberá actualizar el firmware de sus auriculares para que funcionen con hardware y sistemas operativos más nuevos. En la mayoría de los casos, deberá visitar el sitio web del fabricante para obtener la última actualización y los pasos detallados sobre cómo actualizar.
Finalmente, verifique que sus auriculares inalámbricos se estén cargando. Por ejemplo, si tiene auriculares con un estuche de carga, es posible que el estuche no se cargue o ya no tenga carga.
8. Reemplace el puerto de audio de los auriculares
Si probó todo lo demás y el puerto AUX aún no responde a pesar de que todo lo demás funciona, es hora de enfrentar el hecho de que el puerto falló.
La mayoría de las PC solo tienen un puerto para auriculares o AUX, por lo que no puede usar otro puerto disponible. Problemáticamente, una vez que el conector de los auriculares no funciona, es increíblemente difícil de reparar. Tendrías que desarmar tu PC y soldar un reemplazo. Si eso sale mal, podría causar daños irreparables.

La solución más fácil si su puerto de audio no funciona es comprar un adaptador de sonido USB. Estos son bastante económicos y generalmente son plug and play, lo que significa que están listos para funcionar en segundos. los Adaptador de sonido estéreo externo USB Sabrent viene en versiones USB-A y USB-C por menos de $10.
Preguntas frecuentes
1. ¿Qué pasa si los problemas con mis auriculares que no funcionan solo ocurren en una aplicación específica?
Tal vez no comenzó a tener ningún problema hasta que comenzó a usar Zoom o Skype u otro servicio de chat y videoconferencia. En este caso, no se asuste. El problema es probablemente uno de los tres problemas:
- Ha silenciado accidentalmente el sonido o la otra persona silenció accidentalmente su micrófono.
- La aplicación está tratando de usar los parlantes integrados de su PC en lugar de sus auriculares.
- Su aplicación puede estar desactualizada, lo que hace que sus auriculares no funcionen correctamente.
Todo esto se puede resolver revisando la configuración de su aplicación. Encontrará áreas para cambiar sus dispositivos de audio y video predeterminados. Por lo general, la opción de silencio está en la pantalla principal durante una llamada.
2. ¿Funcionarán los adaptadores/dongles USB en un concentrador USB?
La mayoría de las PC más nuevas no son demasiado generosas cuando se trata de puertos USB disponibles. Incluso las PC más antiguas pueden tener solo algunas. Entonces, si necesita agregar un adaptador AUX y/o un dongle Bluetooth, es posible que no tenga suficientes puertos.
Un concentrador USB puede funcionar. Sin embargo, generalmente es mejor usar un concentrador USB con alimentación. Y, mientras está conectado a un concentrador, es posible que cualquier dispositivo conectado a través de un adaptador o dongle no funcione tan bien.
3. ¿Puede un cable deshilachado causar problemas?
¡Absolutamente! Revisa tus auriculares en busca de signos de daño físico si tienes problemas. Cualquier deshilachado podría significar que los cables mismos están dañados. Esto también se aplica si enrolla el cable de los auriculares con demasiada fuerza. Esto puede causar demasiada tensión en los cables y romperlos.
4. ¿La actualización a Windows 11 puede causar problemas con los auriculares que no funcionan?
Si recientemente cambió de Windows 10 a Windows 11 y está notando problemas con los auriculares por primera vez, es muy probable que el problema sea la actualización.
Inicie la solución de problemas revisando las configuraciones enumeradas a lo largo de esta publicación para ver si la actualización cambió su configuración personalizada a los valores predeterminados de Windows. Esto podría hacer que todo el sonido pase por los altavoces en lugar de los auriculares.
Además, es posible que deba actualizar los controladores de audio, el firmware de los auriculares o las aplicaciones para asegurarse de que sean compatibles con Windows 11.
Terminando
Es frustrante que sus auriculares de repente no funcionen, pero con un poco de solución de problemas, es posible que descubra que es un problema muy pequeño y que se soluciona fácilmente. Si aún no está seguro de qué son los «controladores», descubra qué son los controladores de auriculares y por qué son tan importantes.
Cuando haya terminado de solucionar el problema, tómese un tiempo para asegurarse de que su PC esté segura. Los virus definitivamente pueden causar estragos en el rendimiento general.
