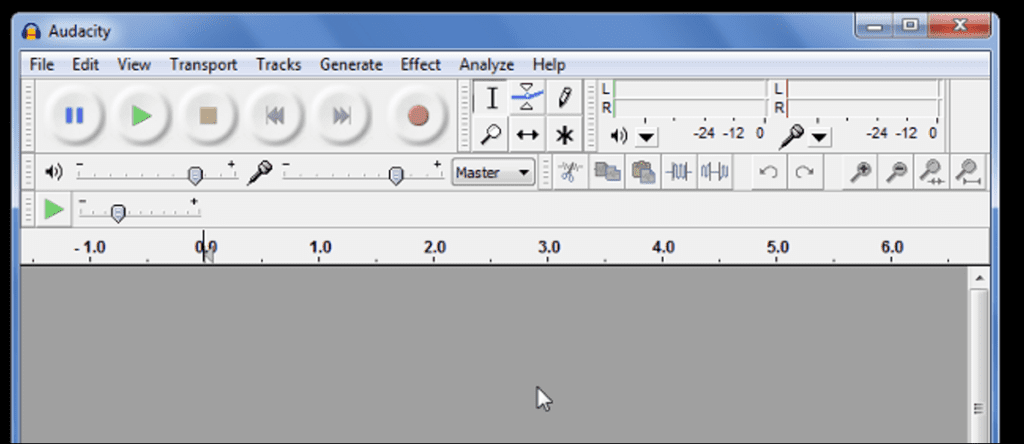¿Alguna vez ha sentido la necesidad de editar audio, pero no sabe por dónde empezar? Ponte cómodo con esta guía HTG gratuita del editor de audio Audacity que está escrita para principiantes pero dirigida a geeks de todos los niveles.
Nota: Este es el primer artículo de una serie de varias partes que cubriremos durante las próximas semanas.
¡Ah, atrevido!
En esta serie, hemos optado por destacar una aplicación en particular, Audacia, por varias razones importantes. Es gratis, lo que siempre es óptimo. Es de código abierto y los geeks como nosotros siempre lo adoran. Es multiplataforma, por lo que aunque nuestra guía está hecha en Windows, los usuarios de OS X y Linux también pueden jugar. Tiene excelentes complementos y efectos sorprendentes desde el primer momento.
Quizás lo más importante es que, si bien las aplicaciones más avanzadas como Soundbooth de Adobe o GarageBand de Apple hacen el trabajo, están diseñadas para usuarios más experimentados y para proyectos más involucrados. Audacity puede ayudarlo a comprender conceptos de edición de audio más simples que se pueden transferir a estos programas más poderosos.
Sube al Página de descarga de Audacityy asegúrese de elegir el 1.3 serie, porque es el más compatible con las últimas versiones del sistema operativo. Si está utilizando Linux, puede simplemente tomarlo de su repositorio. Dejaremos los complementos adicionales para otro día.
Interfaz de usuario
Hay muchas opciones en la ventana principal, pero se desglosa de manera bastante simple. Echaremos un vistazo.
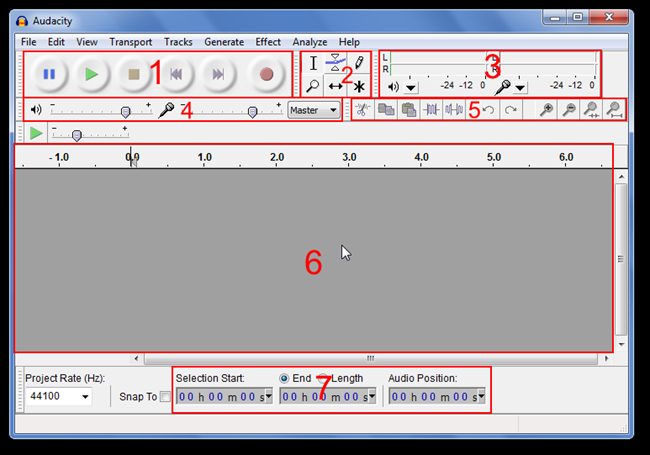
- Controles de audio: Controles estándar (pausar, reproducir, detener, rebobinar, avanzar y grabar) para el proyecto en su conjunto.
- Barra de herramientas: En orden, de arriba a la izquierda a abajo a la derecha: Selección, Envolvente, Dibujo, Zoom, Desplazamiento de tiempo y modo Multiherramienta.
- Indicadores de nivel: El de la izquierda es para la salida y el de la derecha es para la entrada. Al hacer clic en el medidor de entrada, se monitorearán activamente los niveles de audio, y al hacer clic con el botón derecho, obtendrá opciones para cambiar la frecuencia de actualización.
- Deslizadores de nivel: Cambie el nivel de volumen para la salida y la entrada, y el menú desplegable inmediatamente a la derecha le permite seleccionar una entrada.
- Barra de atajos: Accesos directos a acciones rápidas, como cortar, pegar, insertar silencio, etc. – y hacer zoom.
- Pistas de audio: La parte superior de esta área tiene la línea de tiempo y todas las pistas de audio aparecerán aquí. Más sobre esto en un momento.
- Herramientas de selección: Aquí puede elegir dónde comenzar la selección por hora, luego elegir poner una hora de finalización o una duración de selección.
Hay muchos de ellos aquí, pero profundizaremos en los artículos futuros de esta serie.
Grabar una pista
Grabemos una pista para ilustrar una edición básica. Audacity usa la configuración de audio predeterminada de Windows para grabar y reproducir con algunas excepciones.
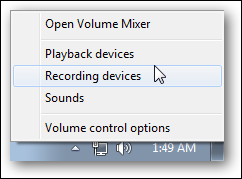
Asegúrese de que su micrófono esté configurado como dispositivo predeterminado. Luego, en Audacity, simplemente haga clic en el botón «Grabar» en la parte superior. Es el que tiene un pequeño círculo rojo en el centro.
Verá aparecer algo como esto:

Pistas de audio
Echemos un vistazo más de cerca a la pista de audio y sus elementos asociados.
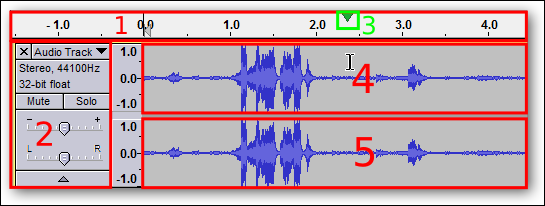
- Cronología: Aquí puede ver la duración de sus pistas de audio.
- Propiedades de la pista de audio: Las propiedades de audio relevantes se pueden encontrar aquí y editar. Las pistas también se pueden eliminar haciendo clic en la pequeña «X» en la esquina superior derecha. El volumen y el equilibrio se pueden ajustar moviendo los controles deslizantes.
- Depurador: Esta flecha verde suele tener una línea que también se extiende a lo largo de la pantalla. Aparece cuando presiona «Reproducir» y marca la ubicación de la forma de onda que se está emitiendo actualmente desde sus altavoces.
- Forma de onda de audio del canal izquierdo
- Forma de onda de audio del canal derecho
Como puede ver, aquí se muestra una gran cantidad de información. Todas las pistas añadidas se apilarán verticalmente en esta parte de la pantalla para que puedas ver la información de cada una.
Guarda tu proyecto
Cuando haya realizado algunos cambios, pero no haya terminado del todo con su proyecto, puede guardarlo para más tarde. Vaya a Archivo> Guardar proyecto como …
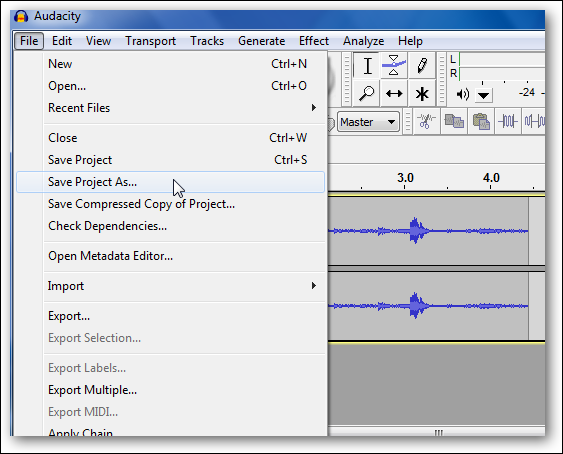
Verá aparecer una advertencia, recordándole que esto solo está diseñado para su uso con Audacity. Después de eso, obtendrá un mensaje de respaldo normal. ¡Eso es!
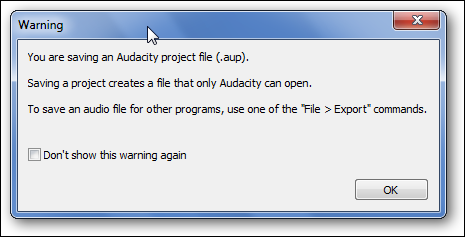
Exportación de audio
Si desea obtener su pista de audio, con todas sus capas y efectos, en un archivo terminado, querrá exportarlo. Vaya a Archivo> Exportar …
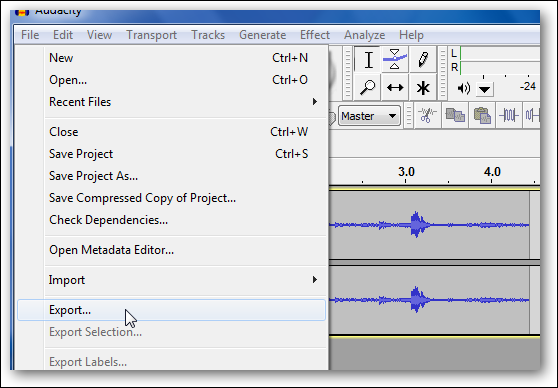
Verá otro cuadro de diálogo para guardar.
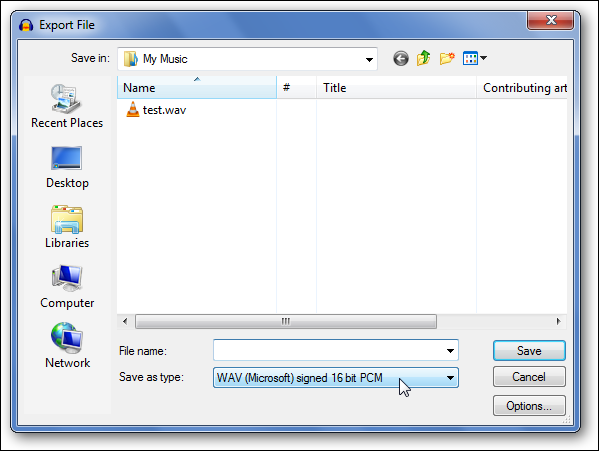
Después de darle un nombre, puede cambiar el tipo de archivo de audio con el que desea codificarlo. Hay más de unas pocas opciones.
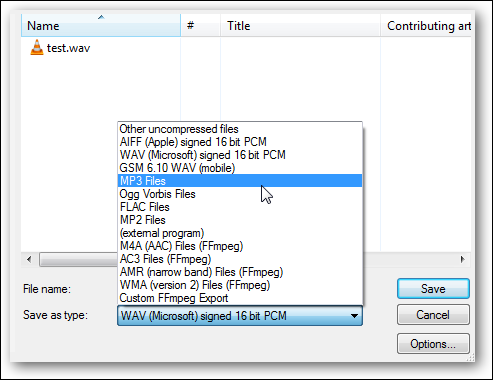
Después de elegir su tipo, puede hacer clic en el botón «Opciones …» para cambiar elementos como la tasa de bits. Dejé el mío como un archivo «WAV» por ahora. Es posible que necesite códecs adicionales para poder usar otras opciones, pero eso es algo que cubriremos en un artículo futuro.
Como puede ver, solo cubrimos los conceptos básicos del uso de Audacity, pero tenga la seguridad de que pronto publicaremos algunos artículos interesantes. Cubriremos las herramientas que usará, los filtros, los efectos e incluso algunas cosas más divertidas, ¡así que estad atentos!