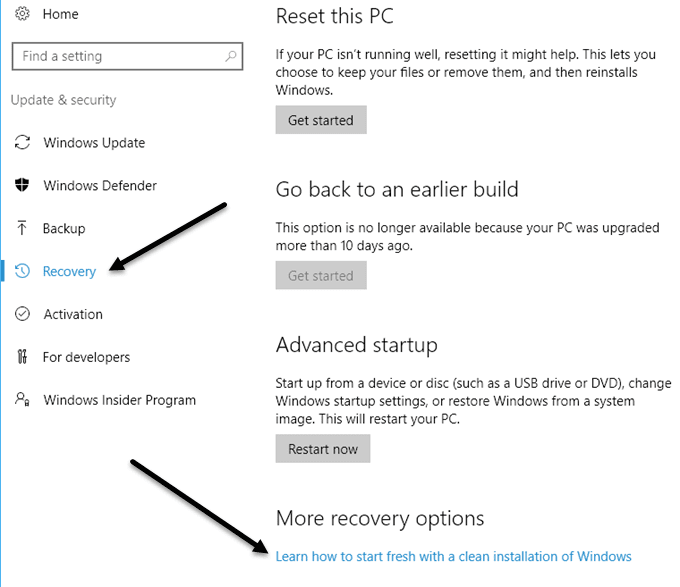Hasta ahora, si deseaba comenzar de nuevo con su PC con Windows 10, tenía una de dos opciones: reiniciar su PC o descargar la ISO de Windows 10 y reinstalar el sistema operativo manualmente. En una publicación anterior, escribí sobre cómo puede restaurar la configuración de fábrica de Windows, pero en realidad solo restablece su PC con Windows 10.
Restablecer una PC con Windows 10 no es lo mismo que realizar una instalación limpia. Si tiene una máquina OEM, una nueva instalación generalmente siempre incluirá cualquier software adicional instalado por defecto por el OEM. Este no es un escenario ideal.
Puede descargar fácilmente la ISO de Windows 10, pero realizar una instalación limpia manualmente sigue siendo una tarea bastante técnica que requiere que cambie el orden de inicio en su computadora, formatee correctamente la unidad, etc. Afortunadamente, en la actualización de aniversario de Windows 10 lanzada recientemente, ahora hay una opción para realizar una verdadera instalación limpia sin tener que preocuparse por los detalles técnicos.
En este artículo, le mostraré cómo realizar este procedimiento, que en mis pruebas solo toma de 30 a 60 minutos dependiendo de la velocidad de su computadora.
Antes de realizar una instalación limpia
Antes de realizar una nueva instalación, hay algunas cosas a tener en cuenta. En primer lugar, tendrá la opción de conservar sus archivos personales, en caso de que no desee eliminarlos. Realmente es prácticamente la única opción que tiene para realizar una instalación limpia.
En segundo lugar, cuando realice una nueva instalación con esta nueva herramienta, no tendrá la opción de cambiar el tamaño de las particiones en su disco duro. Si necesita volver a particionar la unidad, tendrá que utilizar la forma antigua de realizar manualmente una instalación limpia.
Durante el procedimiento, Windows no tocará ninguna otra partición en el disco duro, por lo que si tiene datos en esas particiones, no perderá ninguno de esos datos, incluso si elige la opción de eliminar todo.
En tercer lugar, debe asegurarse de haber instalado la Actualización de aniversario de Windows 10. Si no se instala solo a través de Windows Update, puede descargar actualización de aniversario aquí manualmente.
Instalación limpia de Windows 10
Como dije anteriormente, con esta nueva herramienta, el proceso es muy simple y no lleva mucho tiempo. Para comenzar, haga clic en Inicio, entonces la configuraciones, luego Actualización y seguridad y entonces Recuperación.
En la parte inferior verá un enlace llamado Aprenda a empezar desde cero con una instalación limpia de Windows bajo el Más opciones de recuperación título. Haga clic en este enlace y será redirigido a un Nuevo comienzo página en el sitio web de Microsoft. Desplácese hacia abajo y haga clic en el Descarga la herramienta ahora botón.
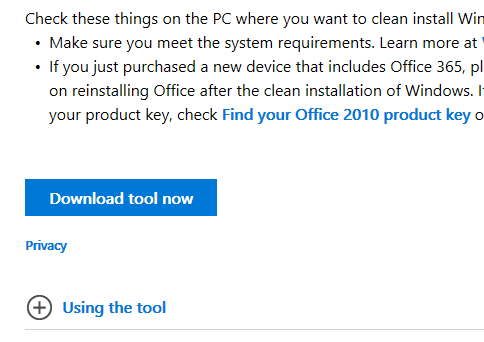
Esto debe descargarse a su Descargas carpeta automáticamente. Continúe y haga doble clic en el ActualizarWindowsTool bajar ó dejar algo.

Aparecerá una ventana de diálogo que explica lo que hará la herramienta y le dará la opción de eliminar todo o conservar archivos personales.
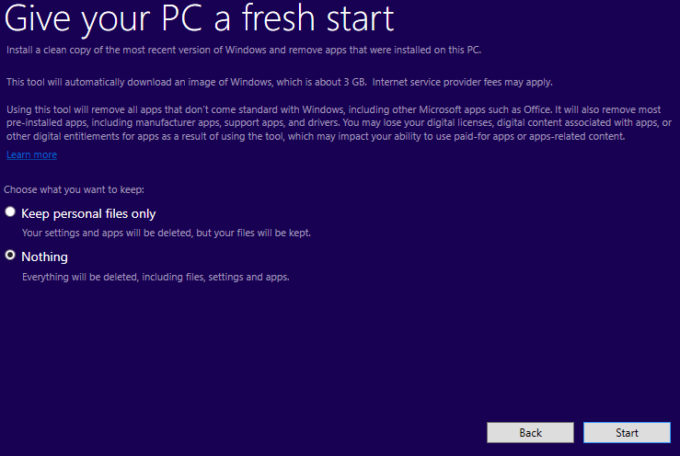
Pinchalo Inicio y comenzará el primer paso de la instalación limpia. El primer paso es que la herramienta descargue la última versión de Windows 10. Esto será de alrededor de 3 GB, por lo que puede llevar un tiempo si tiene una conexión a Internet más lenta. Desafortunadamente, no hay forma de elegir un archivo de imagen local en este momento.
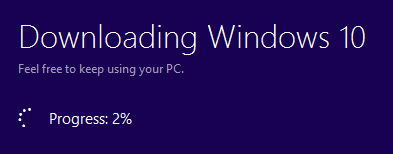
Luego, la herramienta creará los medios de Windows necesarios para realizar la instalación limpia.

Finalmente, descargará una de las últimas actualizaciones y también las agregará a los medios.
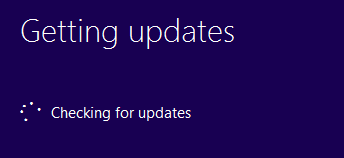
Una vez que esto se complete, Windows se reiniciará y verá el Instalación de Windows mensaje en pantalla.
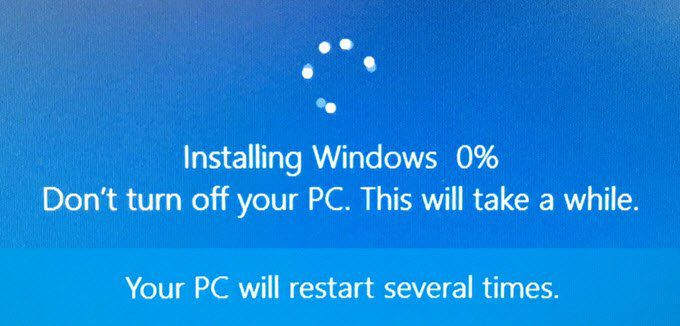
Este paso es el más largo y, cuando se complete, verá el inicio de las pantallas de configuración inicial.
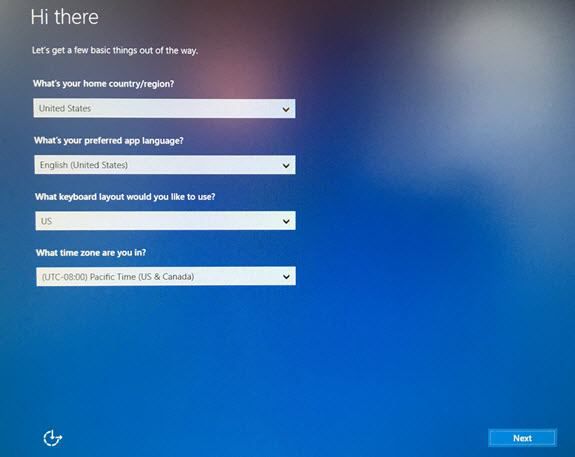
No entraré en detalles aquí, ya que la mayoría se explica por sí misma, pero mencionaré la siguiente pantalla, ya que es muy importante para la privacidad. Escribí una guía para hacer que Windows 10 sea más seguro cambiando muchas configuraciones de privacidad, pero es mucho más fácil de hacer en este momento que con Windows instalado.
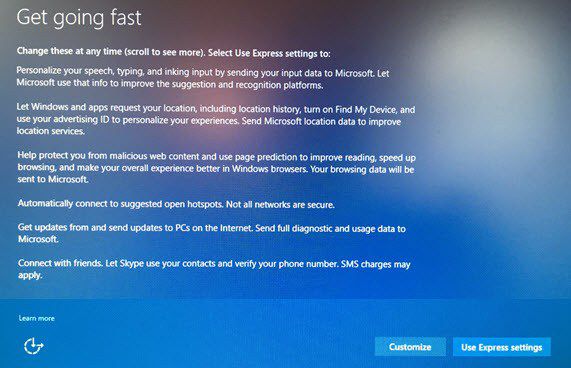
Te sentirás tentado a hacer clic Usar configuración rápida, pero no lo hagas. Haga clic en Personalizar y apague todo en las siguientes tres pantallas (alrededor de 10 a 12 conmutaciones). Si termina necesitando alguna de estas funciones, puede activarla fácilmente más tarde.
Es más o menos eso. ¡Ahora podrá conectarse a su copia recién instalada de Windows 10! También es una excelente manera de hacerlo porque no tiene que preocuparse por activar Windows nuevamente ni nada de eso. En general, esta es la opción más fácil y rápida para realizar una verdadera instalación limpia de Windows 10. ¡Aprovéchela!