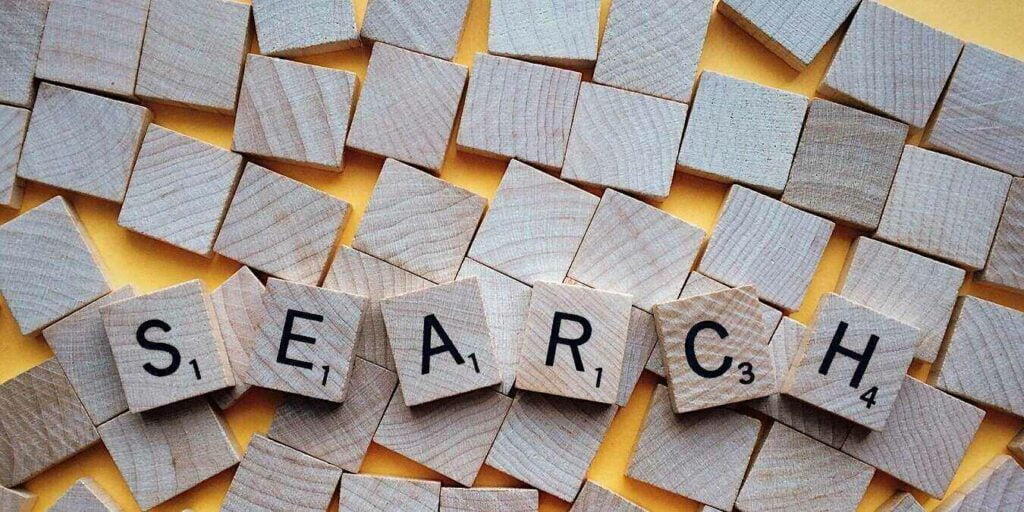Para muchos usuarios de Windows, la barra de búsqueda de Windows es la utilidad más importante. Sin embargo, en un dispositivo con Windows 11, es posible que esta opción esté deshabilitada. Este es, de hecho, un problema común al que se enfrentan aquellos que planean obtener la actualización gratuita de Windows 10 a Windows 11. No hay una sola razón para que esté deshabilitado. Por lo tanto, nuestras soluciones a continuación van desde arreglos rápidos y fáciles hasta soluciones de problemas más elaboradas, incluida una opción de reinicio.
¿Por qué está desactivada la búsqueda de Windows 11?
Para usar cualquier cosa en su computadora, primero debe buscarlo. La barra de búsqueda de Windows (o cuadro de búsqueda) es una utilidad de un toque que lo ayuda a acceder rápidamente a su Explorador de archivos, aplicaciones, registros y documentos.
El error de la barra de búsqueda de Windows 11 es un error generalizado en el que la barra de búsqueda está deshabilitada, lo que no le permite escribir nada. Además, es posible que el menú Inicio de Windows 11 (con su propio cuadro de búsqueda nuevo) no responda a sus clics. ¡Ni siquiera puede acceder a los botones Apagar y Reiniciar!
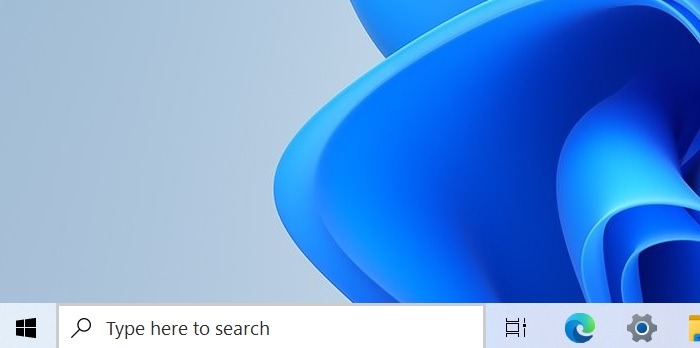
En el pasado, el problema afectaba principalmente a aquellos usuarios que migrado de Windows 10 a Windows 11. Es poco probable que afecte a cualquier PC o computadora portátil que venga con Windows 11 preinstalado. No hay otra razón para esto aparte de los errores de Microsoft. Por lo tanto, unos pocos pasos correctivos son todo lo que necesita para recuperar la búsqueda de su computadora.
Sin embargo, es diferente con Windows 10: el problema podría atribuirse a su dispositivo, debido a muchos errores acumulados a lo largo del tiempo. Si tiene este problema en Windows 10, pruebe una de nuestras soluciones específicas para esa versión.
Con Windows 11, debe probar las siguientes correcciones en orden.
1. Habilitar el botón de búsqueda en la barra de tareas
En los dispositivos con Windows 11, la función de búsqueda se fusiona con las opciones de la barra de tareas. Primero debe verificar si el menú de búsqueda ha sido deshabilitado.
- Como ya no puede usar el botón de búsqueda, haga clic derecho en cualquier parte de la barra de tareas para que aparezca la opción «Configuración de la barra de tareas». Haz click en eso.
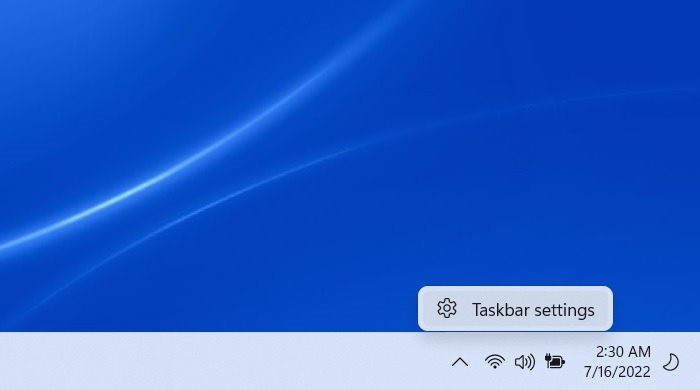
- Se abrirá una nueva ventana de «Configuración» como se muestra a continuación.
- Habilite el elemento de la barra de tareas «Buscar» si se deshabilitó después de la actualización de Windows 11.
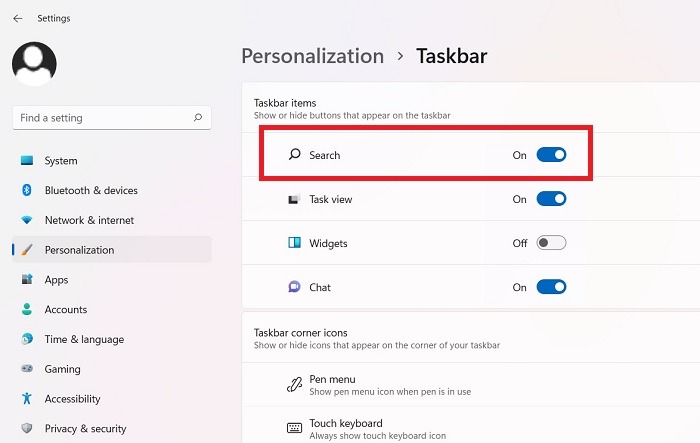
Intente usar el botón de búsqueda con su dispositivo Windows 11 nuevamente. Si no funciona, prueba los siguientes pasos.
2. Buscar actualizaciones de Windows
A veces, una actualización y reinicio en Windows 11 es todo lo que necesita para corregir el error de la barra de búsqueda.
- Vaya a «Configuración» en su computadora con Windows presionando Win + I.
- En el menú del lado derecho, seleccione «Actualización de Windows -> Buscar actualizaciones».
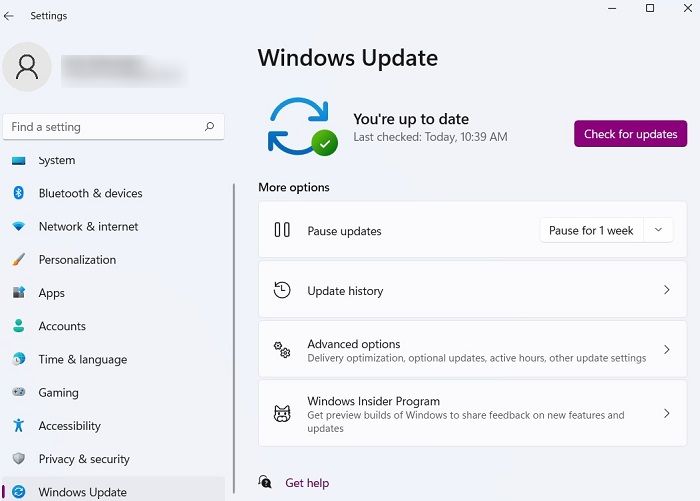
- Verifique su dispositivo para ver si hay actualizaciones pendientes.
- Si tiene uno o más pendientes, instálelos y reinicie la computadora para ver si el error desapareció.
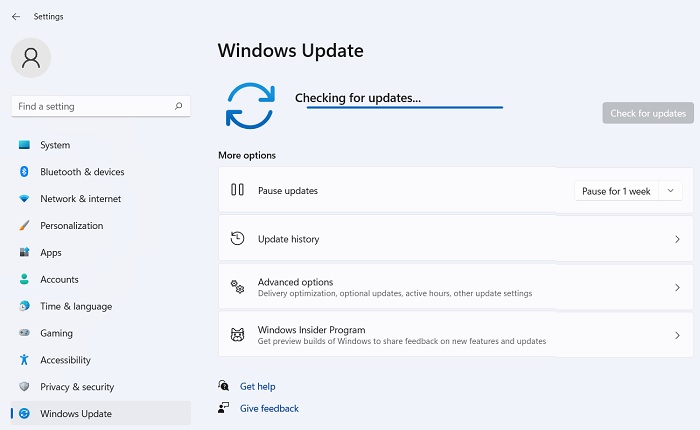
3. Use el Solucionador de problemas de búsqueda e indexación en Windows 11
Los dispositivos Windows tienen un solucionador de problemas incorporado para todos los problemas técnicos mayores y menores. El uso del solucionador de problemas de búsqueda e indexación debería solucionar el problema del error de búsqueda para la mayoría de los usuarios. Siga los pasos a continuación:
- Vaya a «Configuración -> Sistema -> Solucionar problemas».
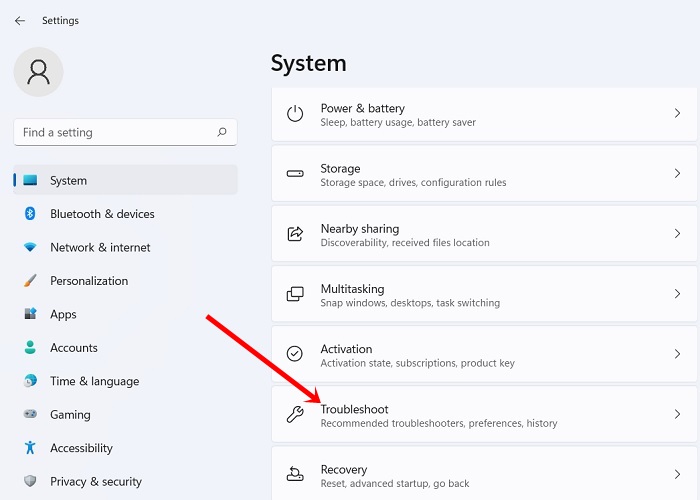
- Seleccione «Otros solucionadores de problemas».
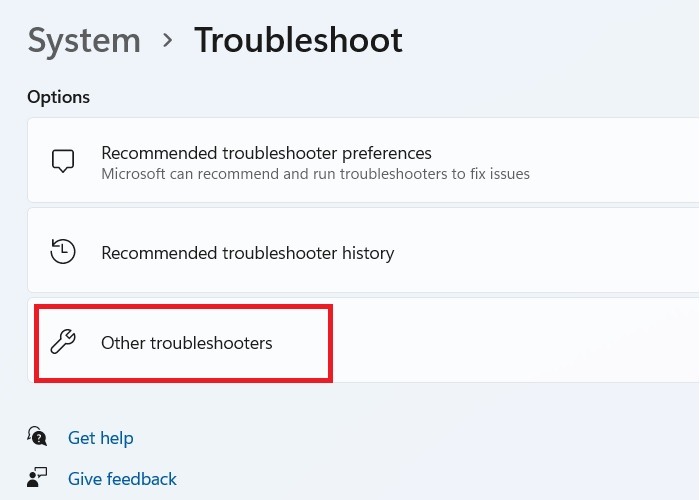
- Haga clic en «Ejecutar» junto a «Búsqueda e indexación».
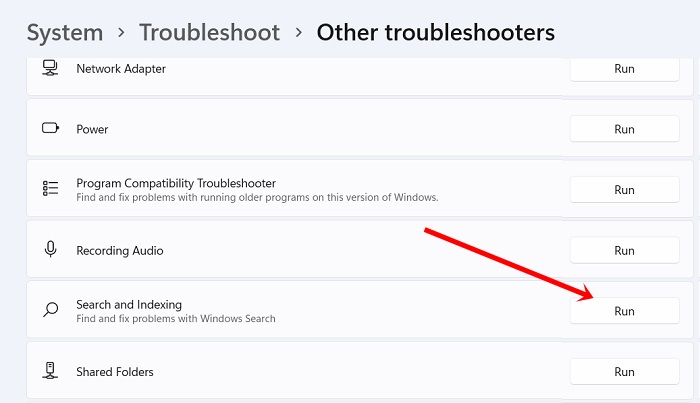
- Espere unos segundos a que «Buscar e indexar» detecte los problemas.
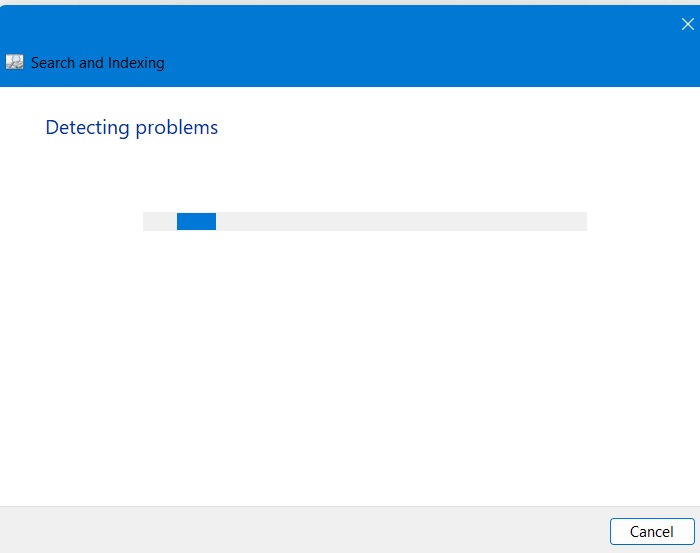
- Verá que «Búsqueda e indexación» llena los problemas debido a que la búsqueda no se muestra. Haga clic en todo lo que corresponda, especialmente en «No puedo iniciar una búsqueda o ver los resultados».
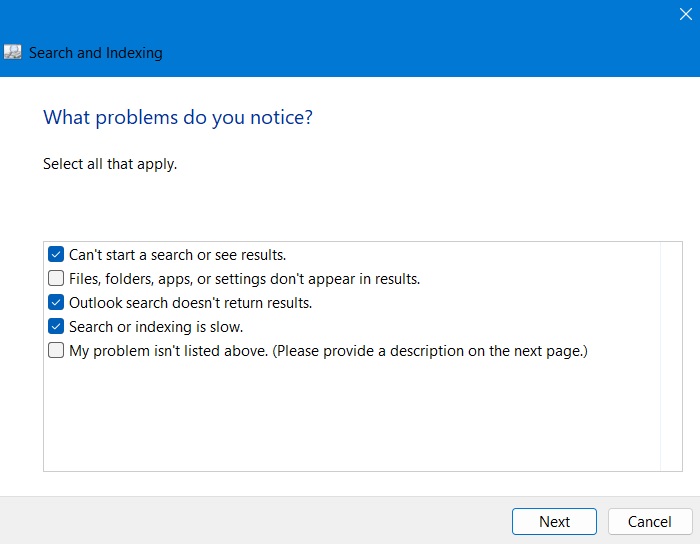
- Puede ser útil describir el problema en detalle.
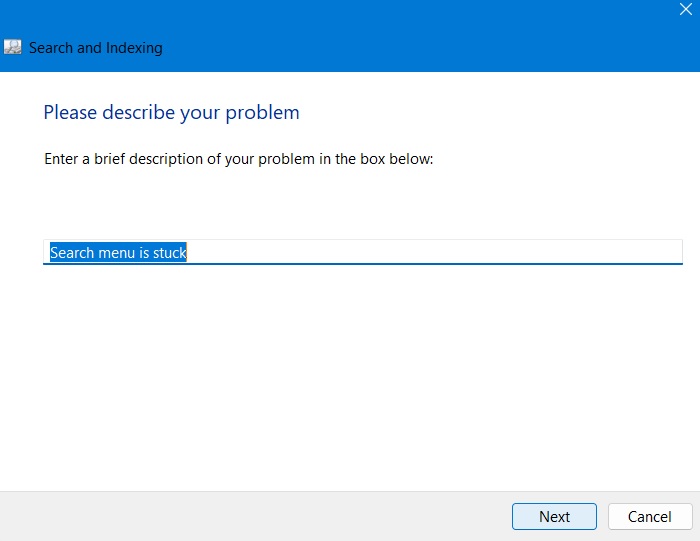
- El solucionador de problemas diagnosticará que la búsqueda de Windows no funciona. Debe reparar el problema como administrador. Haga clic para continuar.
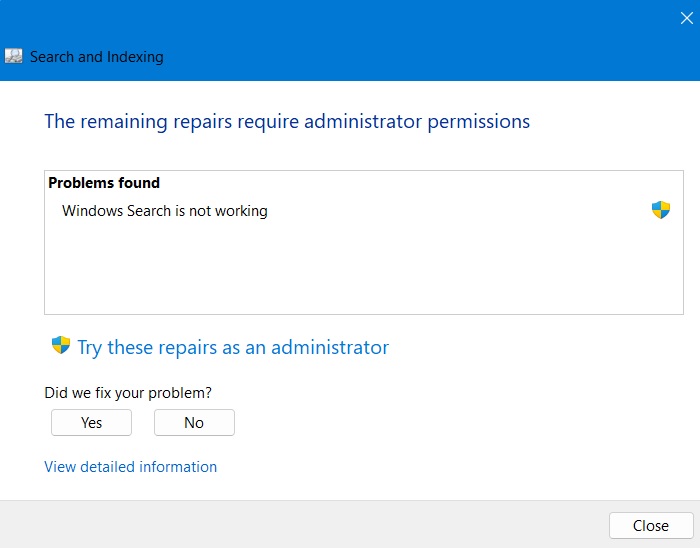
- Espere unos segundos (o minutos) mientras «Buscar e indexar» reinicia la aplicación de búsqueda de Windows para resolver el problema.
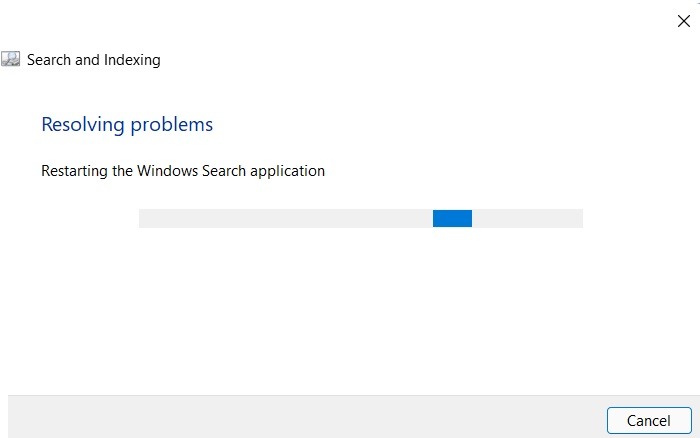
- Un mensaje dirá que la solución de problemas se ha completado. El solucionador de problemas realizará algunos cambios en su sistema, y debería ver marcas de verificación verdes junto a todos los tipos de problemas de búsqueda, lo que significa que la búsqueda de Windows ahora está funcionando en su dispositivo.
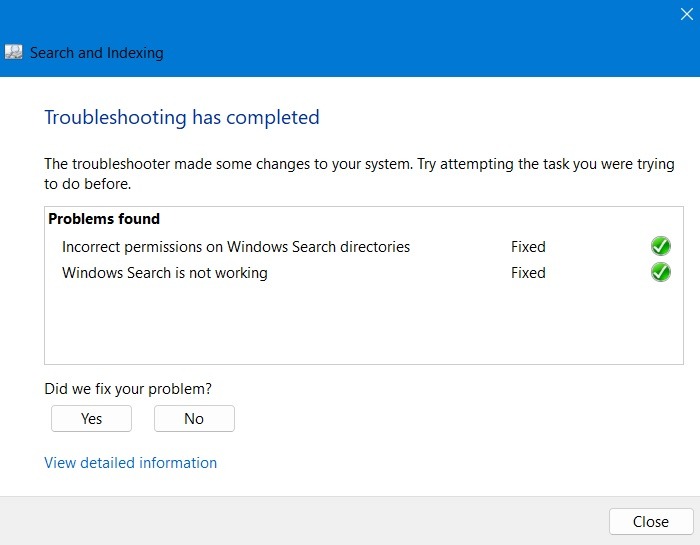
Algunos de los problemas de búsqueda comunes resueltos a través del solucionador de problemas incluyen «Permisos incorrectos en los directorios de búsqueda de Windows» y «La búsqueda de Windows no funciona».
Si el solucionador de problemas de Windows tampoco resuelve el problema de búsqueda, pruebe uno de estos ajustes menores a continuación.
4. Reinicie el servicio de búsqueda de Windows
Si su servicio de búsqueda de Windows está atascado sin motivo, reiniciarlo una vez resolverá el problema.
- Abra «Servicios» desde el menú Ejecutar usando el atajo de teclado Win + R.
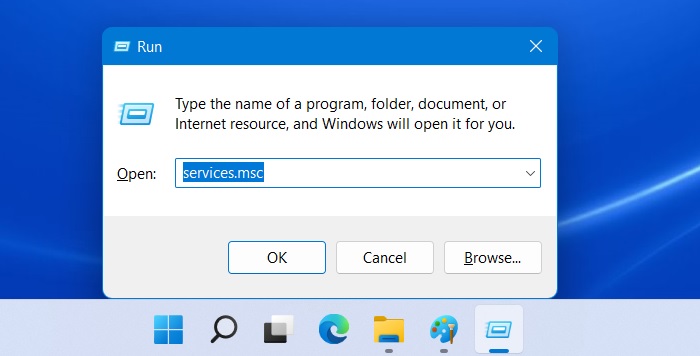
- Desplácese hacia abajo para encontrar «Búsqueda de Windows».
- Haga clic derecho para reiniciarlo.
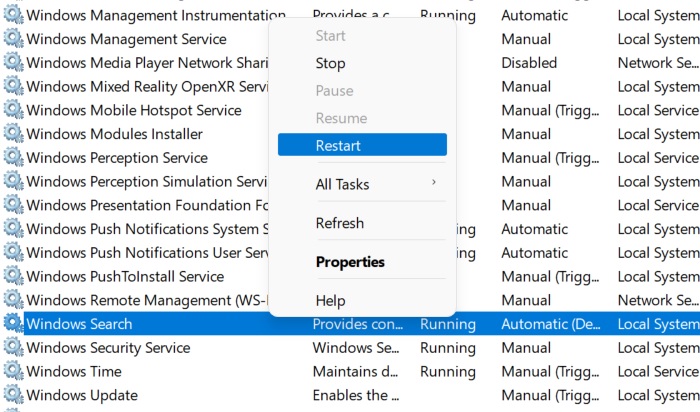
- Windows ahora intentará detener el servicio de búsqueda de Windows en su computadora. Espere unos segundos para que este servicio se reinicie en su dispositivo, y su botón de búsqueda debería funcionar nuevamente.
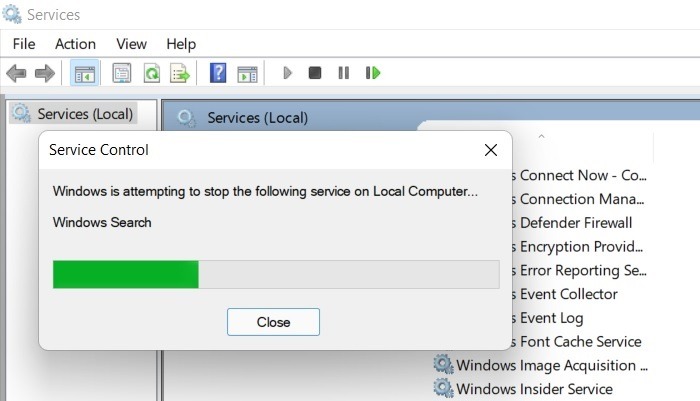
5. Ajuste el teclado táctil y el servicio del panel de escritura a mano
Es posible que sus resultados de búsqueda estén congelados debido a errores en el «Teclado táctil» que está conectado con la barra de búsqueda de Windows. Los dispositivos Windows tienen un mecanismo para descongelar el “Teclado táctil”.
- Desde el panel de «Servicios», continúe y acceda al «Servicio de teclado táctil y panel de escritura a mano».
- Haga doble clic en él o haga clic con el botón derecho en «Propiedades».
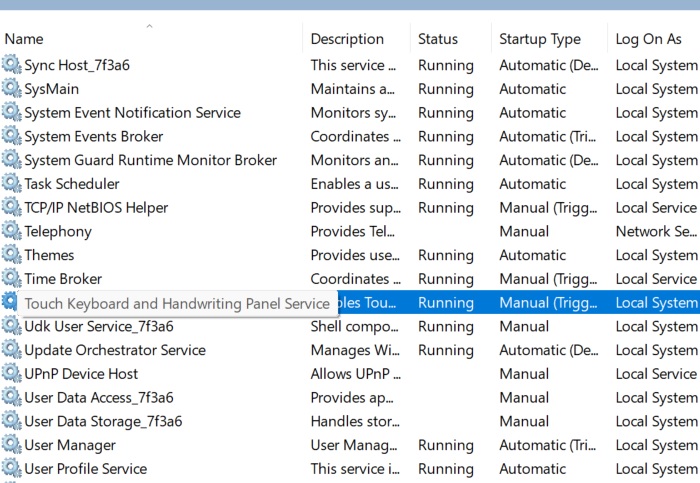
- En la pestaña «General», cambie el tipo de inicio predeterminado «Manual» a «Automático».
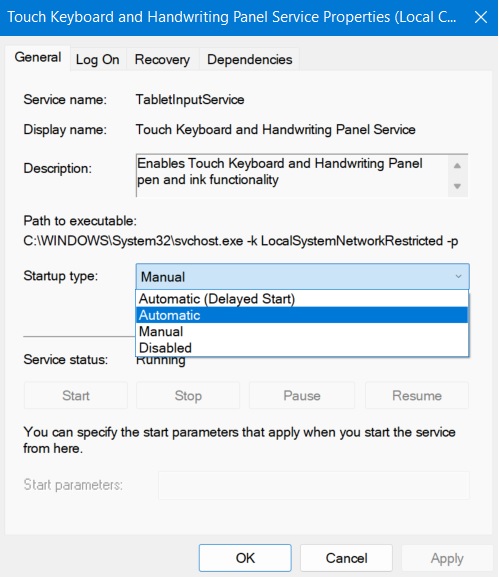
- Vaya a la pestaña «Recuperación» y configure «Fallas posteriores» en «Reiniciar el servicio».
- Al mismo tiempo, cambie la variable «Restablecer el recuento de fallas después de» de «1» a «0».
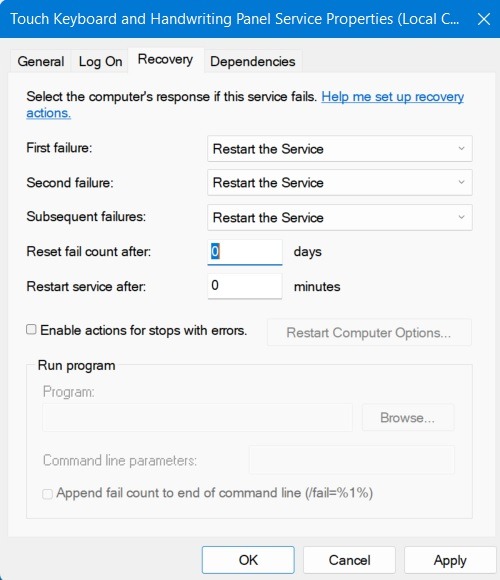
- Regrese a la pestaña «General» y presione el botón «Inicio».
Esto debería solucionar los problemas de búsqueda de inmediato. Si no ve el botón Inicio atenuado, continúe con la siguiente solución.
6. Habilite el historial de búsqueda en el dispositivo y borre el historial de búsqueda anterior
Cuando pasa el cursor del mouse dentro del cuadro de búsqueda, puede ver su historial de búsqueda reciente. Esta es una opción de menú importante sin la cual no se mostrarán los resultados de búsqueda, así que asegúrese de que esté habilitada.
- Abra el menú «Configuración», como se explicó anteriormente.
- Vaya a «Privacidad y seguridad -> Permisos de búsqueda».
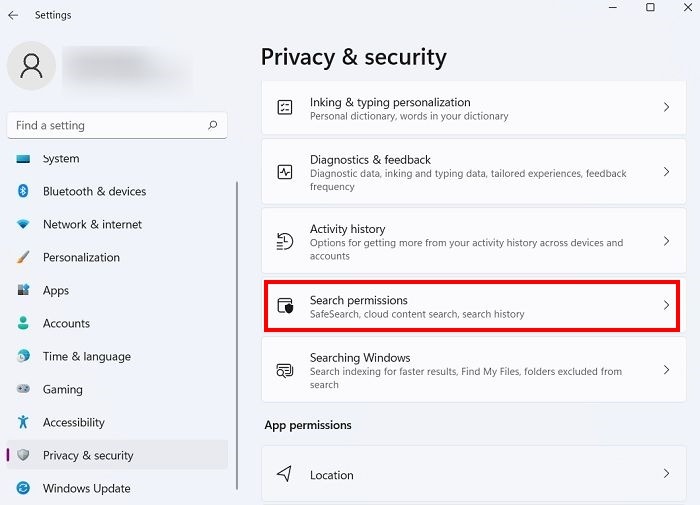
- Asegúrese de que «Buscar historial en el dispositivo» esté activado.
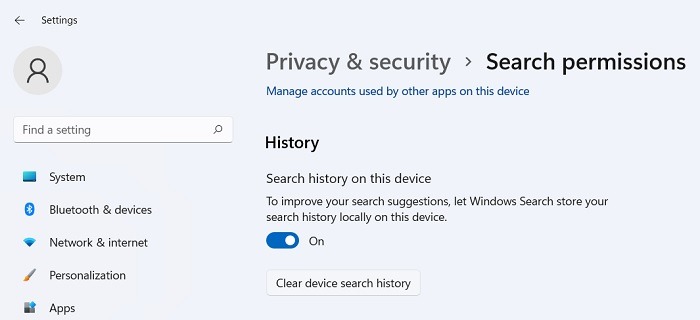
- Presione «Borrar historial de búsqueda del dispositivo», reinicie su PC con Windows 11 y verifique si el error de la barra de búsqueda desapareció.
7. Asegúrese de que los resultados de su búsqueda no estén dentro de carpetas excluidas
Windows 11 y 10 le permiten excluir cualquier carpeta de los resultados de búsqueda. Si la carpeta que contiene uno de sus archivos y aplicaciones importantes se excluye de los resultados de búsqueda de Windows, no podrá ver ninguna información interna.
- Desde «Configuración», vaya a «Privacidad y seguridad -> Búsqueda de Windows».
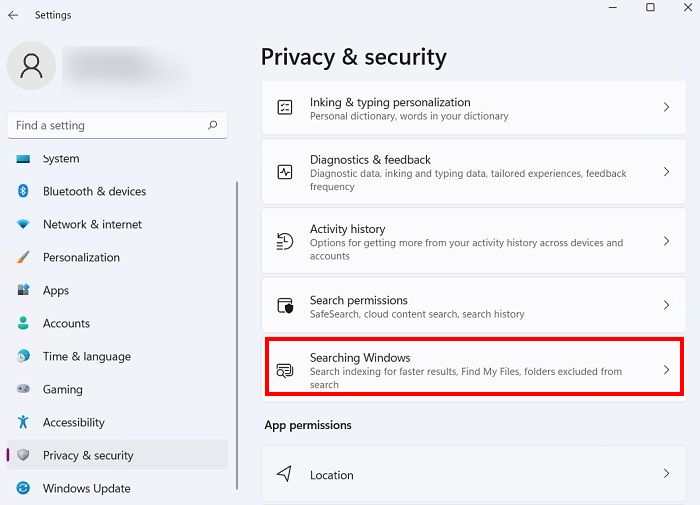
- Aquí verá una lista completa de carpetas excluidas, como «C:\Windows». Si lo que está buscando no está disponible a través de la búsqueda, debe verificar si esa carpeta en sí no está en esta lista.
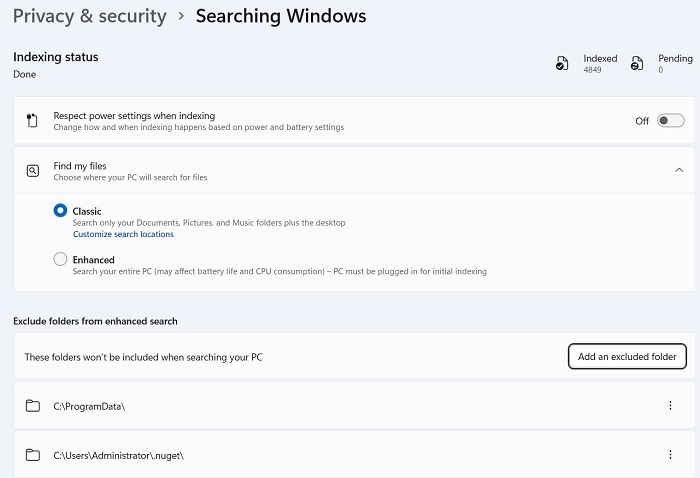
- Si alguno de sus archivos de programa y aplicaciones se encuentra dentro de una carpeta excluida, puede eliminarlo fácilmente de la lista más tarde presionando los tres puntos al lado de la carpeta y seleccionando «Eliminar». También puede crear sus propias carpetas de exclusión.
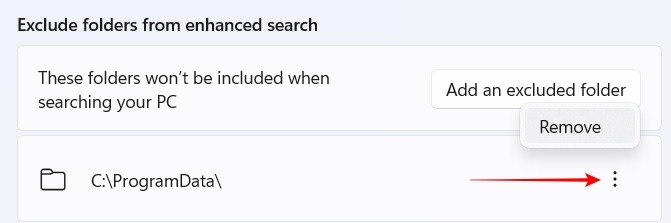
8. Usa CTRL + ALT + SUPR
- Antes de probar la solución principal a los problemas de búsqueda de Windows, intente usar la opción Ctrl + Alt + Supr del Administrador de tareas una vez.
- En la pestaña «Detalles», desplácese hacia abajo para encontrar la aplicación «SearchHost.exe» o «SearchIndex.exe».
- Finalice esos procesos haciendo clic con el botón derecho y seleccionando «Finalizar tarea» y reinicie nuevamente. Esto reiniciará sus servicios de búsqueda inmediatamente. Si los elementos son invisibles, continúe con la última solución.
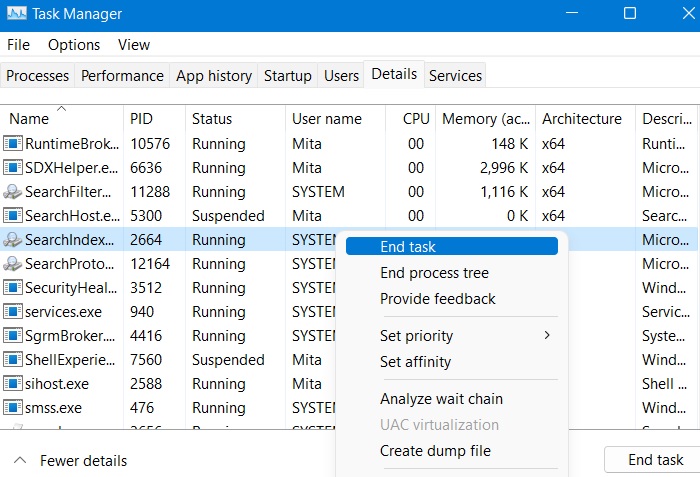
9. Restablecer Windows 11
Si los pasos anteriores no funcionan, debe restablecer su dispositivo con Windows 11.
Por supuesto, puede probar este método primero, sin embargo, como es el proceso que consume más tiempo, le recomendamos que sea su último recurso. Esta es realmente la opción nuclear.
- Desde el menú de configuración de Windows 11, vaya a «Sistema -> Recuperación -> Opciones de recuperación -> Restablecer esta PC» y haga clic en «Restablecer PC».
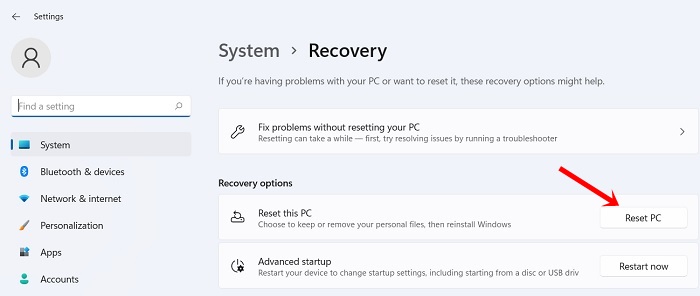
- Elija «Conservar sus archivos» o «Eliminar todo». Incluso si elige la primera opción, no olvide hacer una copia de seguridad de todos sus datos de Windows.
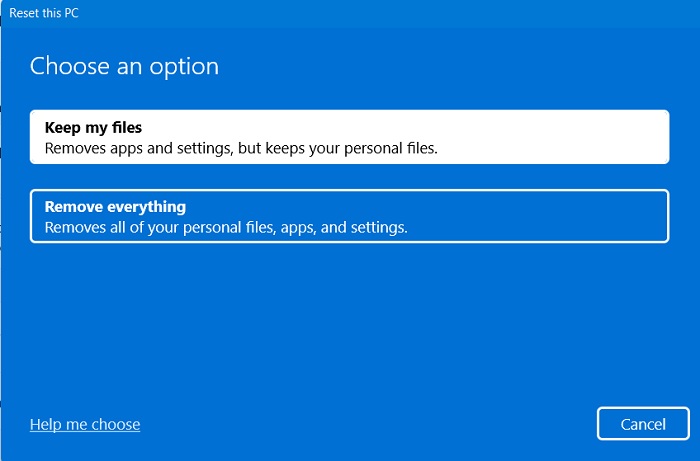
- Espere unos minutos para que proceda.
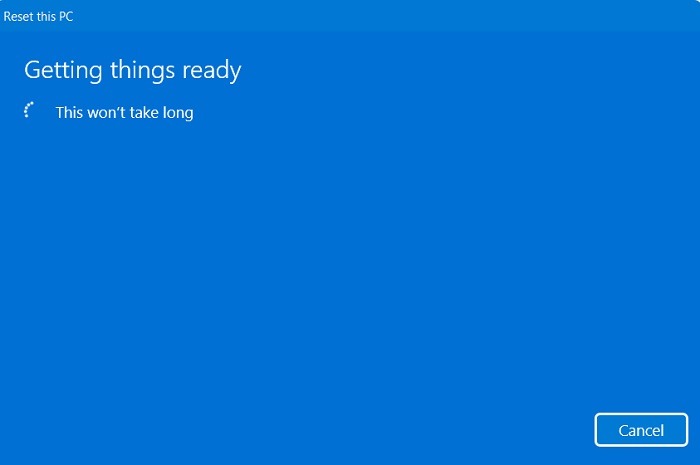
- Tiene dos opciones para reinstalar Windows: «Descarga en la nube» y «Reinstalación local». Elija el primero, ya que una reinstalación local replicará el mismo error de búsqueda, especialmente si actualizó desde Windows 10.
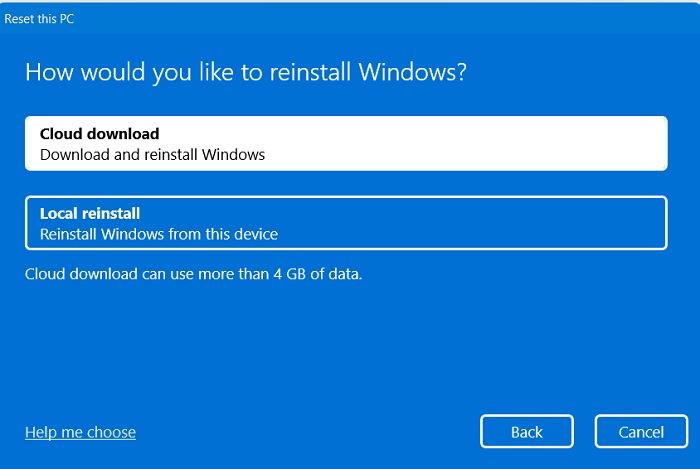
- Se abrirá la página «Configuración adicional». Haga clic en «Siguiente» para continuar.
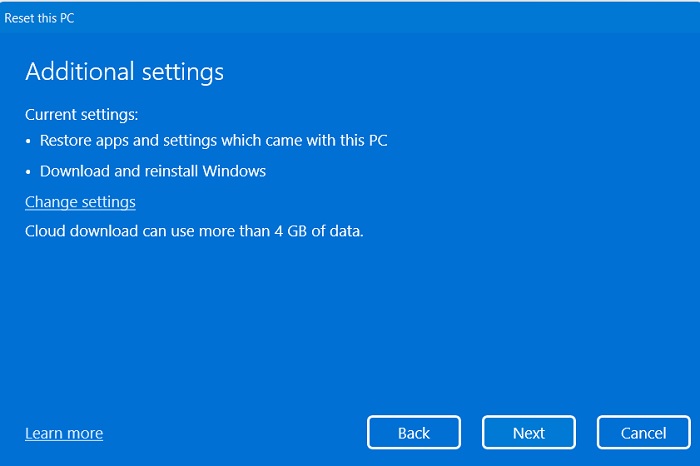
- Es posible que vea una advertencia de que su PC se actualizó recientemente. Al realizar un reinicio, ya no puede deshacer esto. Es seguro ignorar esta advertencia presionando «Siguiente». Principalmente significa que ya no puede usar la configuración del sistema de Windows 11 para «volver» a Windows 10. Sin embargo, siempre puede cambiar a Windows 10 cuando lo desee.
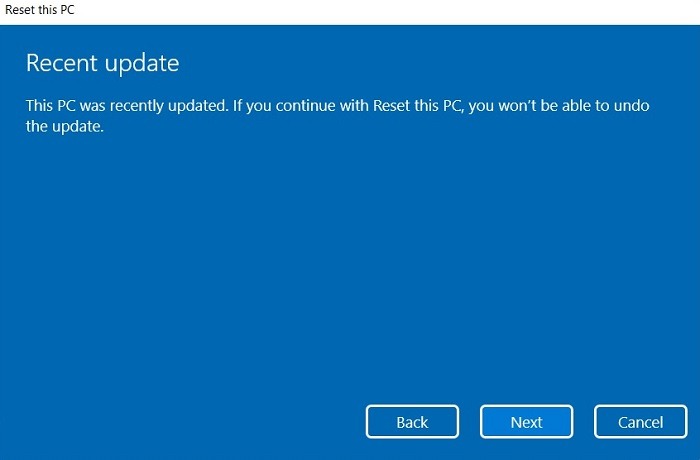
- Finalmente, haga clic en «Restablecer».
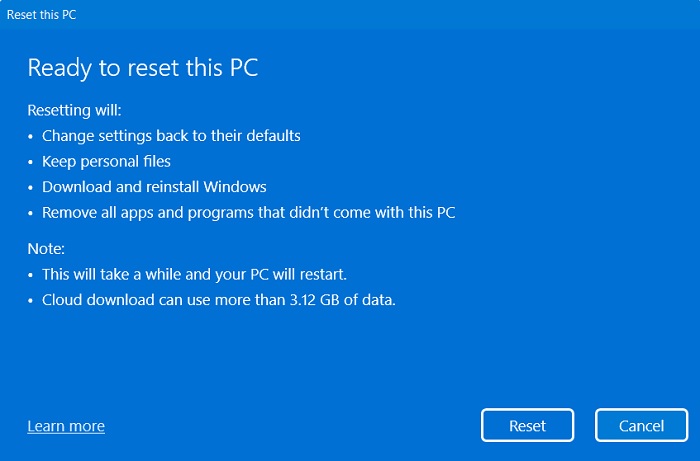
- Si lo desea, puede revisar una lista de aplicaciones que se eliminarán durante el reinicio. Siempre puedes reinstalarlos.
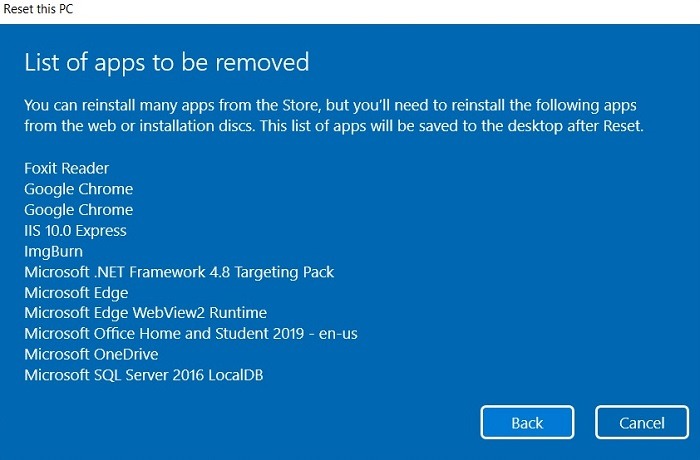
- Siéntese y espere a que su dispositivo con Windows 11 se reinicie mientras prepara el sistema y descarga las actualizaciones. El dispositivo se reiniciará automáticamente después de esto y no se necesita más intervención por parte del usuario.
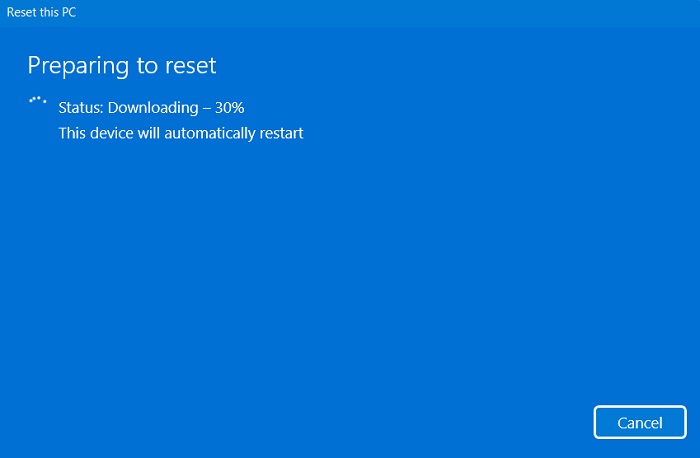
El procedimiento de reinicio completo puede demorar algunas horas, o incluso casi un día, según la lentitud de su dispositivo. Manténgalo enchufado. Después del reinicio, la función de búsqueda de dispositivos de Windows 11 volverá a funcionar.
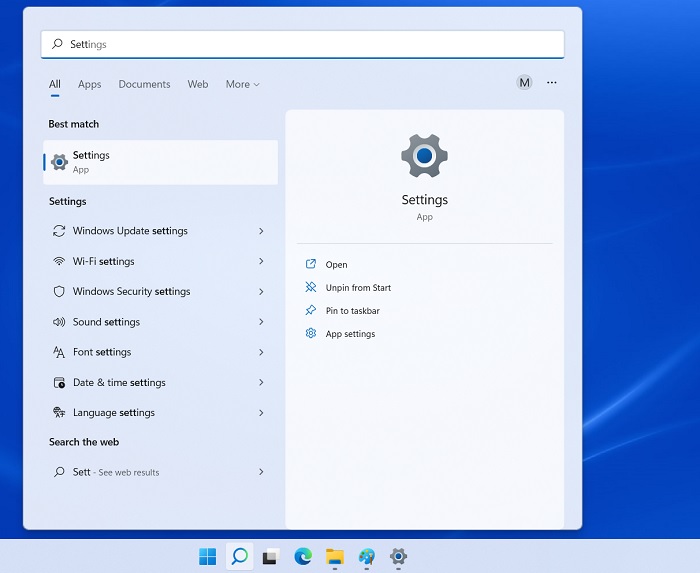
Preguntas frecuentes
¿El reinicio de Windows 11 borra todos los discos duros?
Windows 11 puede o no borrar todos los discos duros después de un reinicio. La respuesta depende de si usa una descarga en la nube o las opciones de descarga local.
¿Por qué mi barra de búsqueda de Windows no funciona incluso después de la solución de problemas?
Hay muchas razones por las que la barra de búsqueda de Windows no funciona incluso después de haber probado estas correcciones. Si está utilizando una ISO de Windows no autorizada instalada en su PC, la búsqueda no funcionará debido a conflictos con su dispositivo. Del mismo modo, si su PC no es compatible con Windows 11, estos errores son comunes. Siga nuestra guía sobre las últimas instalaciones de Windows 11 o puede restablecer la PC a través de los métodos anteriores. Siempre busque una instalación nueva en su PC con Windows. De lo contrario, estos errores surgirán ocasionalmente.
¿Por qué no puedo «restablecer» en Windows 11?
La opción de reinicio de Windows 11 solo funcionará si tiene una licencia válida de Windows en su dispositivo. Si usó una versión no autorizada, la opción de reinicio en la nube no funcionará. Puede reinstalar Windows 11 en su PC usando una licencia válida.
Si tiene una licencia válida de Windows 10, se recomienda volver primero a Windows 10 mediante una instalación limpia, eliminando cualquier rastro ISO no autorizado. Después de esto, puede obtener una actualización gratuita a Windows 11 nuevamente.
Credito de imagen: pixabay Todas las capturas de pantalla por Sayak Boral