Las máquinas virtuales son útiles de muchas maneras. Puede usarlos para probar nuevos sistemas operativos, probar software, ejecutar aplicaciones antiguas, etc.
Dos de los software de máquina virtual más populares son VMware y VirtualBox. Ambos tienen sus pros y sus contras, y la mayoría de nosotros dedicamos una buena cantidad de tiempo y esfuerzo a crear y mantener una máquina virtual en cualquiera de los dos programas. Lo bueno es que incluso puede migrar su VM de VirtualBox a VMWare, y viceversa, sin tener que volver a crear desde cero. Aquí está cómo hacerlo.
Nota:
- Para esta demostración, estoy usando VMware Workstation como mi otro software de máquina virtual. Incluso si está utilizando VMware Player, el procedimiento es el mismo.
- Antes de iniciar el proceso de migración, asegúrese de que la VM que desea exportar esté en estado «Apagado» y no en estado Suspendido o En pausa. Esto se aplica tanto a VMware como a VirtualBox.
Migrar de VMware a VirtualBox
Para migrar de VMware a VirtualBox, primero debe exportar la VM en un archivo .ovf. Para hacer eso, abra la carpeta VMware ubicada dentro de la carpeta «Archivos de programas» en la unidad C. Una vez que esté allí, abra la carpeta «OVFTool». Presione «Mayús + clic con el botón derecho» y luego seleccione la opción «Abrir símbolo del sistema aquí».
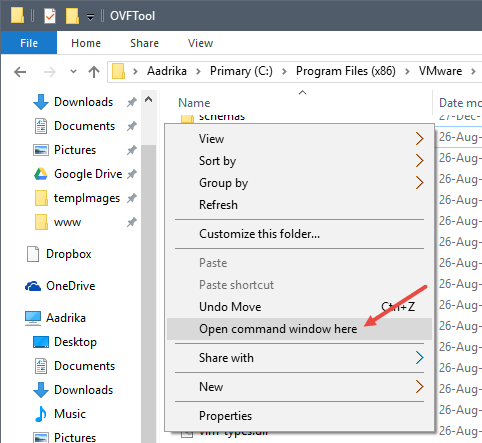
En la ventana del símbolo del sistema, use el siguiente comando y presione el botón Enter. No olvide cambiar la ruta del archivo .vmx de la máquina virtual que desea exportar y el destino del nuevo archivo .ovf.
ovftool "c:pathtooriginal_vm.vmx" "c:pathtoexport.ovf"
Tan pronto como ejecute el comando, la VM se exportará como un archivo .ovf al destino marcado.
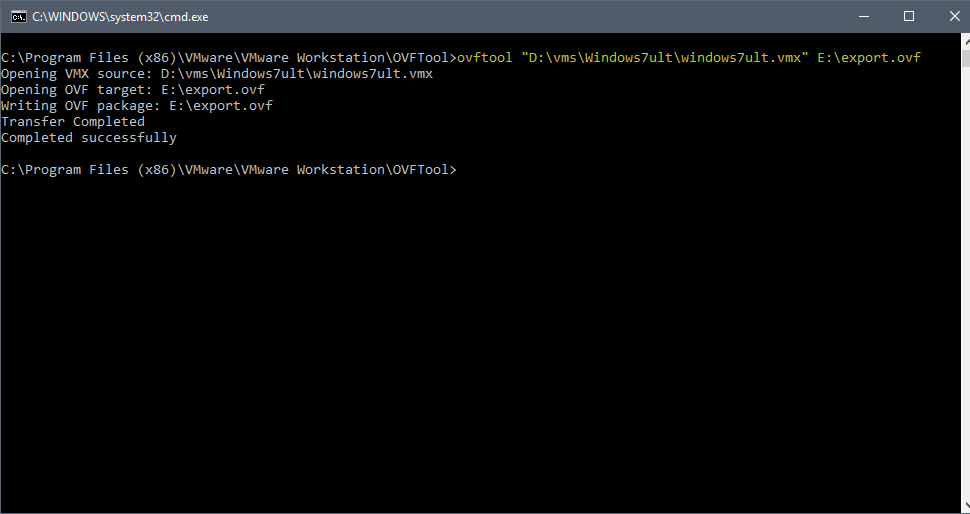
Nota: si está utilizando VMware Workstation, también puede exportar la VM como un archivo .ovf navegando a «Archivo» y luego seleccionando la opción «Exportar a OVF».
Ahora, abra VirtualBox y seleccione la opción «Importar dispositivo».
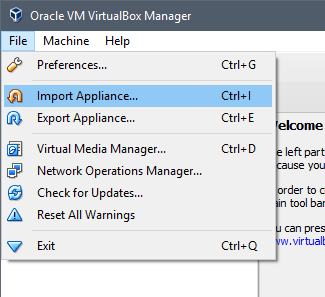
La acción anterior abrirá la ventana «Aparato para importar». Aquí, busque y seleccione el archivo .ovf exportado y haga clic en el botón «Siguiente».
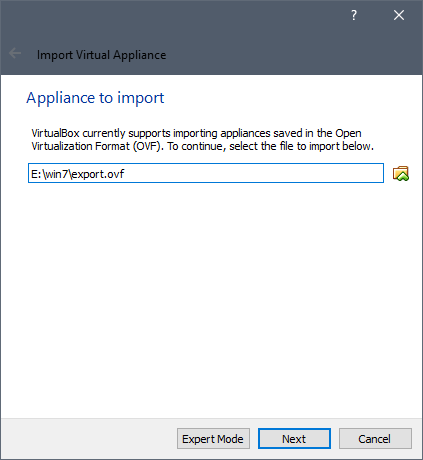
En esta ventana, VirtualBox le mostrará todas las configuraciones de VM. Déjalos como están; siempre puedes cambiarlos más tarde. Simplemente haga clic en el botón «Importar» para continuar.
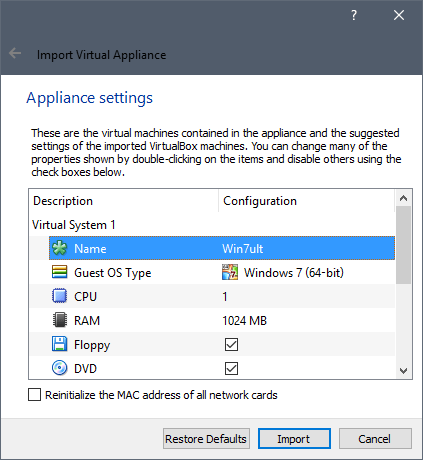
La acción anterior iniciará el proceso de importación.
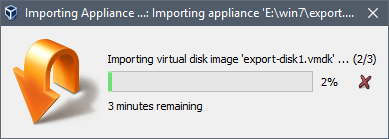
Una vez que se haya realizado la importación, verá su máquina virtual importada en VM VirtualBox Manager. Simplemente seleccione la VM y haga clic en el botón «Iniciar» para encender la VM.
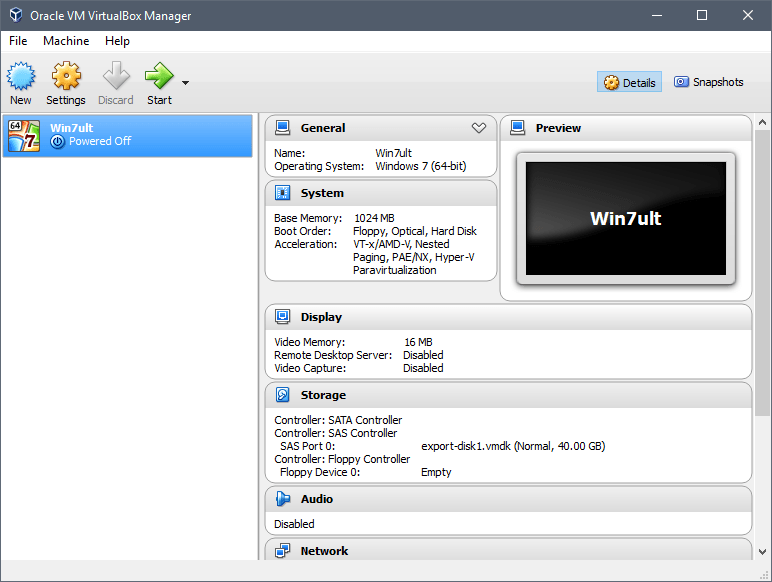
Ha importado con éxito la máquina virtual de VMware a VirtualBox.
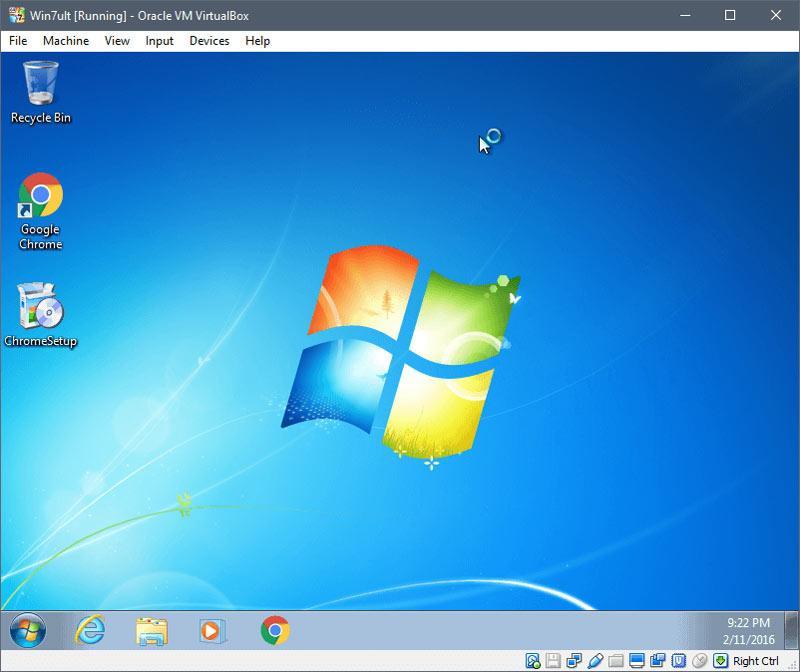
Solución de problemas de errores de importación en VirtualBox
Si recibe errores de importación, siga los pasos a continuación.
1. Abra el archivo «export.ovf» con su editor de texto favorito, busque todas las instancias de «ElementName» y reemplácelo con «Caption».
2. A continuación, busque la instancia de «vmware.sata.ahci» y reemplácela con «AHCI».
3. Finalmente, calcule el valor hash SHA1 del archivo «export.ovf» usando esta herramienta en líneay reemplace el valor hash anterior con el nuevo que se encuentra en el archivo «export.mf». Puedes abrirlo con cualquier editor de texto.
Nota: debe reemplazar el valor hash de «SHA1 (export.ovf)».

Una vez que haya terminado con los cambios, intente importar de nuevo. Esto debería resolver los errores de importación. De lo contrario, probablemente debería crear una nueva máquina virtual desde cero.
Migrar de VirtualBox a VMware
Migrar de VirtualBox a VMware también es fácil. Abra la aplicación VirtualBox y seleccione la opción «Exportar dispositivo» en el menú «Archivo».
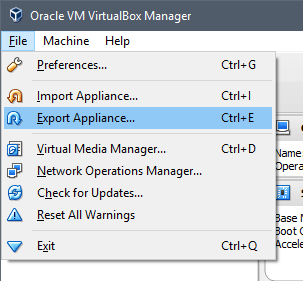
La acción anterior abrirá el asistente de exportación. Aquí, seleccione la máquina virtual que desea exportar y haga clic en el botón «Siguiente» para continuar.
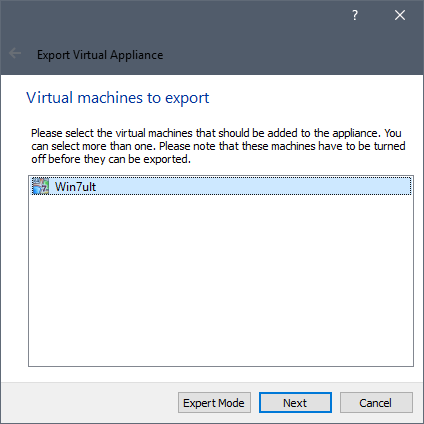
Aquí, en esta pantalla, seleccione el destino y haga clic en el botón «Guardar».
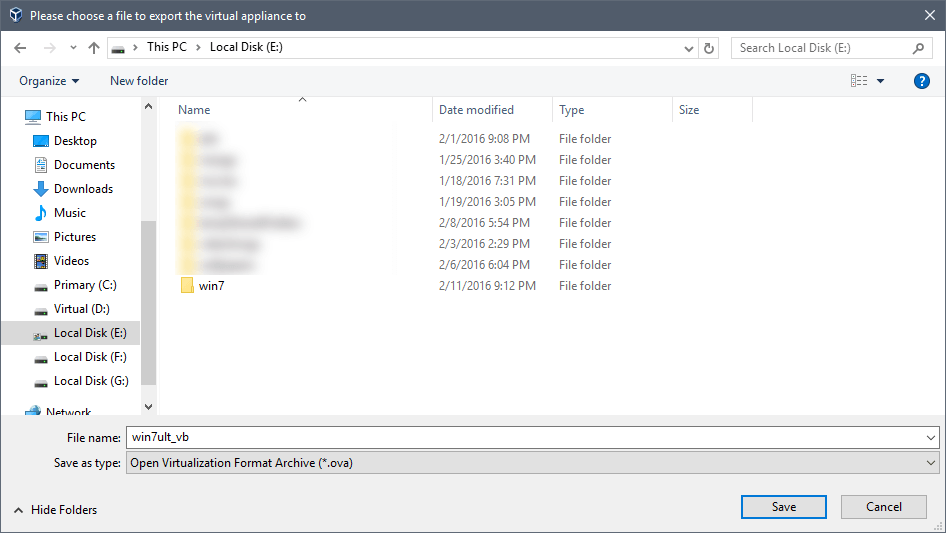
VirtualBox ahora le mostrará la configuración de almacenamiento. Deje los valores predeterminados como están y haga clic en el botón «Siguiente».
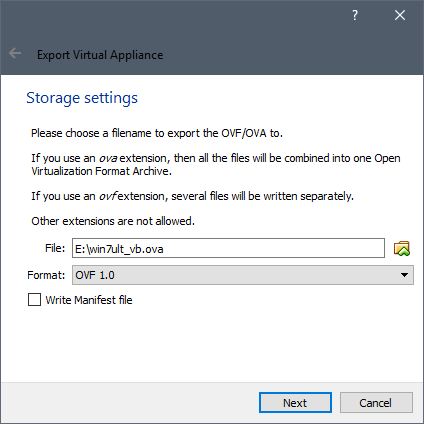
Verifique todas las configuraciones del dispositivo y haga clic en el botón «Exportar» para iniciar el proceso de exportación.
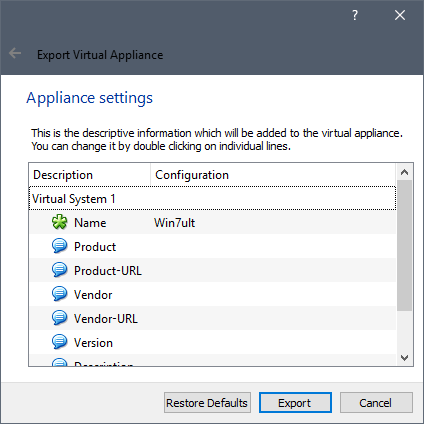
Dependiendo del tamaño de la VM, el proceso de exportación puede demorar algún tiempo.
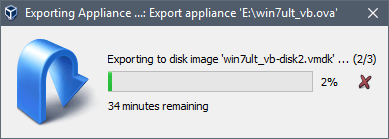
Una vez que haya terminado de exportar la máquina virtual, puede importarla a VMware. Para hacerlo, abra VMware Player/Workstation y seleccione la opción «Abrir» en el menú «Archivo».
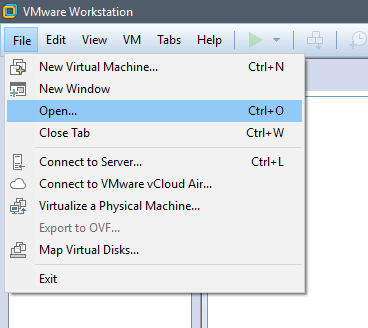
Ahora seleccione el archivo .ova exportado.
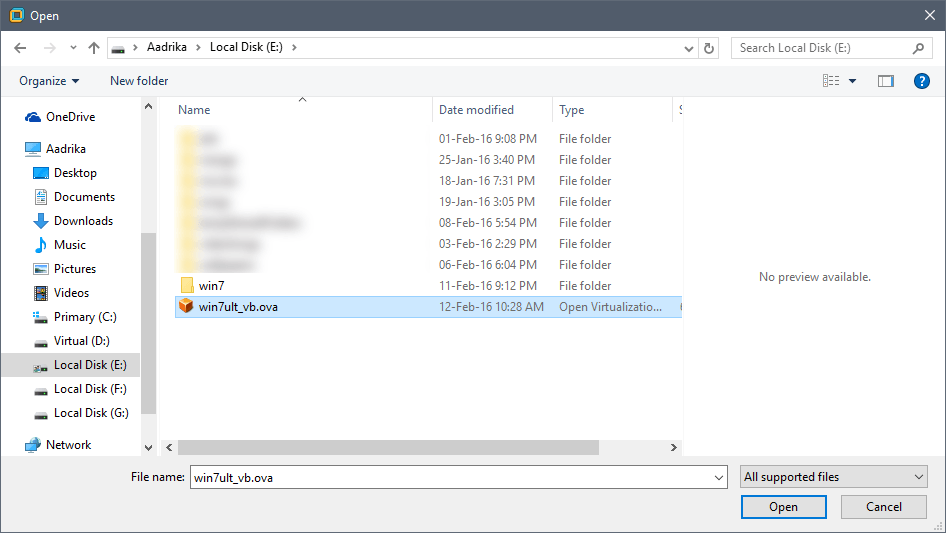
En esta pantalla, haga clic en el botón «Importar» para iniciar el proceso de importación.
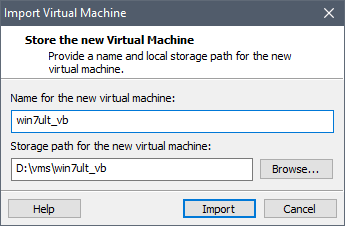
Si recibe un error que dice que la importación falló debido a problemas de cumplimiento de hardware, simplemente haga clic en el botón «Reintentar». Esta acción debería iniciar el proceso de importación.
Nota: Si la acción anterior no resolvió el problema, debe crear una nueva máquina virtual desde cero.
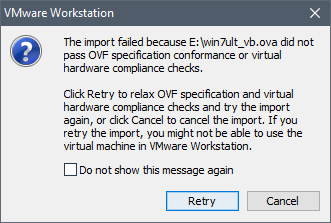
Si todo sale según lo planeado, VMware comienza a importar la VM. Una vez más, el proceso puede tardar algún tiempo en completarse.
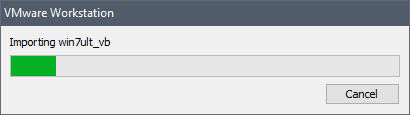
Una vez que se haya completado la importación, encienda la VM haciendo clic en la opción «Encender esta máquina virtual».
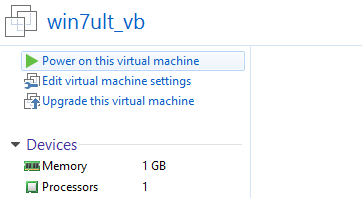
Ha importado o migrado con éxito su máquina virtual de VirtualBox a VMware.
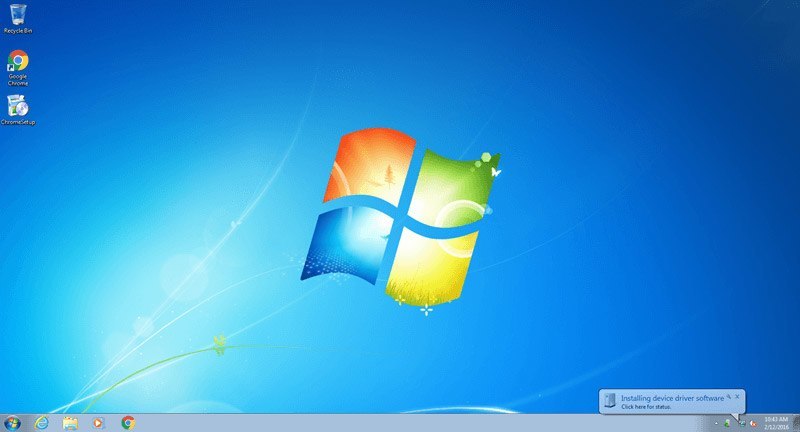
Comente a continuación compartiendo sus pensamientos y experiencias sobre el uso del método anterior para migrar de VMware a VirtualBox y viceversa. También tenemos algunas características más de máquinas virtuales en el sitio, por ejemplo, cómo importar y exportar archivos OVA en Linux. Consulte también nuestra lista completa de las mejores aplicaciones de sandbox para Windows 10.
