No es demasiado complicado crear sus propios atajos de teclado en Windows 10. Simplemente haga clic con el botón derecho en el ejecutable para lo que sea que desee crear un atajo, haga clic en Propiedades, luego ingrese su comando en un cuadro. (Más información sobre cómo crear accesos directos personalizados aquí).
Pero, ¿qué sucede si desea cambiar los atajos de teclado predeterminados que Windows 10 le ha impuesto, como un atajo mucho más conveniente en lugar de Ctrl + Shift + Esc para acceder al administrador de tareas o Ctrl + S para usar una herramienta de búsqueda alternativa? Para ello, necesitamos una herramienta llamada AutoHotKey.
Aquí te mostramos cómo cambiar los atajos de teclado en Windows 10 usando esta gran herramienta.
Conoce AutoHotKey
Entonces, comencemos con las malas noticias, que es que no existe una forma nativa de cambiar los métodos abreviados de teclado predeterminados en Windows. Después de todos estos años, Microsoft aún no está dispuesto a ofrecer esa simple flexibilidad, presumiblemente por temor a que desee usar sus accesos directos para acceder a aplicaciones que no son de Microsoft… lo cual probablemente sea el caso.
En su lugar, tendrá que crear secuencias de comandos para cada tecla de método abreviado que desee reemplazar. No se preocupe, este proceso en realidad es bastante fácil gracias a una gran herramienta llamada AutoHotkey. Esta es una herramienta de creación de secuencias de comandos que se puede usar para todo tipo de propósitos creativos, pero hoy estamos analizando específicamente cómo puede usarla para cambiar los accesos directos predeterminados de Windows.
Primero, descargar AutoHotKey.
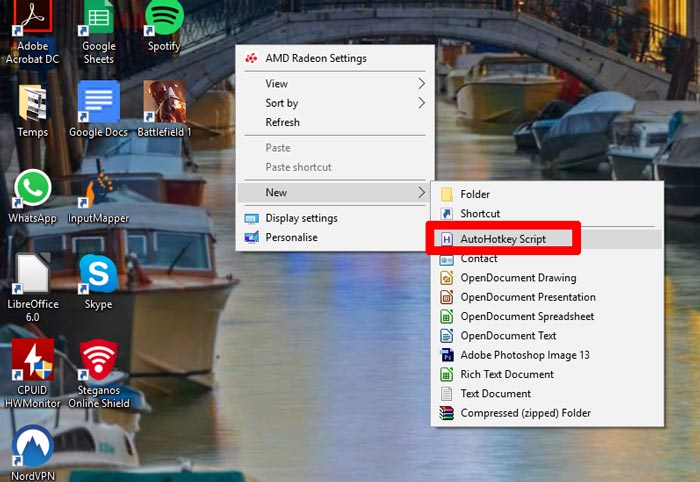
A continuación, lo familiarizaremos con los conceptos básicos de la sintaxis de las teclas automáticas de acceso rápido que necesita saber para cambiar los accesos directos de Windows. La mayoría de los accesos directos de Windows usan alguna combinación de los siguientes botones, por lo que esto debería ser suficiente para comenzar.
| ^ | tecla de control |
| ! | tecla Alt |
| + | Tecla Shift |
| # | Ganar clave |
| Arriba abajo izquierda derecha | Teclas de flecha/Direcciones |
| correr, | Hace que su tecla de acceso rápido abra un archivo, carpeta o programa en su PC |
| enviar, | Redirige la tecla de acceso rápido a las pulsaciones de teclas elegidas |
Si desea escribir una letra, simplemente escriba esa letra literalmente, mientras que los botones como Esc, Supr y otros también se pueden escribir directamente en su script. Puedes encontrar un conveniente lista de la sintaxis principal de Auto Hotkey en este sitio.
Cambiar el acceso directo predeterminado de Windows
Una vez que haya hecho eso, en el escritorio de Windows, haga clic con el botón derecho en un espacio vacío, luego seleccione «Nuevo -> Script de tecla de acceso rápido automático» y llámelo algo reconocible. Vamos a crear un mejor atajo para acceder al administrador de tareas (Ctrl + Shift + Esc de forma predeterminada), por lo que llamaremos a nuestro atajo «Administrador de tareas».
A continuación, haga clic con el botón derecho en el script que acaba de crear y haga clic en «Editar script». Según la sintaxis que mostramos anteriormente, el acceso directo que debe ingresar aquí es el siguiente:
Primero ingrese el atajo que desea usar y siga esto con ::Send, luego un espacio y el atajo que desea que reemplace su atajo personalizado. Debido a que la tecla Esc es un comando en lugar de una tecla estándar, la colocamos entre corchetes especiales.
Con todos los reemplazos de métodos abreviados de teclado, recomendamos agregar una segunda línea al script con el texto #NoTrayIcon. Esto bloqueará la aparición del ícono de la bandeja de teclas de acceso rápido automático, asegurando que todo el proceso permanezca en segundo plano.

Una vez que su script esté listo, ciérrelo y guárdelo, luego haga doble clic en el script para ejecutarlo y pruebe su método abreviado de teclado para ver si hace lo que debería.
Cambiar acceso directo al programa
A continuación, intentemos redirigir el atajo de búsqueda predeterminado de Windows Win + S a una herramienta de búsqueda alternativa que nos gusta llamada Buscar todo. Escribe el siguiente comando:
#s::run, "C:Program FilesEverythingEverything.exe"

los :: es lo que separa la tecla de acceso rápido de la acción que desea que realice. El bit anterior es la tecla de acceso rápido que estamos ingresando (Win + S en este caso), y el bit posterior run es el comando para abrir la aplicación Search Everything.
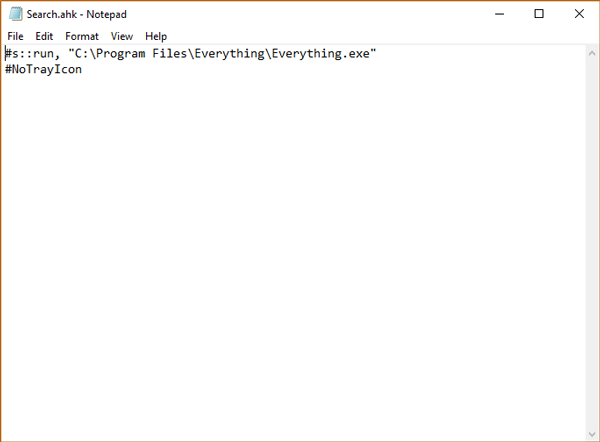
Ejecutar accesos directos al inicio de Windows
Sus accesos directos funcionan tan pronto como inicia Windows y mueve el script .ahk a la carpeta de inicio de su sistema en el Explorador de archivos: C:ProgramDataMicrosoftWindowsStart MenuProgramsStartUp. Haga lo mismo con todos los reemplazos de atajos de teclado. De esa manera, todos estarán funcionando tan pronto como inicie su PC.

Es un poco de esfuerzo, pero ciertamente funciona para cambiar los métodos abreviados de teclado predeterminados en Windows. Como beneficio adicional, también aprendió los conceptos básicos absolutos de AutoHotKey, una herramienta extremadamente útil capaz de ejecutar scripts mucho más complejos que los que mencionamos aquí.
Si desea permanecer hasta las rodillas en Windows, consulte nuestra lista de las mejores aplicaciones de sandbox para Windows 10 y cómo convertir el BIOS heredado a UEFI en el sistema operativo.
