Hacer una copia de seguridad de cualquier cosa en caso de desastre nunca es una mala práctica. El problema con el uso de una suite ofimática basada en la nube es que realmente no tiene muchas opciones para hacer copias de seguridad. Claro que puede descargar todo a una unidad USB o guardarlo en un correo electrónico, pero de alguna manera anula el propósito.
Para resolver este dilema, una empresa llamada gladinet se le ocurrió una manera de hacer una copia de seguridad y sincronizar sus Google Docs. Si desea compararlo con otros servicios, piense en Dropbox o Mozy para sus documentos de Google.
Configurar
Configurar Gladinet es bastante fácil. Ir https://www.gladinet.com/p/download_starter_direct.htm y descargue el instalador para su computadora con Windows. Puede elegir entre 32 y 64 bits.
Gladinet es compatible con XP, Vista, Windows 7 y Windows 2003.
1. Cuando haya descargado el archivo de instalación, haga doble clic en él y siga los pasos.
![]()
2. Una vez que se realiza la instalación básica, tiene algunos pasos más. Lo primero es registrarse en Gladinet. Al registrarse, obtiene soporte técnico gratuito y actualizaciones.
![]()
3. Luego viene un poco de configuración. Todo lo que tendrá que hacer para esta parte es seleccionar lo que le gustaría respaldar. En este caso, vamos a utilizar Google Docs estándar. Como puedes ver, hay muchas otras opciones para elegir. Si usa cualquiera de los otros servicios ahora o planea hacerlo en el futuro, siempre puede agregarlos más adelante.
![]()
4. Una vez que haya seleccionado el servicio web y haya hecho clic en Siguiente, aparecerá una pantalla con algunas configuraciones. Si desea cambiar la configuración del proxy, la letra de la etiqueta de la unidad (la predeterminada es Z) o el nombre de la unidad, hágalo ahora. Simplemente haga clic [edit] o [change] junto al elemento que desea modificar. Haga clic en Finalizar.
![]()
5. Verá algo como esto en la siguiente página. Haga clic en el icono superior que dice [Click to mount].
![]()
6. Deberías ser llevado a una pantalla de inicio de sesión. Ingrese el correo electrónico y la contraseña de su cuenta de Google aquí. Haga clic en Siguiente.
![]()
7. Durante el proceso de autenticación de inicio de sesión, una ventana emergente le pedirá autorización para descargar un complemento de Google Docs; Haga clic en Aceptar y continúe con la configuración.
![]()
8. Cuando termine de configurarse, se le presentará la opción de hacer una copia de seguridad de otras carpetas en su computadora. Si quieres seguir adelante con esto, hazlo ahora. Si no, siempre puedes volver a él más tarde.
![]()
Felicitaciones, acaba de configurar todo y ahora tiene una copia de seguridad virtual de todos sus Google Docs.
Cómo acceder
El acceso a sus documentos se puede hacer de varias maneras. Si instaló un acceso directo del escritorio o del menú Inicio, puede hacer clic allí para abrir una ventana. Si no eligió instalar estos accesos directos, puede acceder a la unidad en {Mi PC]bajo el [Network Drives].
![]()
Otra forma de acceder a la carpeta que contiene sus documentos virtuales es hacer clic en el icono de la barra de tareas (suponiendo que se esté ejecutando Gladinet).
![]()
unidad virtual
La ventana que ve cuando hace clic en el icono de la unidad virtual es similar a la anterior. Sin embargo, esta vez puede hacer clic en el [Google Docs] carpeta.
![]()
Cuando lo haga, verá todas sus carpetas y documentos aquí. Si tiene una aplicación como Word, podrá ver y editar los documentos como si estuvieran en su computadora.
![]()
![]()
Copia de seguridad
Hacer una copia de seguridad es muy fácil. Cuando inicie sesión en su cuenta de Google Docs, verá un par de carpetas nuevas. Estas son sus carpetas de respaldo. Para mantener una copia de seguridad de sus documentos, arrástrelos a la [Backup From] carpeta
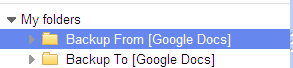
Para sincronizar la unidad virtual y Google Docs, haga clic con el botón derecho en el icono de la barra de tareas. Seleccione [Backup My Files Online] después [Create Google Docs Backup Task]. Cualquier archivo que haya arrastrado a su carpeta de respaldo en su página de Google Docs se respaldará automáticamente.
![]()
Cargando
Al arrastrar y soltar un documento en la ventana, lo cargará automáticamente en su cuenta de Google Docs. Lo que verá es una ventana de estilo FTP que muestra el progreso de la carga.
![]()
Para ver si funcionó, inicie sesión en su cuenta de Google Docs y vea la edición más reciente.
![]()
En general, esta es una excelente manera de agregar una medida adicional de seguridad y conveniencia para aquellos de nosotros que usamos suites de oficina basadas en la nube y almacenamiento de documentos.
¿Cómo hace una copia de seguridad de sus documentos basados en la nube?
