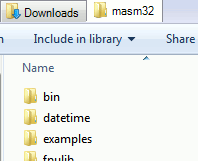El Explorador de Windows es molesto por el hecho de que abre una nueva ventana para cada carpeta individual que abre. Por ejemplo, si abro el directorio «Computadora» y luego voy a mi menú Inicio y abro mi directorio «Documentos», me quedo con dos ventanas. Hasta hace poco, este problema era algo con lo que teníamos que vivir. Desafortunadamente, la navegación con pestañas no se implementó en Windows 8, a pesar de que el concepto es una idea increíble. Algunas distribuciones de Linux han estado muy por delante de Microsoft en esto, y ya es hora de que tengamos nuestras propias pestañas. Puede hacer esto ahora con un programa llamado QTTabBar.
¿Qué es QTTabBar?
QTTabBar es una pequeña aplicación (menos de 1 MB en la última versión en el momento de escribir este artículo) que te da la posibilidad de abrir nuevas pestañas dentro del Explorador de Windows para navegar por tu computadora con nada más que una sola ventana. No ocupa una cantidad significativa de recursos ni siquiera en los equipos más lentos y solo requiere que tengas instalada una versión compatible de Windows.
Cómo se ve QTTabBar
Echemos un vistazo a la interfaz en Windows 7:
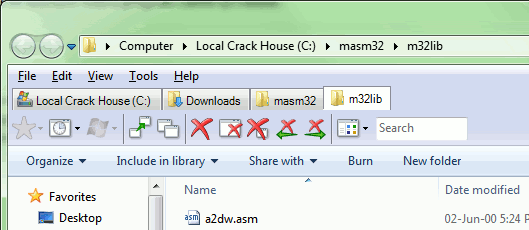
Ahora, echemos un vistazo a cómo se ve en Windows 8:
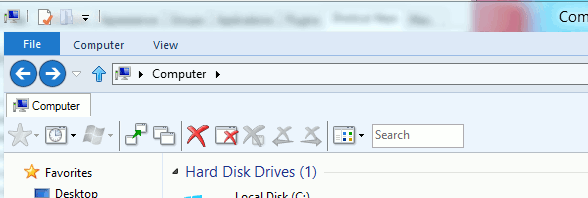
Ambos parecen un poco molestos debido a esos botones. Deshagámonos de ellos.
En Windows 7, puede hacer clic con el botón derecho sobre todas las pestañas y anular la selección de «Botones estándar de QTTabBar». Esto se deshace de su problema. En Windows 8, haga clic en «Ver» justo debajo de la barra de título y haga clic en la flecha hacia abajo debajo de «Opciones» en el lado derecho. Esto le permite anular la selección de «Botones estándar de QTTabBar» para obtener el mismo efecto. Aquí hay un poco de orientación:
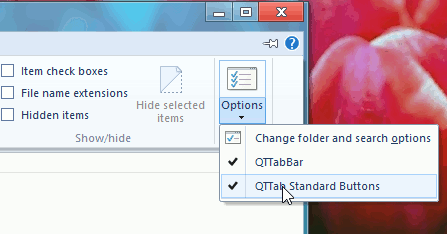
Esto efectivamente deja solo las pestañas, que es todo lo que querías. Hay algunas buenas opciones en la barra de botones, pero personalmente las encuentro molestas. Su interfaz ahora debería terminar luciendo así:
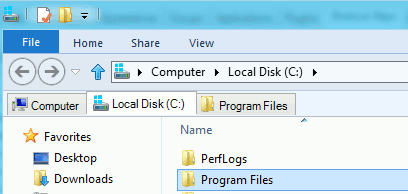
Cómo abrir nuevas pestañas
Para abrir una nueva pestaña en QTTabBar, arrastre la carpeta que desea abrir en una nueva pestaña a la barra con todas las pestañas. Se abrirá una nueva pestaña con la carpeta.
Cómo cerrar pestañas
Para cerrar una pestaña, puede presionar «Ctrl + W» o hacer clic derecho en la pestaña y hacer clic en «Cerrar». Asegúrese de no hacer clic con el botón derecho en el icono de la pestaña. Haga esto en su lugar en el nombre de la pestaña.
Impresiones generales
Estoy muy entusiasmado con QTTabBar y parece una aplicación muy prometedora. Estoy especialmente feliz de que funcione en Windows 8 porque planeo migrar a ese sistema operativo una vez que se lance. Sin embargo, QTTabBar tiene sus inconvenientes. Por ejemplo, sería bueno poder abrir una nueva pestaña con «Ctrl + T» que se abre en una carpeta predeterminada, al igual que Chrome y Firefox. Además, me gustaría que cada carpeta que abro fuera del Explorador de Windows se abra dentro de esa ventana. Si hago clic en «Documentos» en el menú Inicio, por ejemplo, todavía se abrirá en una nueva ventana. Se vuelve un poco molesto y QTTabBar ni siquiera ofrece la opción de «arrastrar y soltar» para las carpetas que se encuentran en el menú Inicio. Con suerte, las versiones futuras pueden solucionar estos problemas.
¿Impresiones?
Escuchemos lo que tiene que decir sobre QTTabBar. Si tiene alguna sugerencia para la configuración o revisiones, no dude en utilizar la sección de comentarios para esto.
Puede descargar QTTabBar en este enlace.