Las pantallas nítidas y de alta definición significan que queremos poder ver todo con el más mínimo detalle. Aun así, a pesar de la impresionante calidad de las pantallas modernas, es posible que aún tenga problemas con algunas imágenes. A menudo querrá acercar y alejar la imagen en Mac para ver más de cerca.
Como tal, esta publicación le muestra algunas formas de acercar y alejar la imagen en Mac. Hablaremos sobre las opciones nativas y si las herramientas de terceros pueden llevarlo allí.
Uso de las opciones nativas dentro de macOS
No sorprenderá que macOS incluya muchas opciones de zoom. De hecho, el sistema es flexible, según sus necesidades, y puede adaptar una configuración que se ajuste a sus requisitos personales. Primero, echemos un vistazo al trackpad.
Gestos del panel táctil
Por supuesto, el Trackpad de Apple es un monstruo cuando se trata de navegación. Su combinación de deslizamientos y gestos para invocar acciones es insuperable. Como tal, también hay muchos gestos para hacer zoom.
La forma más sencilla de acercar y alejar en Mac es pellizcar y expandir como lo harías en tu iPhone. Esto le brinda un control intuitivo sobre su zoom y funciona lo suficientemente bien como para que no se dé cuenta de que está realizando las acciones la mayor parte del tiempo.
Si intenta esto y no funciona, es posible que deba dirigirse a la pantalla del panel táctil dentro de las Preferencias del Sistema.
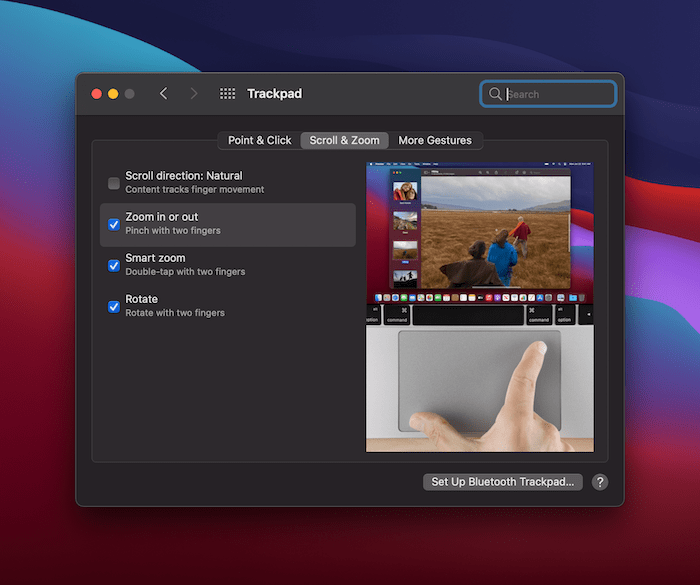
Dentro de la sección «Desplazamiento y zoom», puede alternar la funcionalidad de zoom junto con una serie de otros gestos. Otra característica que te ayudará es Smart Zoom. Una vez que cambie esto, puede realizar un doble toque rápido para acercar el 100 por ciento. Otro doble toque lo alejará nuevamente.
Esto funciona para archivos PDF, imágenes, dentro del navegador y muchos otros lugares. Sin embargo, no funcionará en todas partes, por ejemplo, en los paneles de preferencias y otras pantallas del sistema.
Opciones de accesibilidad
La Mac también tiene muchas opciones de accesibilidad, muchas de las cuales se enfocan en hacer zoom. Obviamente, esto es para personas con problemas de visión, aunque pueden ser útiles para todos los usuarios.
Para encontrarlos, dirígete al panel de Accesibilidad dentro de las Preferencias del Sistema.
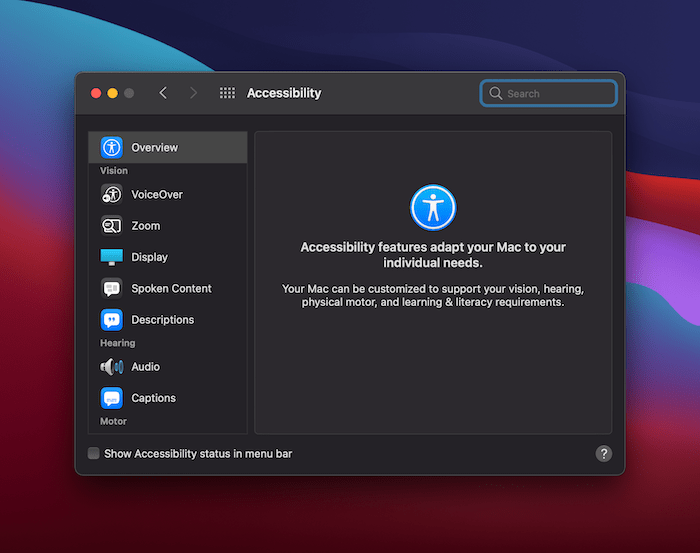
El primer panel al que dirigirse aquí es Zoom. Esto le brinda tres opciones para ayudar a acercar y alejar la imagen en Mac, centradas en los atajos de teclado.
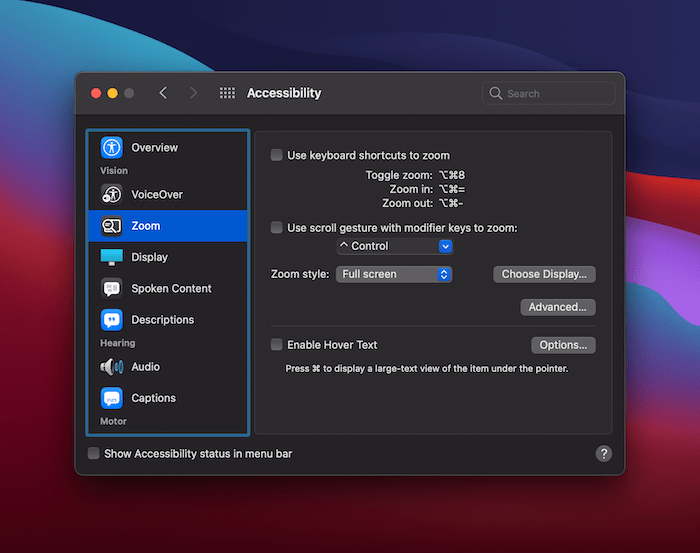
Por ejemplo, puede alternar la funcionalidad de zoom usando atajos de teclado. También puede combinar gestos con teclas modificadoras para lograr sus acercamientos y alejamientos. Una característica interesante aquí es el estilo de zoom: una forma de ver su elemento ampliado en diferentes presentaciones.
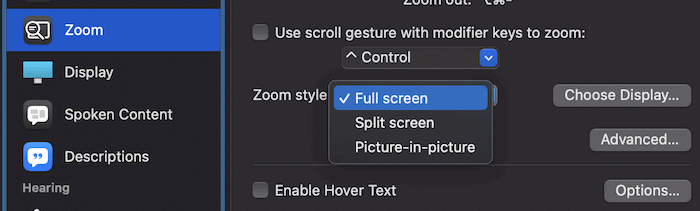
También hay texto flotante, que amplía lo que pasa con el puntero del mouse.

Independientemente de si es un usuario que necesita accesibilidad adicional o si desea captar los detalles finos de una imagen, la Mac tiene muchas formas de acercar y alejar. La buena noticia es que no necesita una herramienta de terceros para hacer el trabajo.
En resumen
Las pantallas modernas son nítidas. Debido a esto, algunos usuarios quieren ver todo lo que un elemento tiene para ofrecer. En otros escenarios, puede ser importante para el trabajo o puede haber una necesidad de accesibilidad. La buena noticia es que hay muchas formas de acercar y alejar la imagen en Mac usando la funcionalidad nativa. Los gestos del panel táctil son fantásticos, mientras que las opciones de accesibilidad dedicadas también brindan funciones útiles y mejoradas.
Si necesita renunciar al panel táctil en su Mac, tenemos un artículo para ayudarlo. ¿Implementarás alguna de estas formas de acercar y alejar la imagen en Mac? ¡Háganos saber en la sección de comentarios!
