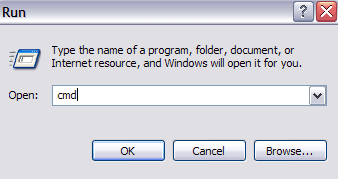Hoy temprano tuve que iniciar una computadora cliente en modo seguro y eliminar un virus a través del símbolo del sistema porque cada vez que Windows cargaba, el archivo se bloqueaba y, por lo tanto, era imposible de eliminar. Hay varias otras razones por las que es posible que necesite usar el símbolo del sistema en su vida (aunque rara vez), por lo que es bueno saber cómo navegar por él.
Si desea aprender a usar el símbolo del sistema en Windows, repasaré algunos de los comandos básicos que se ejecutan con más frecuencia. Para mantener a todos en la misma página, puede acceder al símbolo del sistema yendo a Inicio luego haga clic en Clase y escribiendo CMD. En Windows 7, simplemente haga clic en Inicio y comience a escribir cmd. En Windows 8, puede simplemente hacer clic derecho en el botón Inicio y elegir Símbolo del sistema.
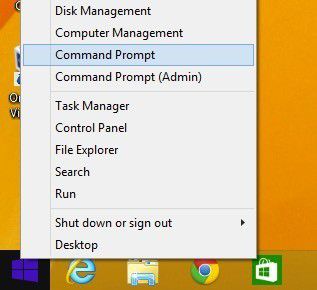
Ahora verá una gran ventana negra con el cursor al final de la ruta de su perfil de usuario en C: Documents and Settings Nombre de usuario o C: Usuarios Nombre de usuario. Entonces, ¿qué hacer ahora? Bueno, dado que no puedo explicar todo, probablemente querrá terminar usando algunas de las guías de ayuda proporcionadas en MS DOS escribiendo AYUDAR y presionando Entrar.
Cuando haga esto, obtendrá una lista de todos los comandos que puede usar en MS DOS y una breve descripción de lo que hacen:
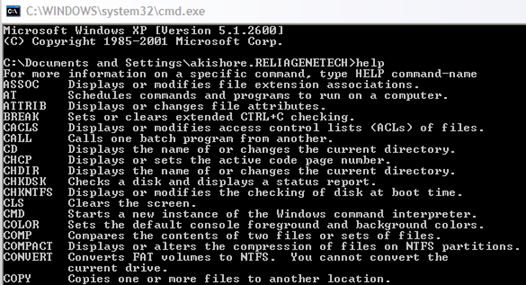
También puede obtener información más detallada sobre los parámetros y cómo utilizar cada comando escribiendo el nombre del comando seguido de un /?. Por ejemplo, escribiendo CD /?, le presentará un tutorial rápido sobre el uso del comando CD:
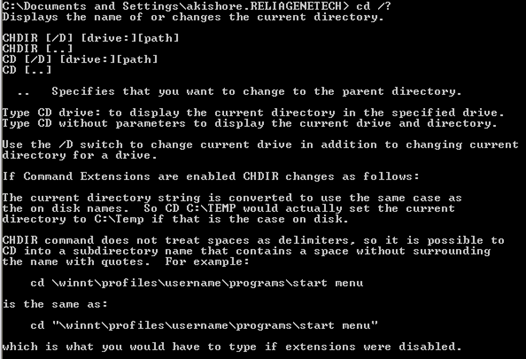
Como puede ver arriba, el CD de comandos de MS DOS muestra el nombre o cambia el directorio actual. Entonces, si desea cambiar del directorio de perfil de usuario predeterminado al directorio de Windows System32 para eliminar el archivo de virus, debe escribir lo siguiente para ir a ese directorio:
cd c: window system32 y presione enter
Su directorio actual cuando se le solicite ahora se convertirá en:
![]()
Ahora que se encuentra en ese directorio, es posible que desee ver primero todos los archivos y directorios, por lo que puede escribir el comando DIR y presione Entrar. Ahora obtendrá una lista gigante de todos los archivos y carpetas en ese directorio. Puedes escribir DIR /? y vea qué parámetros puede pasarle.
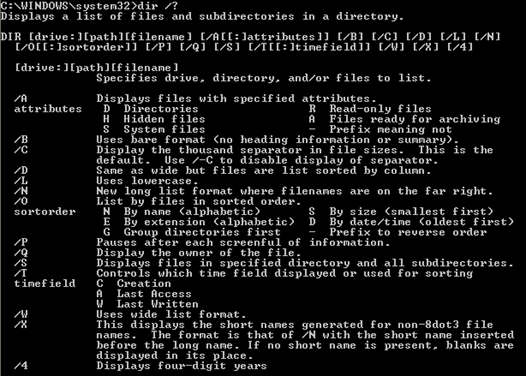
Como puede ver, puede escribir DIR / P para dar la lista en un formato paginado que pueda navegar lentamente. O puede escribir DIR / W para obtener la lista en un formato amplio en lugar de en una sola columna. Lo bueno de DOS es que puede incluir varios parámetros para cada comando, por lo que puede escribir DIR / P / W y obtenga una vista página por página con un formato grande:
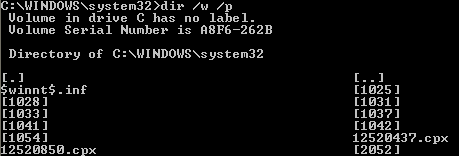
Ahora que tenemos una lista de archivos y carpetas, continuemos con nuestra eliminación de virus de muestra. Si desea eliminar un archivo, utilizará el DEL pedido. De nuevo escribiendo DEL /? le dará información útil sobre el pedido.
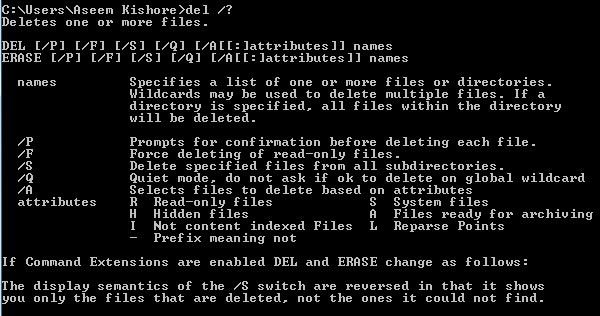
Para eliminar un archivo, simplemente escriba DEL nombre de archivo y esto eliminará el archivo. Cuando use el comando de esta manera, no le pedirá que confirme antes de eliminar el archivo, así que asegúrese de haber ingresado el nombre de archivo correcto. Además, debe ingresar el nombre del archivo con la extensión, por lo que sería Test.txt LED para eliminar este archivo. Además, si necesita eliminar un archivo que contiene espacios en el nombre, debe usar comillas como DEL «Esto es un test.txt».
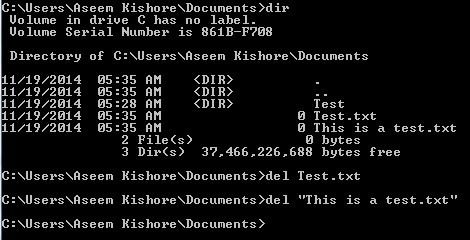
Si necesita crear o eliminar carpetas, utilizará la MKDIR y RMDIR pedidos. Tenga en cuenta que si intenta eliminar un directorio que no está vacío, obtendrá un mensaje de error. Sin embargo, si está seguro de que desea eliminar el directorio y todo lo que contiene, puede usar el Nombre de archivo RMDIR / S pedido.
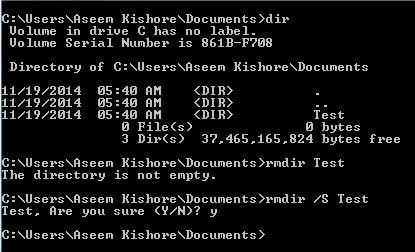
Hay muchos otros comandos que puede usar para hacer todo tipo de cosas, como copiar archivos, imprimir archivos de texto, cambiar permisos de archivos y más. Entonces, si puede hacer la mayoría de estas cosas en Windows usando la GUI, entonces ¿por qué molestarse con DOS, verdad?
En primer lugar, nunca se sabe cuándo sucederá algo malo en Windows y se queda atascado en el símbolo del sistema porque no se cargará nada más. Además, cualquier comando que escriba en el símbolo del sistema, como hemos mostrado anteriormente, puede guardarse en un archivo con una extensión .BAT y ejecutarse en cualquier momento simplemente haciendo clic en el archivo o puede programarse para ejecutarse utilizando el programa de Windows. Tareas subprograma del Panel de control. .
Entonces, si desea poder realizar regularmente acciones simples en su computadora, como copiar archivos de una carpeta a otra, simplemente escriba los comandos en el Bloc de notas y guarde el archivo con una extensión .BAT. En lugar de como un archivo de texto. Básicamente, debe elegir Todos los archivos para la opción Archivos de tipo y luego escribir el nombre como «MyFile.bat» con las comillas incluidas.
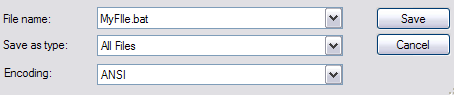
Permítanme mencionar algunos otros comandos que muy a menudo resultan muy útiles.
IPCONFIG
El comando IPCONFIG le brinda información sobre sus tarjetas de red, sus direcciones IP y también le permite renovar su dirección IP. Mi favorito es ipconfig / all, que le dará información detallada sobre cada tarjeta de red en su computadora. Luego, puede usar esta información para determinar la dirección IP de su enrutador (puerta de enlace predeterminada) y si está obteniendo o no una dirección IP de un servidor DHCP.
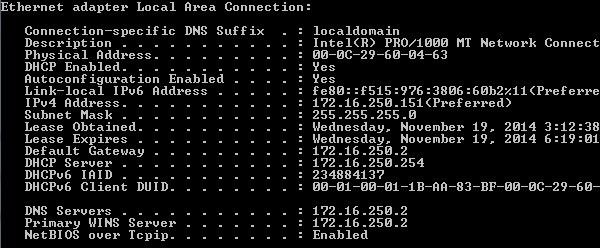
DISKPART
Una vez más, cuando tenga problemas con el disco duro, este comando puede resultar muy útil. DISKPART le permite administrar los discos duros instalados en su computadora. Puede hacer cosas como establecer una partición como partición activa, asignar una letra de unidad a una partición, reducir un disco, desconectar o conectar un disco, etc.
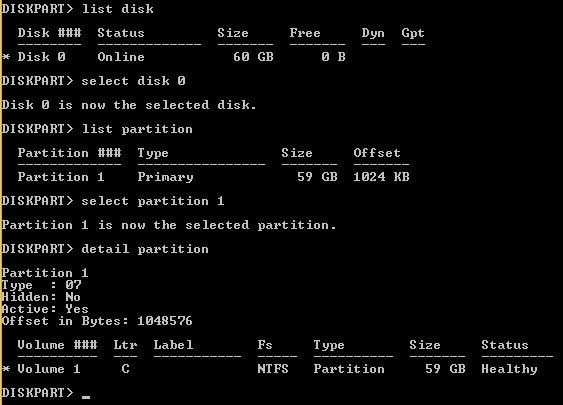
SFC
El Comprobador de archivos de sistema es realmente útil porque analiza todos los archivos del sistema protegidos y reemplaza las versiones incorrectas con versiones de archivo correctas. Habrá muchas ocasiones en las que algunos archivos del sistema de Windows se corrompan y el Comprobador de archivos de sistema los solucionará fácilmente por usted. Tu solo corre sfc / scannow y realizará un escaneo y solucionará todos los problemas. Lleva un poco de tiempo, pero vale la pena si tiene problemas de corrupción.
A continuación se enumeran algunos otros comandos muy útiles que puede que tenga que usar:
- chkdsk – Comprueba la integridad del sistema de archivos en un disco duro o disquete.
- Copiar – Copie archivos de una ubicación a otra. El destino predeterminado es el directorio actual. Si hay varios archivos de origen, el destino debe ser un directorio; de lo contrario, obtendrá un error.
- fc – Compare dos archivos o conjuntos de archivos y muestre las diferencias entre ellos
- fdisk – Manipular tablas de particiones del disco duro. Cuando se ejecuta desde la línea de comando, muestra un menú de varias operaciones de particionamiento.
- formato – Elimine todos los archivos del disco y vuelva a formatearlo para MS-DOS. Se utiliza principalmente para formatear disquetes u otros discos extraíbles.
- Scandisk – Utilidad de diagnóstico de disco que reemplaza a la utilidad CHKDSK.
- netstat – Muestra todas las conexiones actuales desde su computadora local a cualquier dispositivo externo.
¡Esperamos que esto le permita saber cómo usar y navegar el símbolo del sistema de MS DOS! También puede consultar este sitio que tiene una lista de todas las órdenes que puede utilizar en el símbolo del sistema. Si tiene alguna pregunta, ¡publique un comentario! ¡Disfrutar!