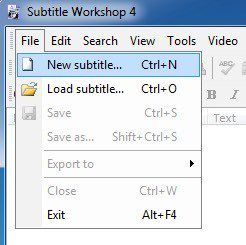Recientemente subí un video de Internet que estaba en hindi y necesitaba agregar subtítulos en inglés al video para poder compartirlo con amigos. Revisé Windows Movie Maker, que tiene la capacidad de superponer texto sobre video, pero el conjunto de funciones era muy pobre y era casi imposible controlar dónde aparecían los subtítulos, por cuánto tiempo y en qué tipo de formato.
Otro problema con Windows Movie Maker es que no puede crear subtítulos que aparecen como una opción en los reproductores de DVD; todavía está allí o no. Después de investigar un poco, descubrí que la mejor manera de agregar subtítulos a un video de una manera semiprofesional es usar una combinación de programas, uno que se especialice en crear subtítulos de alta calidad que coincidan exactamente con su video y otro programa que toma los subtítulos y los codifica junto con el video.
Así que aquí hay una guía que le enseñará cómo agregar subtítulos a los videos de forma gratuita y, con suerte, ¡no lo frustrará por completo! Para comenzar, primero debe descargar e instalar dos aplicaciones. Primero escribiré cómo usar Handbrake porque es el programa más fácil, pero si no funciona por alguna razón, puede probar TEncoder como respaldo.
Descarga y descomprime el taller de subtítulos
Descarga e instala TEncoder – Opcional
Crear un archivo de subtítulos (SRT)
Subtitle Workshop solo necesita descomprimirse para funcionar, no hay instalación. Simplemente haga doble clic en el icono de SubtiteWorkshop4. Esta es la primera aplicación con la que comenzaremos. El Taller de subtítulos nos permitirá agregar tantos subtítulos como queramos en nuestro video y guardar este archivo como un archivo separado (nuestro video permanecerá sin cambios en este punto).
Después de abrir el Taller de subtítulos, haga clic en Depositar y elige Nuevo subtítulo.
Entonces ve al Video opción de menú y elija Abrir. Elija su video y haga clic en Aceptar y su video aparecerá en la sección superior y comenzará a reproducirse. Continúe y mueva la barra de desplazamiento hacia donde desea que aparezca su primer subtítulo, luego haga clic en la primera fila en el cuadro de lista principal que dice # 1, Mostrar, Ocultar, etc.
Para agregar su título, comience a escribir su texto en el cuadro de texto en la parte inferior. Debería verlo aparecer en el video mientras escribe. Ahora, cuando agregue subtítulos, verá que hay una sección Mostrar y ocultar visible en la captura de pantalla anterior. Debe ingresar la hora exacta en la que desea que aparezcan los subtítulos porque no solo elige el valor de donde se encuentra en el video.
Para obtener la imagen actual en la que se encuentra al reproducir el video, mire el lado derecho de la pantalla debajo del video. Verá estos números tal como están en los cuadros Mostrar / Ocultar. Simplemente tome el valor del superior y agréguelo al cuadro Mostrar. Por ejemplo, quiero que mi primer subtítulo aparezca 5 segundos en el video y dure 5 segundos.
Entonces puedo escribir 00: 00: 05: 000 en el cuadro Mostrar, o navegar a un marco muy específico moviendo la barra de desplazamiento a la ubicación exacta (o pausando en el momento exacto) y luego copiando el valor que se muestra arriba a la derecha en mi caja. Luego, simplemente ajuste el valor de Duración al período de tiempo que desea que los subtítulos permanezcan en la pantalla. El valor predeterminado es uno, así que cámbielo como desee.
Para agregar otro subtítulo, debe hacer clic en el botón Agregar subtítulo, que he subrayado arriba con la línea roja. También puede hacer clic en el Editar menú y elegir Insertar un subtítulo. En términos de cambiar el aspecto de los subtítulos, no hay muchas opciones. Básicamente, puede usar negrita, cursiva, subrayado y cambiar el color. El programa codificador real que insertará los subtítulos en el video controlará las otras configuraciones de apariencia.
Una vez que haya puesto todos los subtítulos, continúe y haga clic en Depositar y entonces Ahorrar. En el Guardar como tipo cuadro, desplácese hasta SubRip (.srt) y guarde el archivo en la misma carpeta que el archivo de video y asígnele exactamente el mismo nombre que el video.
Usa HandBrake para codificar subtítulos
Una vez que abra HandBrake, haga clic en el La fuente y elija su archivo de video. Continúe y elija un destino para su archivo de salida y deje todo lo demás como está. Asegurarse normal es elegido en el Preconfiguraciones menú en el extremo derecho.
Ahora haga clic en la pestaña Subtítulos en la parte inferior y haga clic en el Importar SRT botón. Elija el archivo SRT y aparecerá en el cuadro de lista a continuación.
Puede agregar varios archivos de subtítulos si lo necesita, es decir, para varios idiomas. ¡Eso es todo para HandBrake! Es un proceso muy simple y funciona bien.
Usa TEncoder para codificar los subtítulos
Ahora cierre el Taller de subtítulos y abra TEncoder. En primer lugar, debemos agregar el archivo de video al que queremos agregar los subtítulos. Continúe y haga clic en el Agregar (+) y elija su archivo de video.
Tenga en cuenta que TEncoder también es un conversor de video a audio, por lo que también puede cambiar el formato del archivo de video si lo desea. De forma predeterminada, creará un archivo AVI utilizando el códec de video Xvid y el códec de audio MP3. Si desea que todo sea igual que el archivo original, elija Copia directa de Códec de vídeo la lista desplegable.
Ahora asegúrese de comprobar el Activar subtítulos cuadro en la parte inferior derecha. Debe asegurarse de que el archivo de subtítulos esté en la misma carpeta que el archivo de video y que también tenga el mismo nombre.
Si desea un archivo de mejor calidad, siga adelante y verifique Realizar codificación de dos pasos caja. También puede hacer clic en Opciones de subtítulos para configurar algunas opciones más para configurar la apariencia de los subtítulos.
Tenga en cuenta que cuando haga clic en el nombre del archivo de video en la lista, debería ver que la ruta al archivo de subtítulos se completa automáticamente en los cuadros de texto de arriba. En este punto, puede estar seguro de que el archivo de subtítulos se ha ubicado correctamente. Continúe y haga clic en el Codificar botón para comenzar.
Si marca el Lo mismo que la fuente , el archivo de salida recién creado se ubicará en la misma ubicación que su archivo de video original. Ahora debería poder reproducirlo en su reproductor multimedia y activar los subtítulos para verlos en acción.
También debe tenerse en cuenta que muchos reproductores de video encontrarán automáticamente un subtítulo o le permitirán elegir uno manualmente. Esto puede ser útil si no planeas distribuir el video, pero solo quieres ver los subtítulos de un video mientras miras una película, etc. En mi ejemplo, le mostraré cómo se hace esto usando VLC Media Player.
Primero, abra su archivo de video, luego haga clic derecho en cualquier parte del video, haga clic en Subtítulos luego haga clic en Agregar un archivo de subtítulos. El programa es lo suficientemente inteligente como para encontrarlo por usted si le dio el mismo nombre que el archivo de video, en cuyo caso verá que la Subpista no está atenuada y debería poder elegir una pista de subtítulos.
Hay algunos pasos en el proceso y puede ser un poco complicado y confuso a veces, así que si tiene alguna pregunta o se atasca, no dude en publicar un comentario e intentaremos ayudarlo. ¡Disfrutar!