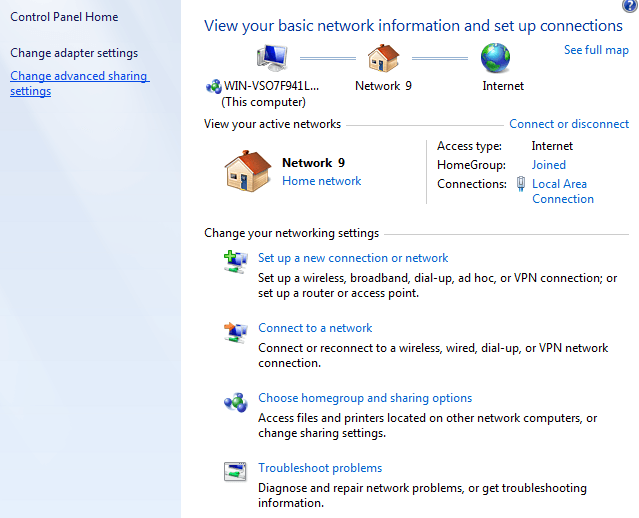El Centro de redes y recursos compartidos en Windows 7, 8 y 10 es una de las aplicaciones del Panel de control más importantes y útiles que le permite ver información sobre su red y le permite realizar cambios que pueden afectar la forma en que accede a los recursos en la red.
Desafortunadamente, la mayoría de las personas nunca se preocupan por la configuración de la red porque no comprenden lo que significa todo y tienen miedo de estropear algo. Sin embargo, una vez que comprenda la configuración, puede solucionar problemas por su cuenta, aumentar su privacidad y configurar rápidamente el uso compartido de archivos e impresoras entre varias computadoras.
En este artículo, lo guiaré a través de los diferentes aspectos del Centro de redes y recursos compartidos y le mostraré algunas funciones que puede usar regularmente para ser más productivo.
Apertura de la red y centro de intercambio
El primer paso es abrir el Redes y recursos compartidos. La forma más rápida de acceder es haciendo clic en Inicio y escribiendo red y. Esto hará que la aplicación aparezca instantáneamente en la lista.
En todas las versiones de Windows, la aplicación se encuentra en el Panel de control. En Windows 7, simplemente haga clic en Inicio y el Panel de control aparece en el lado derecho del menú Inicio. En Windows 8.1 y Windows 10, haga clic con el botón derecho en el menú Inicio y elija Panel de control de la lista.
En el panel de control, puede hacer clic en el Redes e Internet categoría y luego haga clic en Redes y recursos compartidos. Si está en la vista de iconos, simplemente haga clic directamente en Redes y recursos compartidos.
Red pública o privada
Lo primero que verá cuando abra el Centro de redes y recursos compartidos es su conexión actual a la red e Internet. Windows 7 tiene un poco más de información y también algunas opciones más.
En Windows 8 y Windows 10, limpiaron la interfaz eliminando algunos elementos y combinando otros elementos.
En la parte superior, verá las redes activas, el tipo de red, el tipo de acceso, la información del grupo en el hogar y la información de conexión. Lo primero que debe comprender acerca de esta información es el tipo de red, que aparece directamente debajo del nombre de la red.
En los ejemplos anteriores, tenemos Red domestica listado y el otro tiene Red privada listado. Esto es muy importante porque cuando está conectado a una red privada o doméstica, muchas configuraciones para compartir están configuradas de manera predeterminada como confiables. Esto significa que otros pueden encontrar su computadora en la red, acceder opcionalmente a carpetas compartidas, transmitir contenido multimedia desde su computadora, etc.
Windows normalmente intentará resolver esto automáticamente para que cuando se conecte a una red WiFi pública utilice el Público perfil y no el perfil privado. A veces, Windows le preguntará si desea activar el uso compartido o buscar dispositivos después de conectarse a una red y, si dice que sí, la red será privada. Si elige no, hará pública la red.
También puede cambiar manualmente el tipo de red a pública o privada según el tipo de privacidad que desee. Esto puede ser útil, por ejemplo, si está visitando a alguien y desea asegurarse de que nadie pueda acceder a los datos de su computadora mientras está conectado a su red. Cambie el tipo de red a Pública y nadie podrá descubrir su computadora en la red.
Puede leer mi artículo sobre cómo cambiar entre público y privado para la red actualmente conectada. Entonces, ¿qué hace exactamente el cambio? Bueno, puedes ver todas las diferentes configuraciones para compartir cuando haces clic en el Cambiar la configuración de uso compartido avanzado enlace, que explico en detalle en la siguiente sección a continuación.
A la derecha del nombre de la red y el tipo de red, verá Grupo Hogar y Conexiones. Junto a Grupo Hogar, verá un enlace que dice Disponible para unirse o Listo para crear dependiendo de si ya existe un grupo en el hogar en la red o no. Un grupo en el hogar le permite compartir fácilmente archivos, impresoras y más entre computadoras. Hablo más de eso en el Configuración de uso compartido avanzado sección siguiente.
Al lado de Conexiones, puede hacer clic en el nombre de la red WiFi o Ethernet para mostrar el cuadro de diálogo de información de estado de conexión actual. Aquí puedes ver cuánto tiempo llevas conectado, la calidad de la señal para las redes WiFi, la velocidad de la red, etc. También puede apagar la conexión y diagnosticar la conexión si hay algún problema.
Para redes WiFi, esta pantalla es útil porque puede hacer clic en Propiedades inalámbricas luego haga clic en el seguridad y mostrar la contraseña de WiFi. Esto es realmente útil si olvidó la contraseña de WiFi, pero aún tiene una computadora conectada a la red.
Finalmente, si hace clic en Detalles, puede obtener más información sobre la red actual, como la puerta de enlace predeterminada (dirección IP del enrutador), la dirección MAC y la dirección IP de la computadora.
Configuración de uso compartido avanzado
El cuadro de diálogo de configuración de uso compartido avanzado es el lugar principal para administrar la forma en que su computadora se comunica con el resto de la red. En Windows 7, tiene dos perfiles: Casa o trabajo y Público. Solo un perfil puede estar activo a la vez. Todos los parámetros son idénticos y se repiten en cada perfil.
En Windows 8 y 10, tiene tres perfiles: Privado, Invitado o audiencia y Todas las redes. Básicamente, estas son las mismas configuraciones que en Windows 7, pero se dividen de manera más lógica. Repasemos las diferentes configuraciones:
Deteccion de redes – Esta configuración está habilitada de forma predeterminada para redes privadas y significa que su computadora puede ser vista por otras computadoras y viceversa. En la práctica, esto significa que cuando abre el Explorador de Windows, puede ver el nombre de otra computadora conectada a su red en Ubicaciones de la red.
Uso compartido de archivos e impresoras – Esta configuración permitirá que otros accedan a carpetas e impresoras compartidas en su computadora. Siempre le doy la vuelta a eso Desactivado incluso en redes privadas, a menos que tenga que usarlo en una situación específica. Hay tantas veces que los invitados vienen a mi casa, se conectan a la red y luego pueden navegar por mi sistema. Solo se pueden ver las carpetas compartidas, pero se sorprendería de cómo se pueden compartir las carpetas sin su conocimiento.
Conexiones de HomeGroup – Si realmente necesita compartir archivos y carpetas, solo tiene que configurar un grupo en el hogar, que es más seguro y mucho más fácil de configurar. Si tiene algún problema, lea mi Guía de resolución de problemas de HomeGroup.
Ahora expandete Todas las redes si está utilizando Windows 8 o Windows 10. Aquí hay algunas configuraciones adicionales.
Compartir carpetas públicas – Recomiendo deshabilitar esta opción, a menos que necesite específicamente compartir datos con otra computadora. La razón es que es muy fácil guardar accidentalmente archivos en estas carpetas compartidas públicamente sin darse cuenta, que luego serán accesibles por cualquier persona en la red. Una característica muy útil cuando la necesita, pero un gran riesgo para la privacidad de lo contrario.
Transmisión multimedia – Esta es otra opción que debes mantener desactivada hasta que la necesites. Básicamente, esto convierte su computadora en un servidor DLNA para que pueda transmitir música, películas e imágenes a otros dispositivos de red como Xbox One, etc. Cuando está habilitado, también abre varios puertos en su firewall.
Conexiones para compartir archivos – Esto siempre debe establecerse en Utilice cifrado de 128 bits a menos que necesite compartir archivos con computadoras con Windows 95, Windows 98 o Windows 2000.
Uso compartido protegido por contraseña – Recomiendo encarecidamente habilitar el uso compartido protegido con contraseña, ya que requerirá que los usuarios ingresen el nombre de usuario y la contraseña de una cuenta en su computadora para acceder a todos los datos.
Configure una nueva red y solucione problemas
La siguiente parte de la que quiero hablar es la sección bajo Cambiar la configuración de su red. En Windows 10, puede configurar una nueva conexión o solucionar los problemas.
Para configurar una nueva conexión, solo tiene cuatro opciones en Windows 8/10: conectarse a Internet, configurar una nueva red, conectarse manualmente a una red WiFi o conectarse a una VPN. Tenga en cuenta que la creación de una red ad-hoc ya no es posible en Windows 10.
Si hace clic en Resolver los problemas, obtendrá una lista de enlaces de solución de problemas para Internet, adaptador de red, grupo en el hogar, carpeta compartida, impresoras, etc.
Estas no son solo guías de resolución de problemas, son programas reales que se ejecutan y solucionan problemas con varios servicios relacionados con la red. Encontré el Conexiones a internet y Adaptador de red las correcciones de resolución de problemas son las más útiles.
Cambiar los parámetros de adaptación
Finalmente, hablemos del Cambiar los parámetros de adaptación enlace en el lado izquierdo. Probablemente no lo use con demasiada frecuencia, pero es útil para solucionar problemas de red.
Aquí verá una lista de todas las tarjetas de red en su computadora. Si tiene un puerto Ethernet y una tarjeta WiFi, verá ambos elementos en la lista. También puede ver otros adaptadores de red, pero generalmente siempre son virtuales, lo que significa que son creados por una aplicación de software como un cliente VPN o un programa de máquina virtual.
Si tiene problemas de conexión, puede hacer clic derecho en el adaptador y elegir Diagnosticar. Esto generalmente resolverá cualquier problema con una tarjeta de red configurada incorrectamente. Si hace clic derecho y elige Propiedades, puede configurar su computadora para usar una dirección IP estática en lugar de obtener una de un servidor DHCP.
Como se mencionó, no es algo que deba hacer con frecuencia, pero es bueno saberlo para solucionar problemas. Para los expertos en tecnología, hay muchas otras configuraciones avanzadas que puede cambiar aquí, pero esta guía es para principiantes.
Espero que este artículo le ayude a navegar por la configuración del Centro de redes y recursos compartidos sin sentirse abrumado. Esta es la forma más fácil de solucionar problemas de red y hacer que su computadora sea más segura al deshabilitar gran parte del uso compartido automático que está habilitado de manera predeterminada. Si tiene alguna pregunta, publique un comentario. ¡Disfrutar!