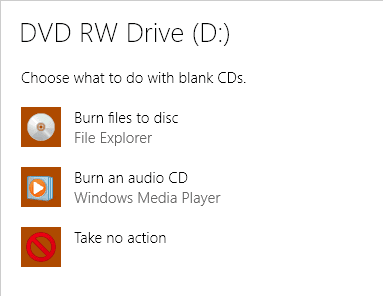A partir de Windows 7, Microsoft incluyó la capacidad de grabar CD, DVD y discos Blu-ray directamente desde el Explorador de Windows. Entonces, si su PC vino con una grabadora de CD, DVD o Blu-ray, realmente no necesita ningún software de grabación de discos de terceros.
En este artículo, lo guiaré a través de los pasos para grabar un disco y las diferentes opciones que tiene al grabar. Si su unidad lo admite, Windows puede grabar un disco que actúa como una unidad USB, lo que significa que puede agregar y eliminar elementos del disco.
Grabación de discos en Windows 7, 8, 10
La forma más fácil de iniciar el proceso de grabación de discos en Windows es insertar un CD, DVD o disco Blu-ray en su unidad. Windows debería mostrar automáticamente un cuadro de diálogo preguntándole qué desea hacer con el disco.
Tenga en cuenta que si inserta un CD, también verá la opción adicional de grabar un CD de audio. Si inserta un disco DVD o Blu-ray, solo verá la opción para grabar archivos en un disco.
Grabar un CD de audio
Si desea grabar un CD de audio, seleccione el Grabar un CD de audio opción, que utilizará Windows Media Player para realizar el trabajo. Si el cuadro de diálogo emergente no aparece, simplemente haga clic en Inicio, escriba Windows Media Player para abrirlo y luego haga clic en Disco en blanco en el menú de la izquierda.
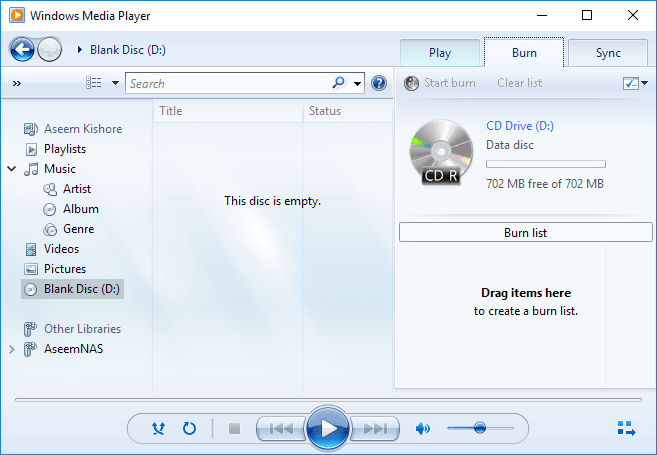
En el lado derecho, haga clic en el Quemadura pestaña, luego simplemente arrastre y suelte sus archivos de audio en la sección que dice Arrastra elementos aquí para comenzar a crear su CD de audio. Tenga en cuenta que es muy importante comprobar si está grabando un Datos disco o un audio disco. Un disco de datos le permitirá grabar cientos de archivos de audio, pero es posible que los reproductores de CD normales no puedan leerlo.
Cualquier reproductor de CD podrá reproducir un disco de audio, pero estará limitado a solo 80 minutos de audio. Puede cambiar la configuración en el Reproductor de Windows Media haciendo clic en el menú desplegable Opciones de grabación a la derecha del Empezar a arder botón.

Una vez que haya elegido su configuración y haya agregado todos sus archivos, continúe y haga clic en el botón Empezar a arder y comenzará el proceso de grabación.

Eso es todo para grabar CD de audio. Asegúrese de consultar también mi artículo anterior sobre la extracción de CD de audio con Windows Media Player.
Grabar un disco de datos
Si ha elegido el Quemar archivos al disco opción en lugar de Grabar un CD de audio opción, aparecerá otra ventana emergente que le pedirá que elija cómo desea usar el disco: Como una memoria USB o Con un reproductor de CD / DVD.

Si elige la primera opción, puede agregar, editar y eliminar archivos del disco, pero solo puede usar el disco en computadoras con Windows XP y versiones posteriores que admitan Sistema de archivos en vivo. Además, depende de si su reproductor es compatible o no con la función. Finalmente, el disco en sí debe ser un disco regrabable. Si tiene un disco sólo CD-R o DVD-R, no podrá utilizar esta opción.
No parece haber una indicación clara de si un reproductor admitirá la función o no, por lo que solo tiene que probarla y ver si funciona. Cuando haga clic en Siguiente, formateará la unidad y aparecerá otra ventana emergente que indica que ahora está lista para usar.

Ahora simplemente arrastre y suelte archivos y carpetas en el disco como lo haría con una unidad flash USB normal. La única diferencia aquí es que verá que lleva un poco de tiempo agregar, eliminar o editar archivos en el disco.

En este punto, su disco no está listo. Si intenta expulsarlo, recibirá un mensaje que dice Preparándose para expulsar: espere mientras se cierra esta sesión para que la unidad se pueda usar en otras computadoras.

Cerrar sesión significa que Windows debería grabar todos los archivos agregados y eliminar todo lo que eliminó, etc. Reproductor de Blu-ray y elige Cerrar la sesión después de realizar cambios en el contenido del disco.

Si tuvieras que elegir el Con un reproductor de CD / DVD opción cuando el ¿Cómo quieres usar este disco? apareció, aparecerá una nueva ventana del Explorador donde puede comenzar a arrastrar y soltar archivos en su disco.

Cuando haya agregado todos los datos que desea en el disco, haga clic en el botón Terminar grabado botón que se ubicará debajo Herramientas de formación – Administrar. Tenga en cuenta que esto grabará el disco y lo finalizará, lo que significa que no podrá eliminar ni modificar los datos una vez que se hayan grabado en el disco. Sin embargo, puede agregar más datos al disco más adelante.

la Grabar en el disco aparecerá el asistente donde podrás darle un título al disco y elegir la velocidad de grabación. Haga clic en Próximo y comenzará el proceso de grabación. El tiempo dependerá de la cantidad de datos que grabe y de la velocidad de grabación.
Cuando inserte el disco nuevamente, puede agregar más archivos y verá dos secciones en el Explorador: los archivos actuales en el disco y los archivos para escribir en el disco. Haga clic en Terminar grabado para agregar los nuevos archivos al disco.

Grabar video en DVD
Finalmente, es posible que desee grabar un DVD de video en Windows, lo que puede hacer, pero requiere el uso de otra herramienta. Si está utilizando Windows 7, puede usar el programa Windows DVD Maker para grabar videos en DVD. Windows 8 y Windows 10 han eliminado Windows DVD Maker, por lo que debe usar un programa de terceros como DVD Flick, del que también hablé en el artículo vinculado.
También puede leer mi artículo anterior sobre cómo grabar presentaciones de diapositivas de fotos en DVD usando DVD Maker para Windows 7 y otra herramienta para Windows 8/10. Además, si tiene una Mac, asegúrese de leer mi artículo sobre cómo grabar DVD en OS X. Si tiene alguna pregunta, no dude en publicar un comentario. ¡Disfrutar!