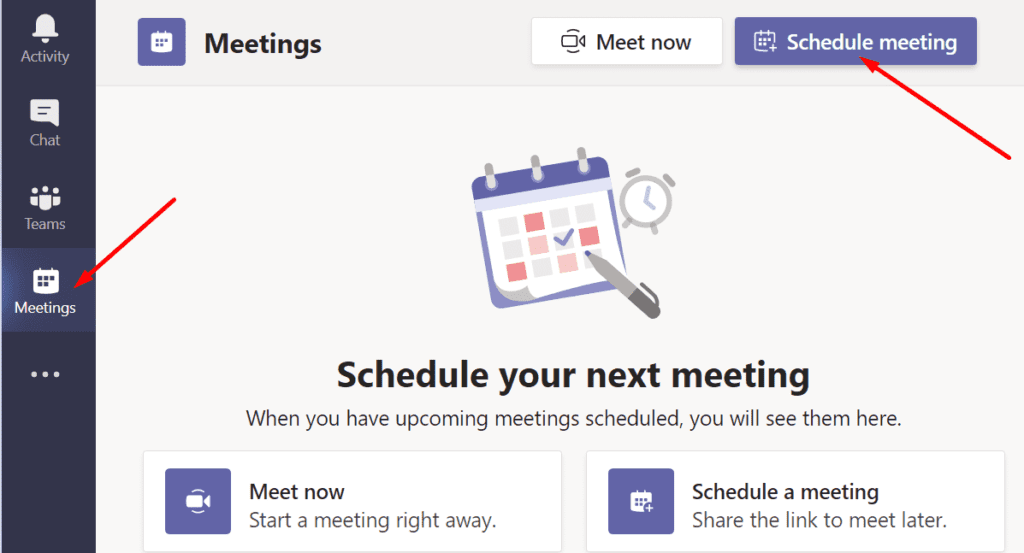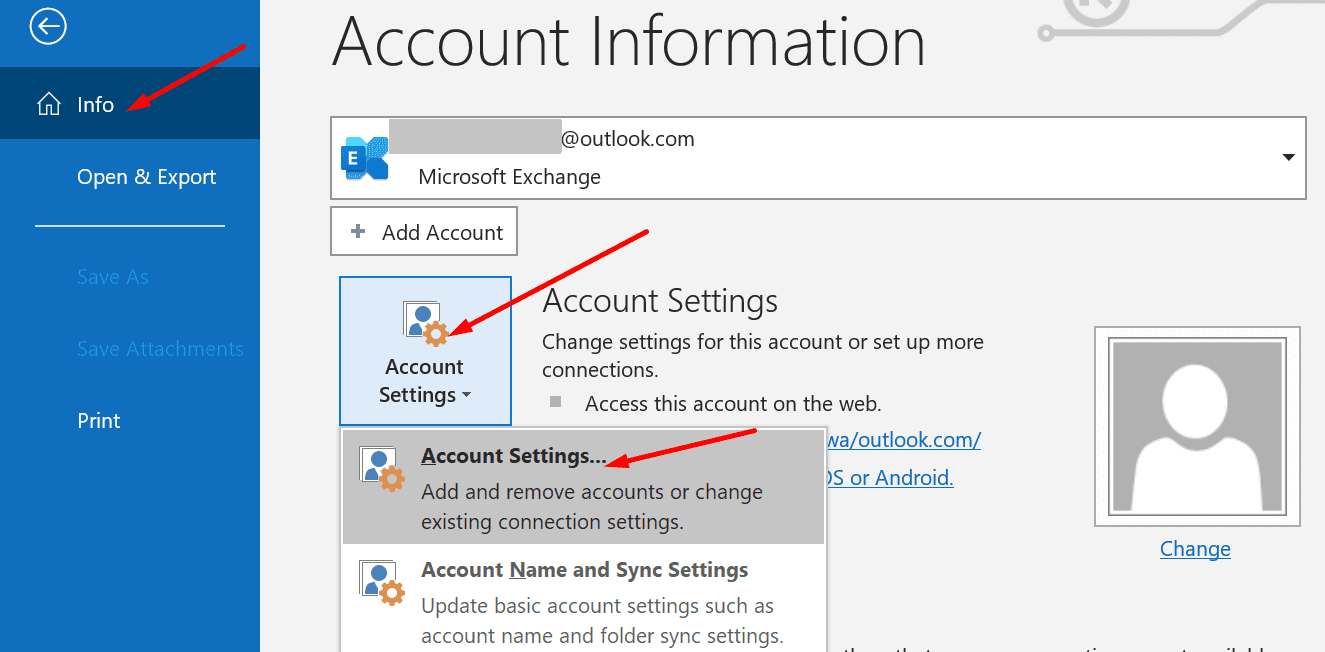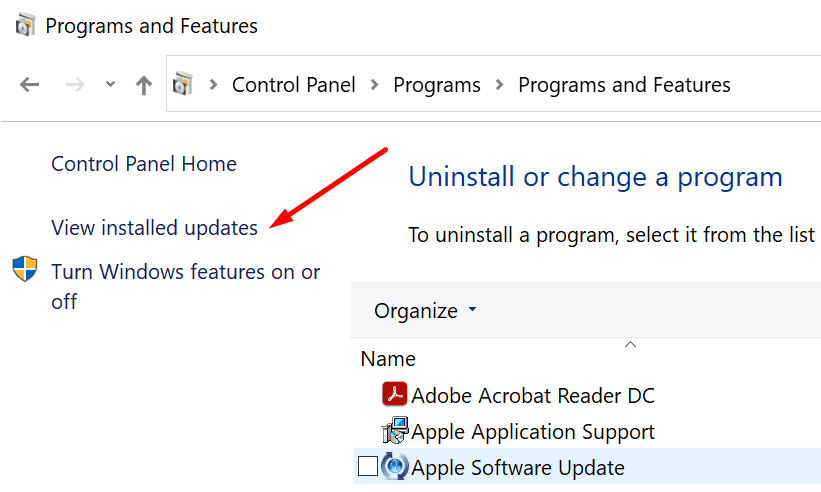¿Sabía que puede programar reuniones de Teams en Outlook? Puede hacerlo mediante el complemento Reunión de equipos. Todo lo que tienes que hacer es instalar el complemento, hacer clic en el botón Cita pestaña y seleccione Reunión de grupo. Luego puede ingresar los detalles y programar la reunión.
Bueno, es posible que programar una reunión de Teams en Outlook no siempre funcione. Cuando el proceso falla, normalmente aparece el siguiente mensaje de error: “No pudimos programar la reunión. Por favor, inténtelo de nuevo más tarde.»
Se corrigió un error de reunión de equipo en Outlook: no pudimos programar la reunión
Compruebe Teams para la web
Para solucionar rápidamente el problema, intente acceder Equipos para la web y compruebe si está funcionando la programación de una reunión en el par web. Si es así, puede indicar que el problema está en su aplicación de escritorio, no en su cuenta de Teams o Outlook.
Vaya a Teams Online, seleccione el Reunió e intente crear y programar una nueva reunión.
Alternativamente, puede ejecutar Outlook Live, vaya a Calendario y agregue una nueva reunión. A continuación, puede convertir su reunión de Outlook en una reunión de Teams.
Deshabilitar y habilitar el complemento
Este error puede ocurrir porque desactivó accidentalmente el complemento de reunión de Teams en las opciones de Outlook. Ir a Depositar, Seleccione Opcionesy verifique la lista de complementos. Si el complemento ya está activado, apáguelo y vuelva a activarlo. Reinicie Outlook y vea si puede programar sus reuniones ahora.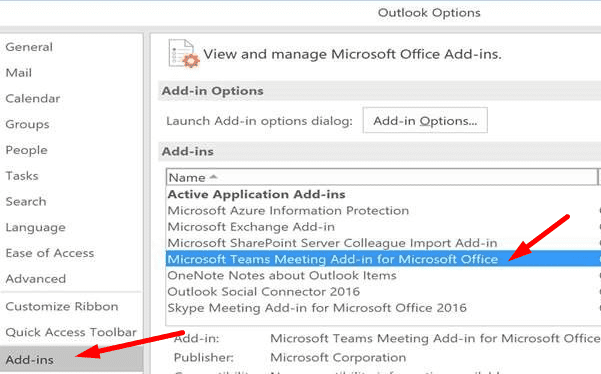
Agregue el correo electrónico de su equipo a Outlook
Para que esta función de reunión funcione, debe agregar equipos a Outlook. En otras palabras, agregue la cuenta de correo electrónico asociada a su cuenta de Teams en Outlook.
Recuerde que Outlook admite varias cuentas de correo electrónico. Asegúrese de que su dirección de correo electrónico de Teams esté en la lista.
- Inicie Outlook y navegue hasta Depositar.
- Haga clic en Configuraciones de la cuenta y seleccione Configuraciones de la cuenta de nuevo.

- Agregue la cuenta que usó para crear su cuenta de Teams.
- Guarde los cambios y salga de Outlook.
- Inicie Teams y espere 30 segundos. Luego, inicie Outlook nuevamente e intente crear una reunión de Teams.
Además, siéntase libre de eliminar cualquier cuenta de correo electrónico que ya no use. Para aclarar, solo mantenga la cuenta asociada con Microsoft Teams. No se preocupe, puede agregar cuentas de correo electrónico adicionales más tarde.
Para eliminar una cuenta de correo electrónico de Outlook, vaya a Depositar y seleccione Configuraciones de la cuenta. Luego seleccione el correo electrónico que desea eliminar y presione el botón. Eliminar botón.
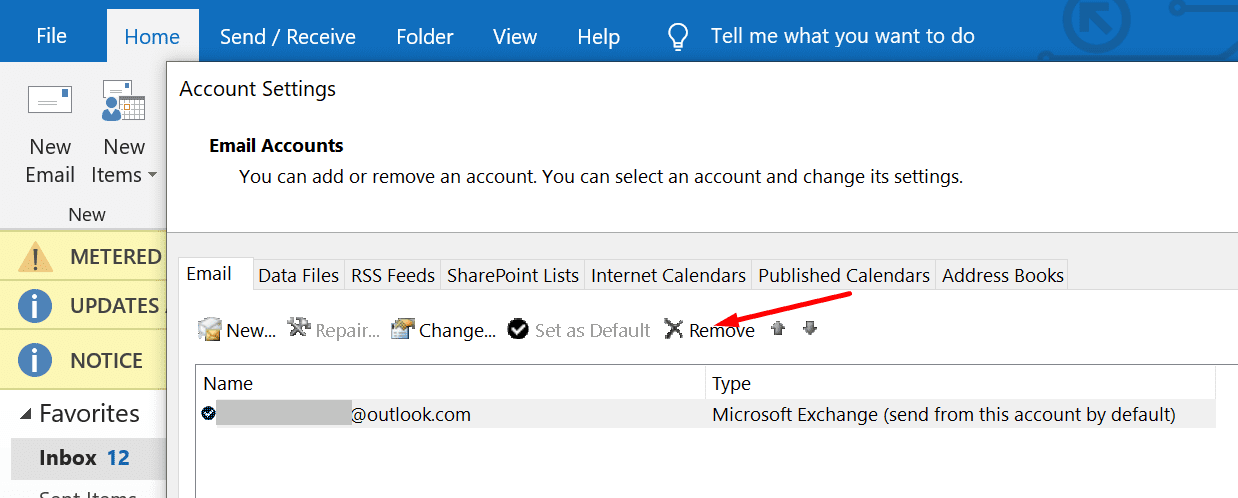
Reubicar equipos
Varios usuarios han corregido correctamente este error reinstalando Teams. Estos son los pasos a seguir:
- Cierre sesión en sus cuentas y salga completamente de Teams y Outlook.
- Luego vaya al sitio web de Microsoft y reinstalar equipos. No es necesario desinstalar su aplicación actual. Simplemente descargue una nueva copia de la aplicación.
- Inicie Teams, vuelva a iniciar sesión, haga clic en su foto de perfil y busque actualizaciones. Espere a que Teams confirme que la aplicación está actualizada. Haga clic en el mensaje de confirmación para reiniciar Teams.
- Espere 30 segundos después de iniciar Teams, luego inicie Outlook e inicie sesión.
- Espere otros 30 segundos, luego vaya a su calendario de Outlook para intentar programar la reunión de Teams nuevamente.
Es necesario abrir Teams antes de Outlook para que sus datos se sincronicen correctamente.
Desinstale las últimas actualizaciones acumulativas
¿Ocurrió este problema después de instalar las últimas actualizaciones acumulativas para Windows 10? Si la respuesta es Sí, pause las actualizaciones y desinstale las revisiones que instaló recientemente.
- Vaya a Panel de control y debajo Programas, Seleccione Desinstalar un programa.
- Luego haga clic en Ver actualizaciones instaladas.

- Seleccione las actualizaciones problemáticas y desinstálelas.
- Vea si puede programar sus reuniones de Teams ahora.
Conclusión
No poder programar una reunión de Teams en Outlook es un problema bastante común. Asegúrese de que la cuenta de correo electrónico asociada a Teams se haya agregado a Outlook. Además, deshabilite y vuelva a habilitar el complemento Reunión de equipos. Haga clic en los comentarios a continuación y háganos saber qué solución funcionó para usted.