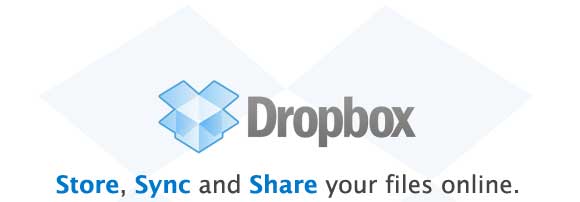
Anteriormente disponible solo en Windows y Mac, buzón ha lanzado recientemente una nueva versión para Linux.
En caso de que se lo pregunte, Dropbox es un sitio de almacenamiento en línea que le permite realizar copias de seguridad y sincronizar sus archivos directamente desde su escritorio. Viene con una aplicación de escritorio que puede instalar en su sistema operativo y hacer una copia de seguridad de los archivos es simplemente arrastrar y soltar en la carpeta de Dropbox en su disco duro. Todos los archivos agregados o eliminados de la carpeta se sincronizarán automáticamente con el servidor en línea siempre que esté conectado a Internet.
Además de una práctica aplicación de escritorio, Dropbox también tiene la capacidad de realizar un control de revisión en todos los archivos dentro de la carpeta. En el caso de que elimine algún archivo accidentalmente, puede cargar el historial de revisión y restaurar los archivos.
Cuando te registras en Dropbox, obtienes una cuenta básica gratuita que viene con un espacio de almacenamiento de 2 GB. El almacenamiento de 50 GB también está disponible con una cuenta premium que cuesta $9.99/mes o $99.99/año.
Instalación de Dropbox en Ubuntu
El equipo de Dropbox ha simplificado mucho la instalación de Dropbox en Ubuntu.
Descargar paquete de Dropbox para Ubuntu https://dl.getdropbox.com/u/5143/nautilus-dropbox-packages/0.4.1/nautilus-dropbox_0.4.1-1_i386_ubuntu_8.04.deb. (Si está utilizando Fedora u otra distribución de Linux, puede encontrar el archivo fuente aquí)
Haga doble clic en el archivo deb descargado para comenzar a instalar la aplicación de Dropbox.
Una vez finalizada la instalación, cierre sesión en su escritorio y vuelva a iniciar sesión. Ahora verá un icono de Dropbox en la bandeja del sistema en el panel superior. En segundo plano, Dropbox ahora descargará los archivos restantes y completará el proceso de instalación.
Cuando haya terminado, aparecerá una ventana que lo guiará a través del proceso de configuración.
Si eres nuevo en Dropbox, elige «Soy nuevo en Dropbox».
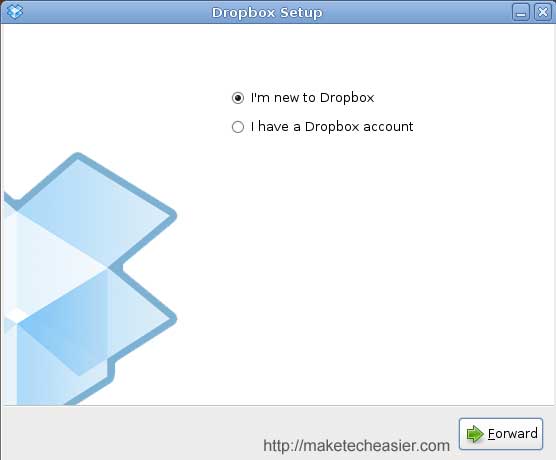
Ingrese su credencial de inicio de sesión
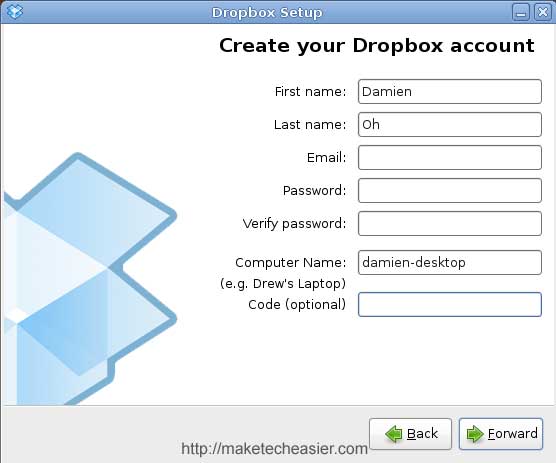
Sigue el recorrido para aprender a usar Dropbox. Es realmente simple.
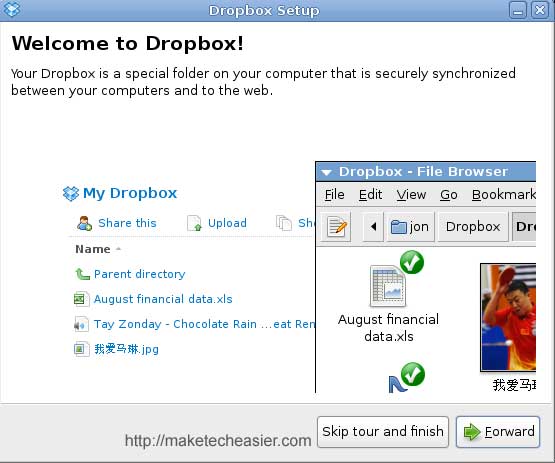
Fin del recorrido. ¡Es hora de empezar a usar tu Dropbox!
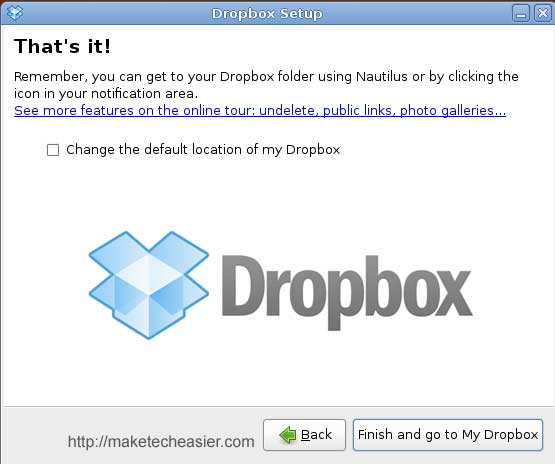
Puede encontrar la carpeta de Dropbox en su Inicio, en Nautilus. Un archivo/carpeta con un icono azul significa que la sincronización está en curso, mientras que un icono de marca verde significa que la sincronización se ha completado.
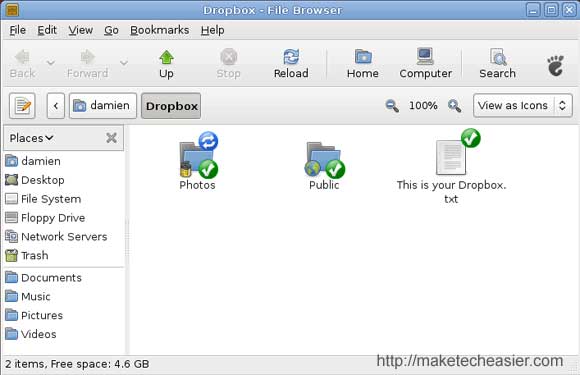
Nota: La instalación de Dropbox en Windows y Mac es exactamente igual que la instalación en Ubuntu, excepto que el archivo de instalación es diferente.